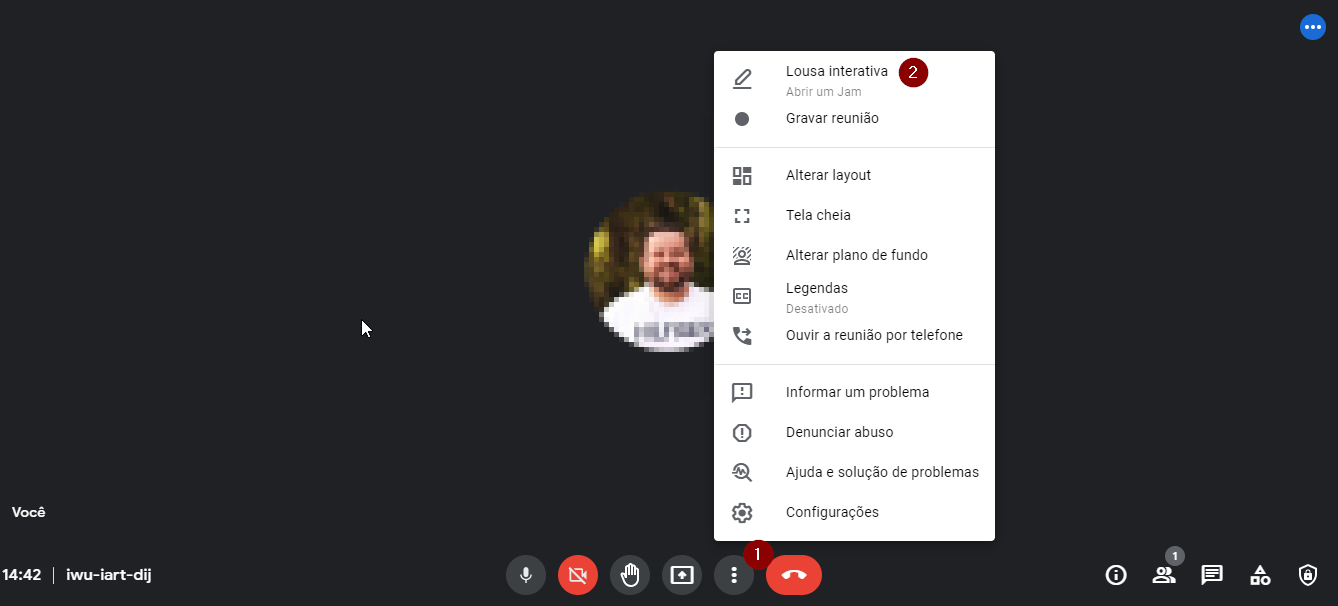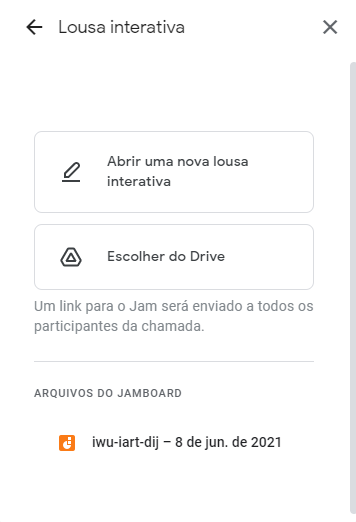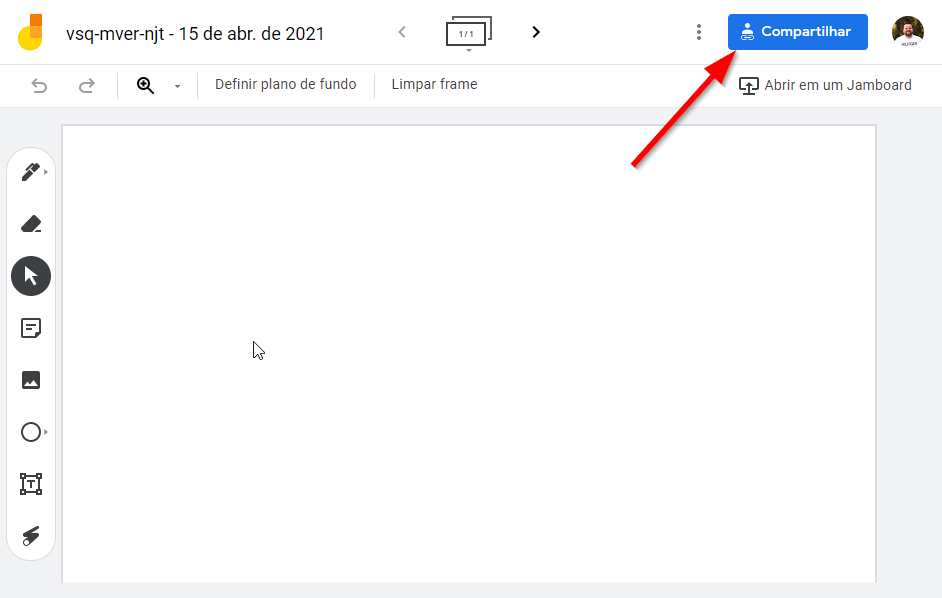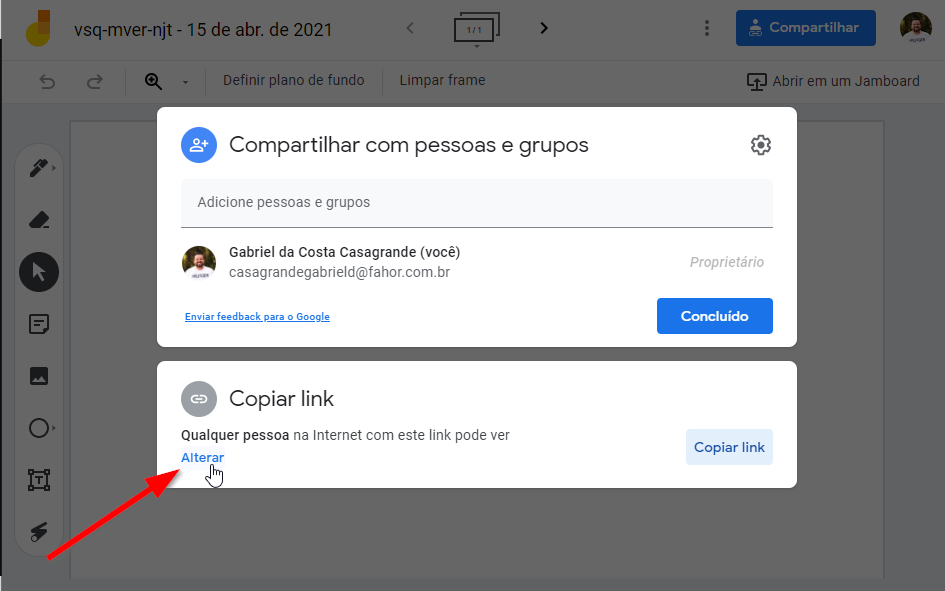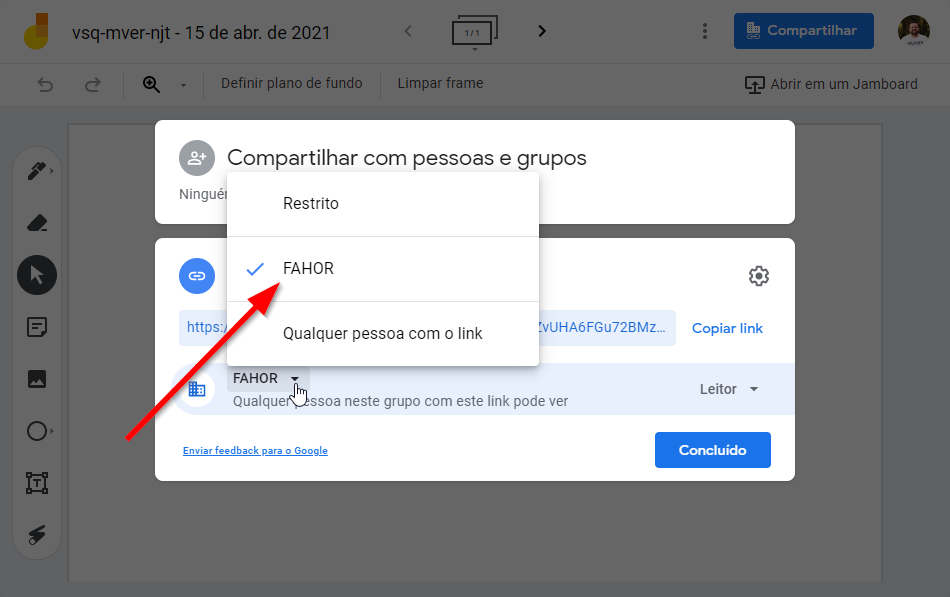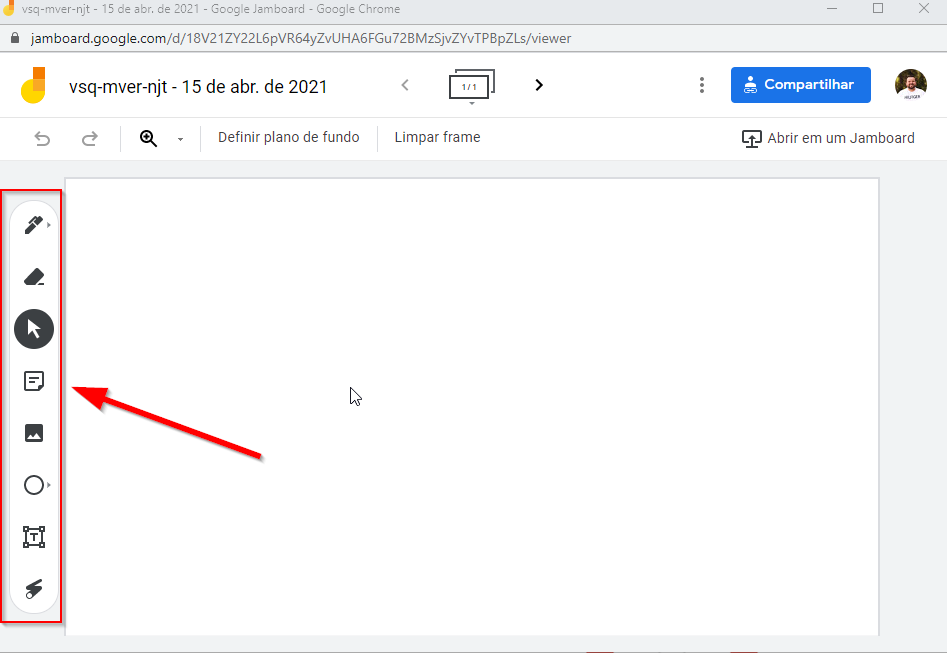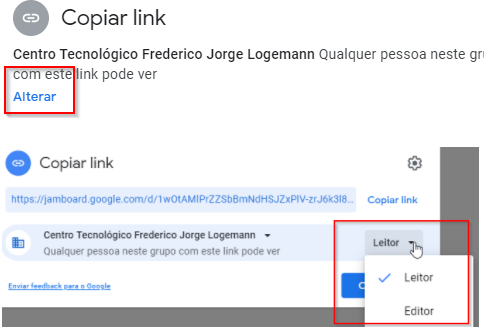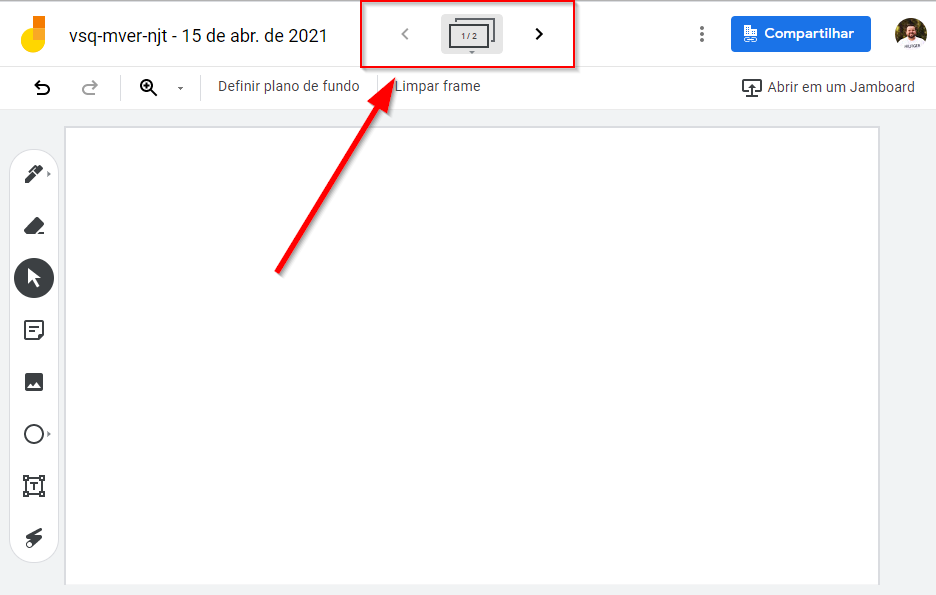Mudanças entre as edições de "Google Meet - Propor uma atividade em grupo ou fazer anotações através de um quadro"
| Linha 1: | Linha 1: | ||
Este manual demonstra como propor uma atividade em grupo ou fazer anotações através de um quadro. | Este manual demonstra como propor uma atividade em grupo ou fazer anotações através de um quadro. | ||
| − | 1. Clicar nos 3 pontos | + | 1. Clicar nos 3 pontos , e depois em lousa interativa; |
| − | :[[File:ClipCapIt- | + | :[[File:ClipCapIt-210608-144232.PNG]] |
| − | 2. Então clicar na opção | + | 2. Então clicar na opção “abrir uma nova lousa interativa”; |
| − | :[[File:ClipCapIt- | + | :[[File:ClipCapIt-210608-144329.PNG]] |
3. O link desse quadro vai estar disponível no chat de conversa na sala da turma; | 3. O link desse quadro vai estar disponível no chat de conversa na sala da turma; | ||
Edição atual tal como às 14h41min de 8 de junho de 2021
Este manual demonstra como propor uma atividade em grupo ou fazer anotações através de um quadro.
1. Clicar nos 3 pontos , e depois em lousa interativa;
2. Então clicar na opção “abrir uma nova lousa interativa”;
3. O link desse quadro vai estar disponível no chat de conversa na sala da turma;
4. O professor deverá clicar em compartilhar o quadro e clicar em “mudar para qualquer pessoa com link”;
5. Caso o aluno chegue atrasado, clicar em “detalhes da reunião”, e depois em “anexos”, que o quadro vai estar anexado lá;
6. Terá opções no lado esquerdo para o professor poder dar a aula, desenhar, dar notas, anexar imagens, etc…;
7. O professor também tem o poder de deixar o aluno só ler ou poder editar também, precisa clicar em compartilhar, alterar e mudar de leitor para editor, ou vice versa;
8. O professor também tem a opção de criar um outro quadro em branco, caso encha o que está usando, tem que clicar na seta para o lado direito bem em cima;
OBS: Quando terminar a aula o quadro estará disponível no Drive do Professor