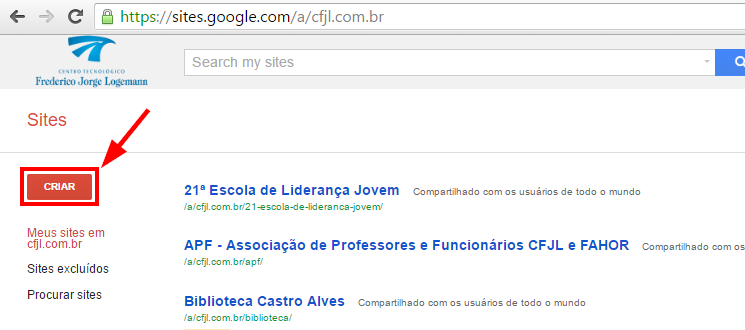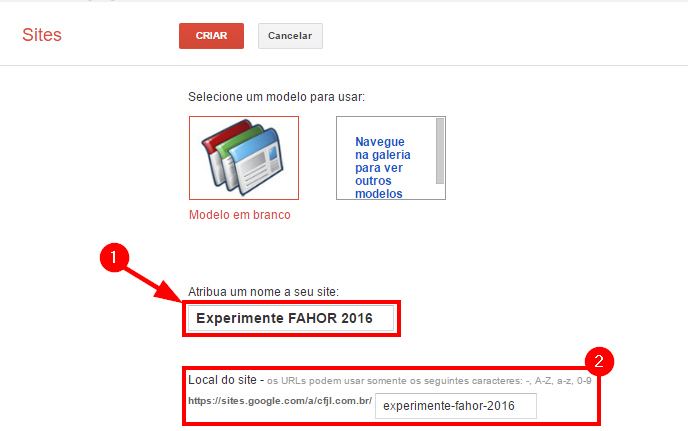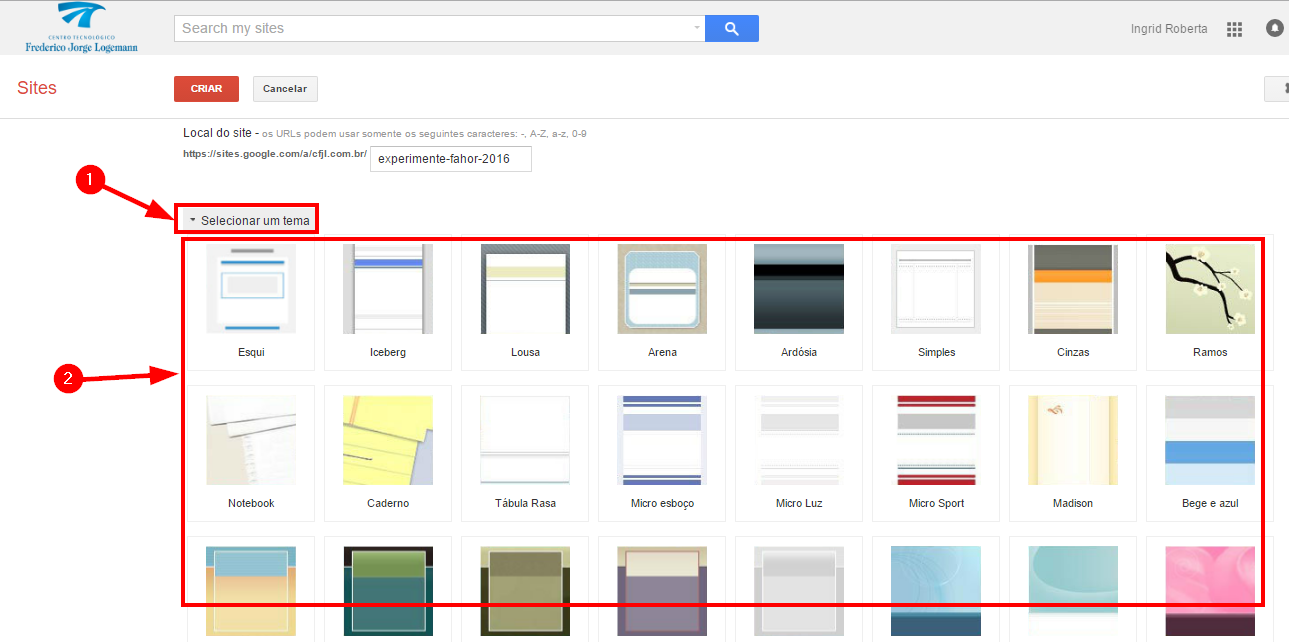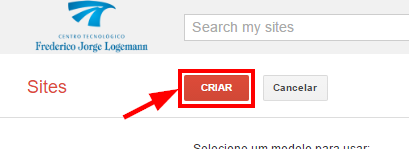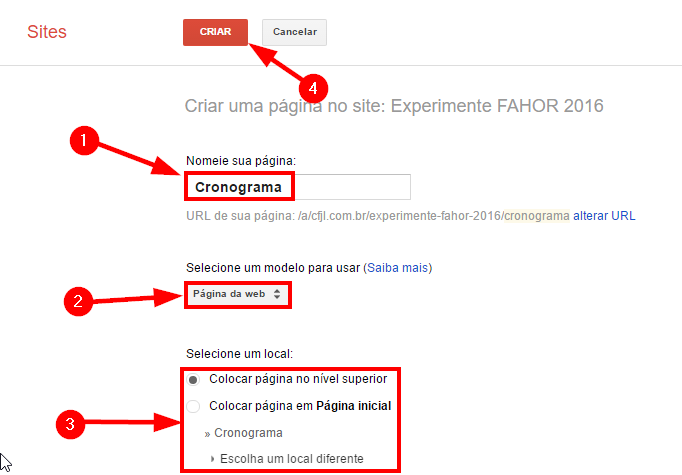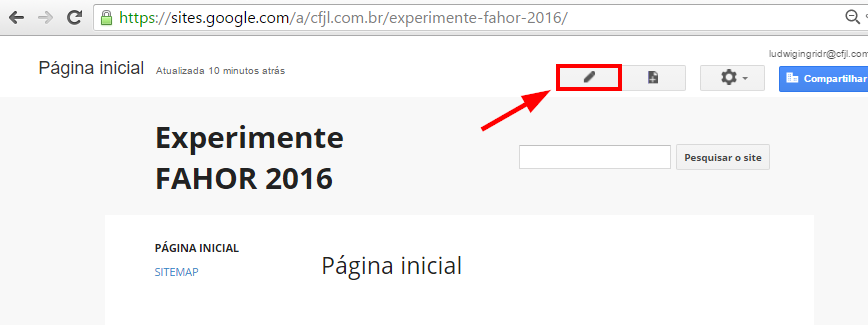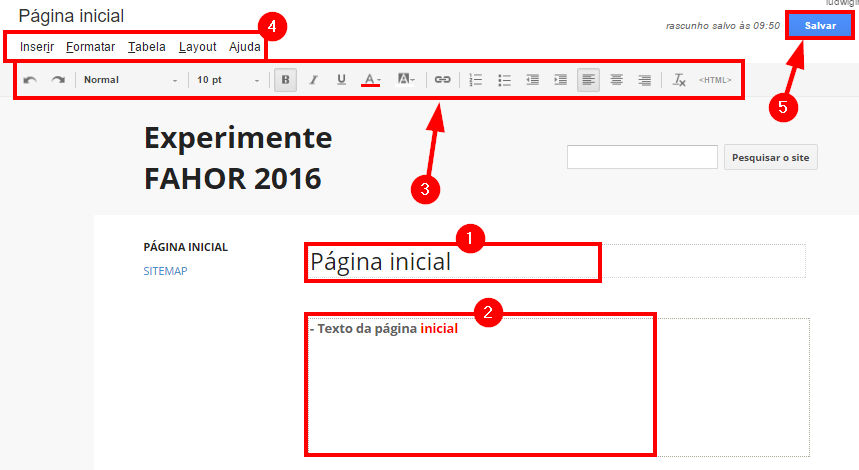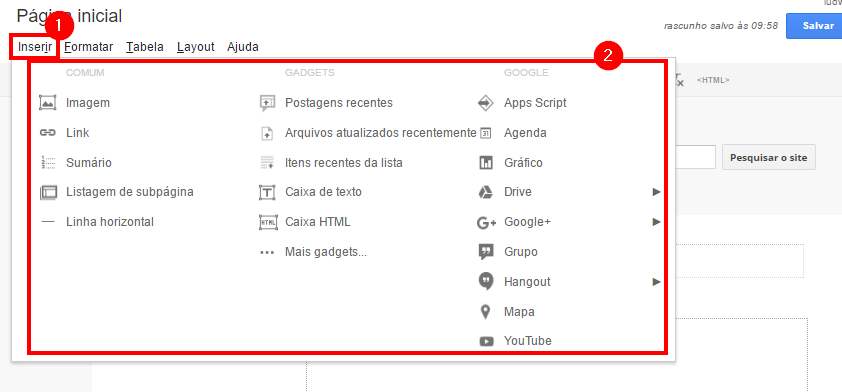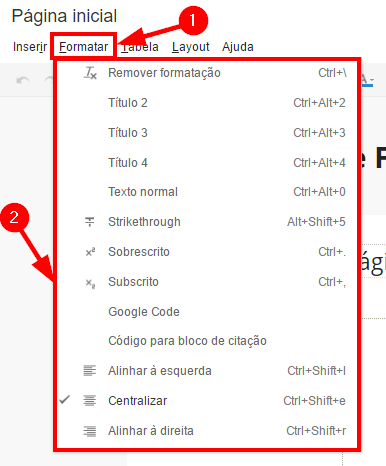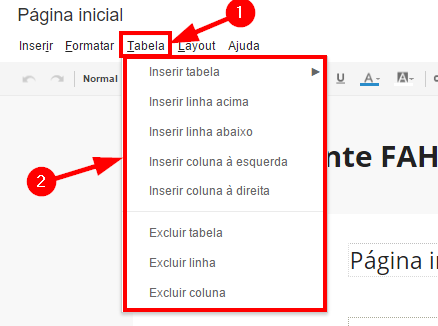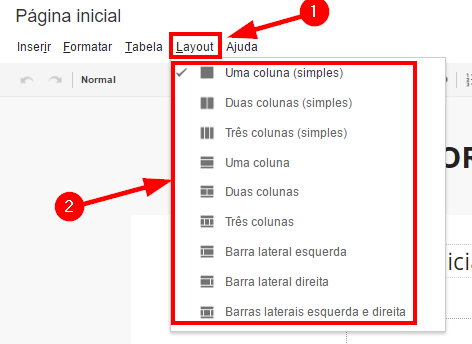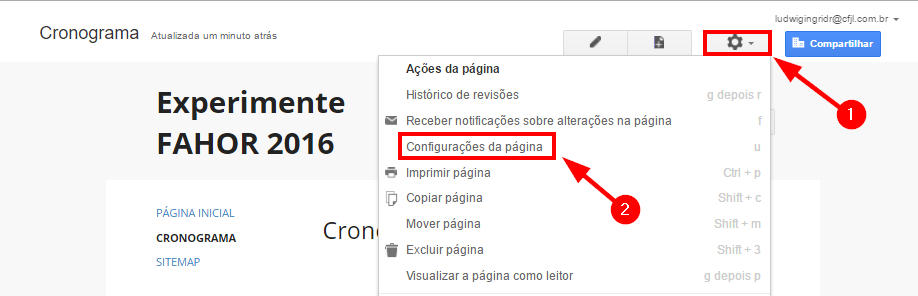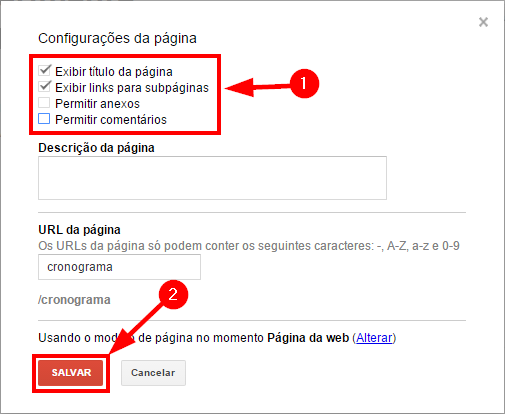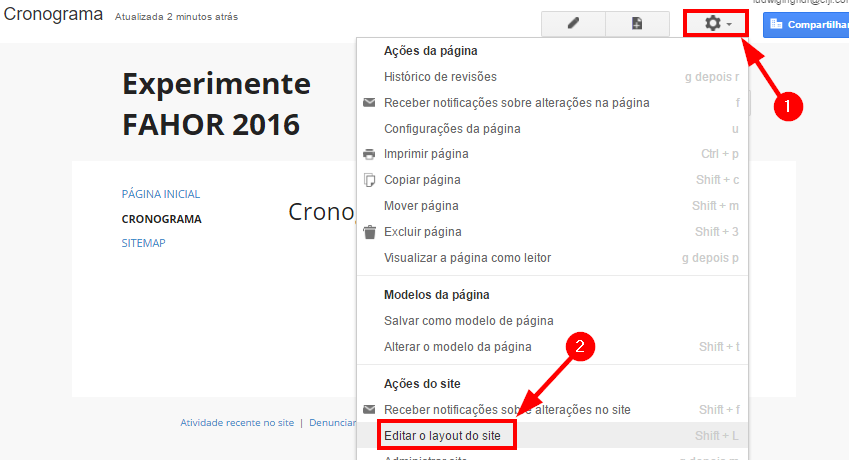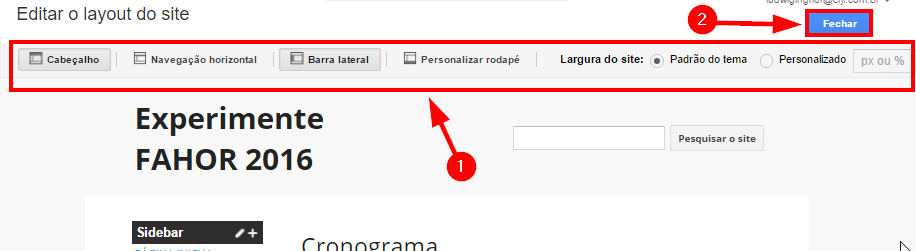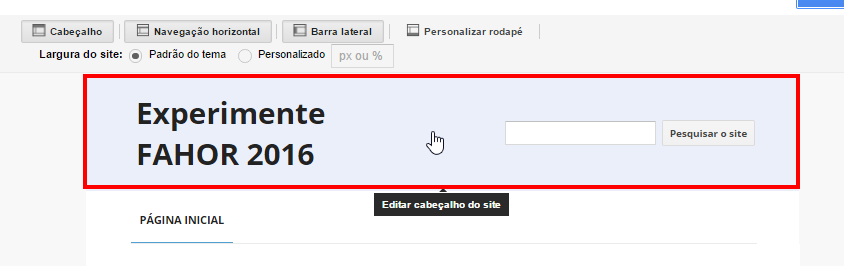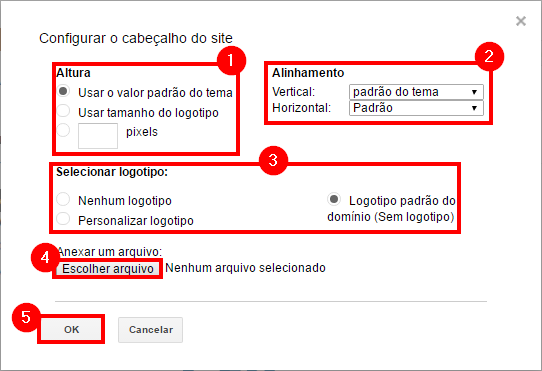Google Sites - Criar um novo site
Ir para navegação
Ir para pesquisar
- ITCM031 - Esta instrução de trabalho demonstra como criar e configurar um novo site do Google Sites.
Instruções
Criar um site
- Acesse o Google Sites com sua conta institucional
- Dentro da página do Google Sites, clique no botão [Criar]:
- Na tela que abrir, "Atribua um nome ao seu site", logo abaixo, será informada a URL do site (Local do site):
- Em seguida, clique em [Selecionar um tema] para escolher o layout (isso pode ser alterado quando quiser).:
- Após selecionar (ou não) o tema, clique em [Criar]:
Criar uma nova Página
Editar uma Página
- Clique no símbolo do lápis para editar a página inicial (ou qualquer página que esteja):
- Você poderá alterar o título, adicionar textos, imagens, alterar o layout da página entre outros, conforme detalhado abaixo:
Inserir (Imagens, documentos do Google Drive, Links, etc)
- Através do botão [Inserir] que aparece ao editar uma página, você pode inserir diversos recursos, que podem ser vistos na imagem a seguir:
- Para inserir qualquer recurso, basta clicar sobre ele e informar os campos solicitados por cada recurso.
Formatar
- Através do botão [Formatar], você pode alterar o alinhamento do texto, os títulos do texto, remover formatação e outras formatações disponíveis:
- Para isso, selecione o texto a ser formatado, e clique sobre um dos recursos.
Tabela
- Através do botão [Tabela], você pode inserir, editar ou excluir uma tabela, colunas e linhas:
- Para isso, selecione o local no texto que será feita a edição, e selecione o recurso desejado referente à tabelas.
Layout
- Através deste botão, você pode alterar o layout desta página, ou seja, dividir em mais colunas, alterar o modo com que as colunas ficam dispostas, etc.:
- Para isso, basta clicar sobre o modelo que deseja utilizar.
Configurar uma Página
- Você pode configurar uma página de diferentes formas, como por exemplo, habilitar espaço para comentários, adicionar documentos, mostrar ou não títulos, etc.
- Para isso, dentro da página, clique em
e em [Configurações da página]:
- Configure adequadamente e clique em [Salvar]:
Editar Layout do Site
- Para alterar o layout e dimensões do site, clique no botão
e em [Editar o layout do site]:
- Irá aparecer uma barra na parte superior da página. Você poderá selecionar se quer:
- Cabeçalho
- Navegação horizontal - Menu na parte superior do site
- Barra lateral - Menu na parte lateral do site
- Personalizar rodapé - Para alterar as informações do rodapé
- Tamanho do site - Largura padrão ou personalizada
- Através deste manu, você também pode alterar o cabeçalho, para isso, clique sobre o cabeçalho:
- Na tela que abrir, defina suas preferências:
Administrar Site
- Acesse [Configurações] e [Administrar site] para configurações mais avançadas.