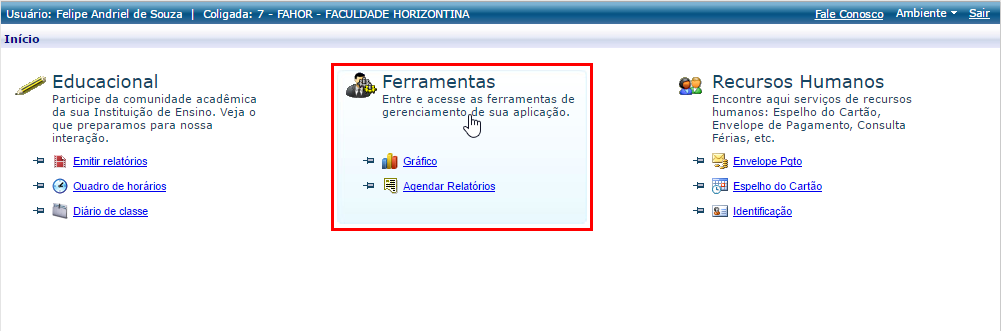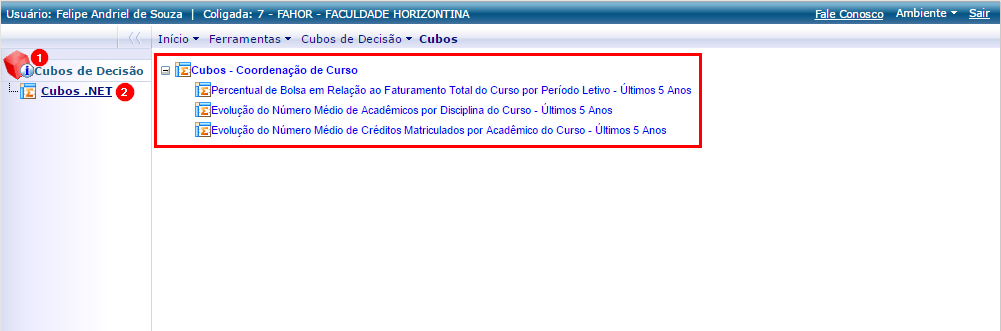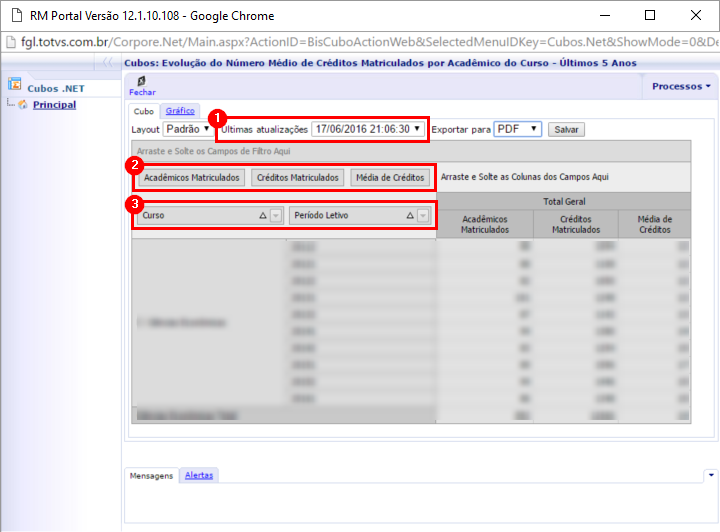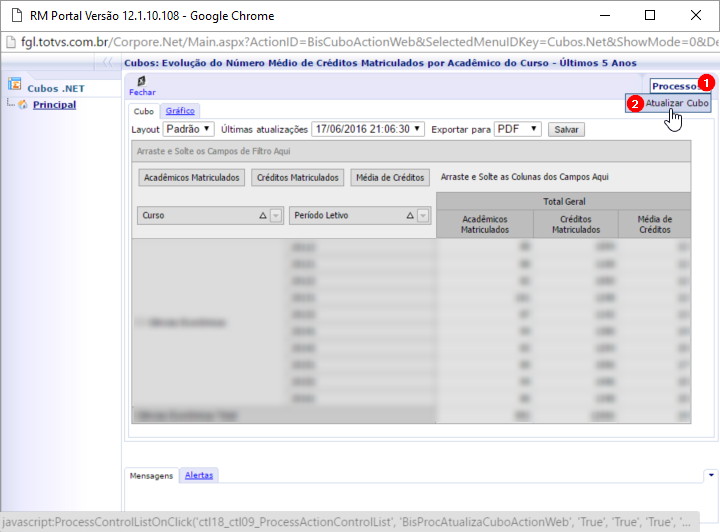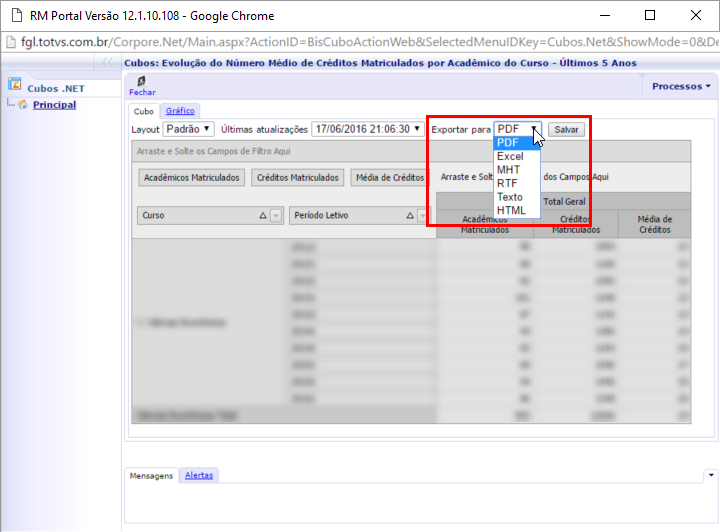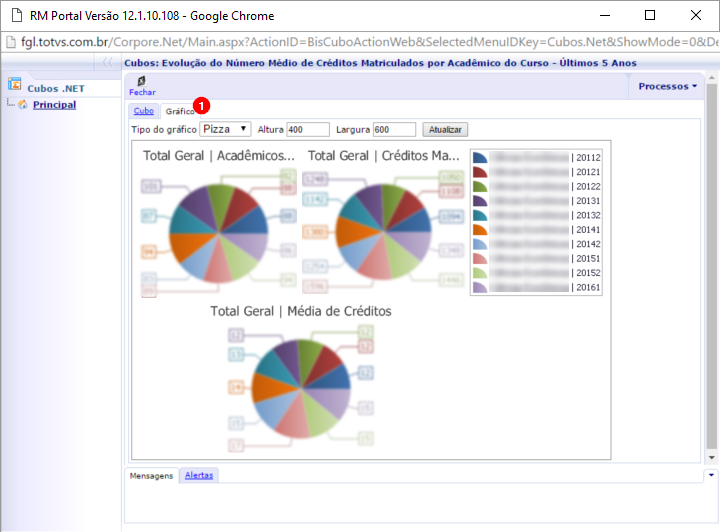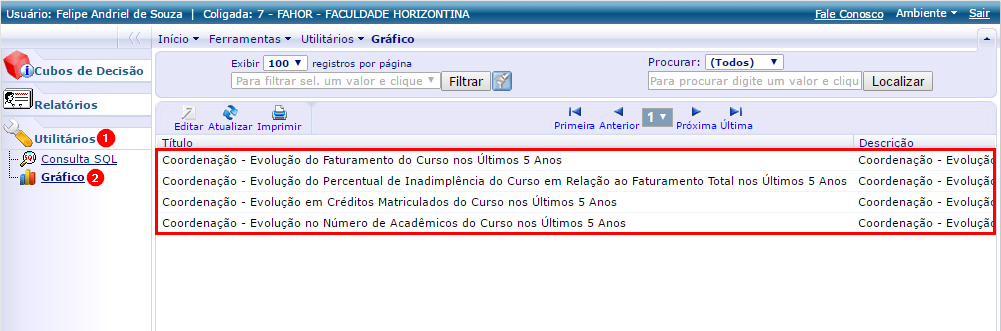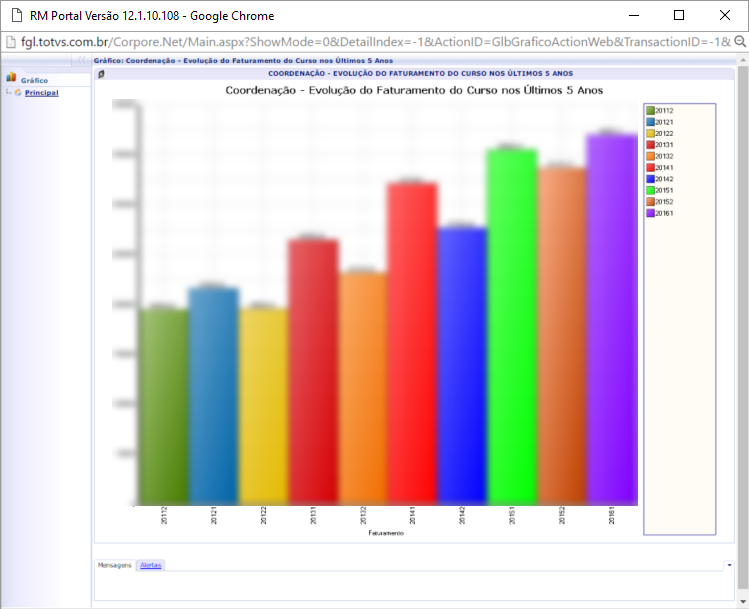Gráficos e Cubos de Decisão Gerenciais
Ir para navegação
Ir para pesquisar
The printable version is no longer supported and may have rendering errors. Please update your browser bookmarks and please use the default browser print function instead.
ITCO009 - Essa instrução de trabalho demonstra como os coordenadores podem visualizar os gráficos e cubos de decisão que estão disponíveis no portal.
Obs.: Cada coordenador só terá acesso as informações de seu curso.
Acessando o item Ferramentas
- Após acessar o portal acadêmico, clique na opção Ferramentas, localizada na tela inicial do portal, para ter acesso as ferramentas gerenciais e de consulta, disponíveis para o seu usuário.
Visualizando Cubos de Decisão
- Para visualizar os cubos de decisão, clique no item Cubos de Decisão (item 1), e em seguida, em Cubos.NET (item 2);
- Ao lado serão listados os cubos de decisão disponíveis para o seu usuário;
- Para visualizar um cubo, basta clicar sobre o mesmo na lista exibida;
- Ao abrir o cubo, podemos visualizar:
- A área onde é exibida a ultima atualização (item 1) dos dados do cubo, podendo também, selecionar atualizações anteriores para serem visualizadas;
- Os campos de valores (item 2) que estão sendo utilizados pelo cubo para exibir os dados;
- Os campos de dados (item 3) que o cubo está utilizando para agrupar os valores;
- Abaixo (ofuscado) são exibidos os dados do cubo, de acordo com a configuração acima citada;
- Como cubos costumam manipular muitas informações, ao abrir um cubo, o mesmo irá ser exibido com os dados da ultima atualização;
- Para atualizar os dados exibidos no cubo, clique em Processos (item 1), e em seguida, em Atualizar Cubo (item 2);
- Feito isso, o cubo será recarregado, com dados atualizados;
- Os cubos podem ser exportado para diversos formatos, conforme a imagem mostra;
- Para exportar um cubo, selecione na lista, o formato para o qual deseja exportar o mesmo, e clique sobre o botão Salvar;
- Nos cubos, podemos visualizar gráficos dos dados que estão sendo exibidos no cubo, para isso, clique na aba Gráfico (item 1);
- No gráfico, podemos selecionar o tipo do gráfico que queremos visualizar, além da altura e largura com que o gráfico será exibido;
- Caso queria salvar um gráfico, clique com o botão direito do mouse, e selecione a opção Salvar imagem como...;