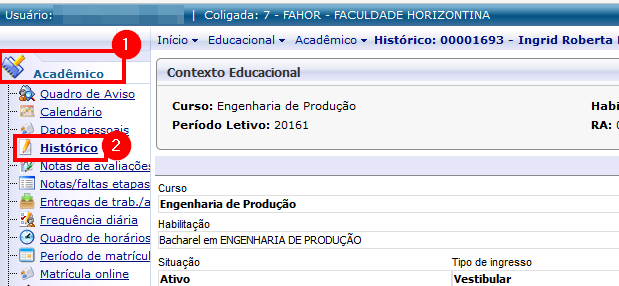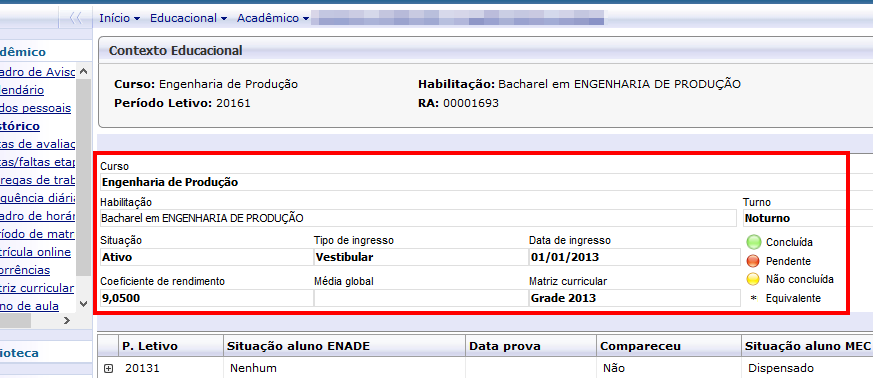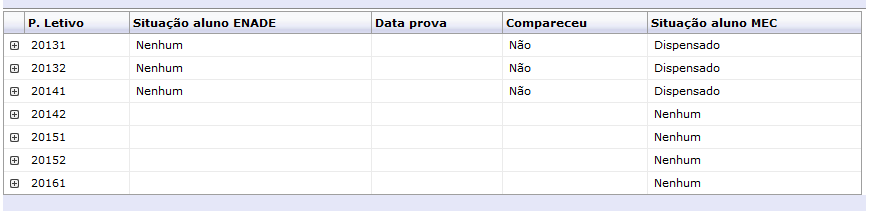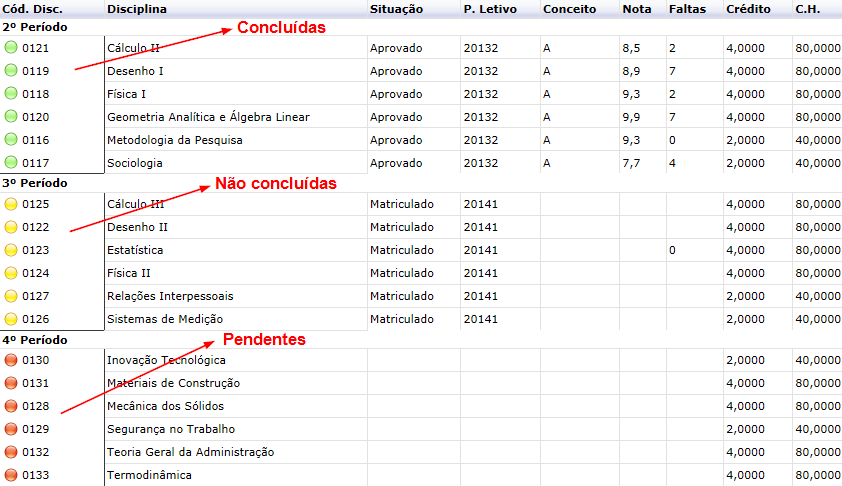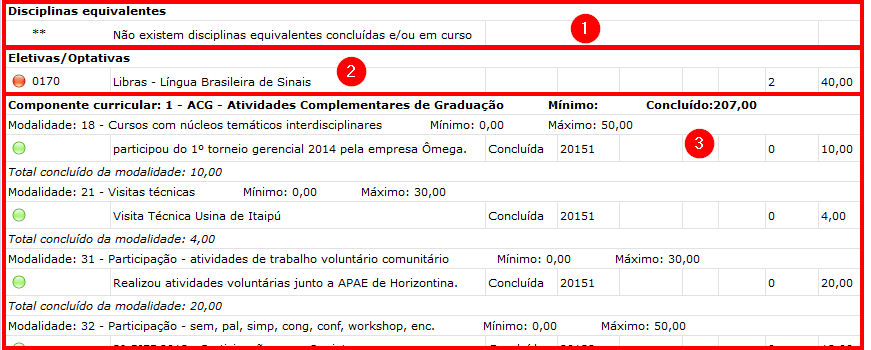Histórico do acadêmico
Ir para navegação
Ir para pesquisar
The printable version is no longer supported and may have rendering errors. Please update your browser bookmarks and please use the default browser print function instead.
- ITAA025 - Essa instrução demonstra como o acadêmico pode utilizar o menu "Histórico" no Portal Acadêmico.
- Neste menu, o acadêmico poderá visualizar sua situação acadêmica (média geral, data de ingresso, curso atual, disciplinas totais, disciplinas concluídas, pendentes e não concluídas, etc.).
Vídeo aula
- Vídeo aula do processo: Ver vídeo
Manual
- Para acessar o Histórico, siga os seguintes passos:
- Acesse o Portal Acadêmico da FAHOR (Se tiver dúvidas para acessar o Portal Acadêmico, veja aqui o manual de Acesso ao Portal)
- Entre no ambiente Educacional e em Acadêmico. Em seguida, clique em Histórico.
a) Dados gerais
- No topo da página é possível visualizar seu Curso, Habilitação, Situação, Coeficiente de rendimento, Tipo de ingresso, Média global, Data de ingresso, Matriz curricular, e a Legenda:
b) Dados do ENADE
c) Quadro de disciplinas
- Na tabela de disciplinas é possível verificar todas as disciplinas existentes em sua grade curricular.
- Esta tabela é dividida nas seguintes colunas:
- Cód. Disc.: Este é o código da disciplina. Se você está cursando esta disciplina e deseja enviar um e-mail para todos os alunos que cursam esta disciplina, basta inserir a abreviação do seu curso (ep, em ou ec), seguido de um underline (_), o código da disciplina (ex: 0118) e @fahor.com.br.
- Exemplo: Turma de Engenharia de Produção(ep), Código da Discplina de Física I (0118), E-mail da turma de Física I: ep_0118@fahor.com.br
- Disciplina: Nesta coluna, encontra-se o nome da disciplina.
- Situação: Nesta coluna, é possível visualizar se você está aprovado ou matriculado na disciplina.
- P. Letivo: Esta coluna mostra em qual período você cursou a disciplina, por exemplo, o 1º Semestre de 2013 corresponde ao período de 20131.
- Conceito: Esta coluna mostra qual o conceito obtido na disciplina, são eles: A - Aprovado; R - Reprovado; RF - Reprovado por faltas; Apr. - Aproveitamento.
- Nota: Aqui, é possível visualizar a nota final obtida na disciplina.
- Faltas: Nesta coluna estão contidos os totais de faltas de cada disciplina.
- Crédito: Esta coluna mostra de quantos créditos é cada disciplina.
- C.H.: Nesta coluna está a Carga Horária total de cada disciplina.
- Cód. Disc.: Este é o código da disciplina. Se você está cursando esta disciplina e deseja enviar um e-mail para todos os alunos que cursam esta disciplina, basta inserir a abreviação do seu curso (ep, em ou ec), seguido de um underline (_), o código da disciplina (ex: 0118) e @fahor.com.br.
d) Disciplinas Equivalentes, Eletivas/Optativas e ACGs
- Logo abaixo da grade das disciplinas, temos a relação das Disciplinas Equivalentes, Eletivas/Optativas e ACGs:
e) Totalizadores
- Ao final da página, é possível visualizar o totalizador das disciplinas obrigatórias, disciplinas optativas, disciplinas eletivas e o componente curricular, conforme figura abaixo.