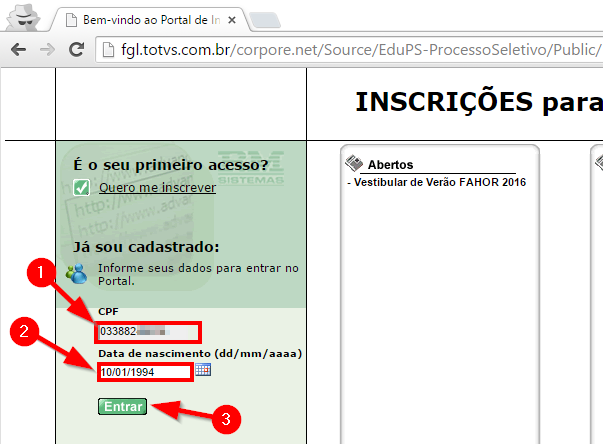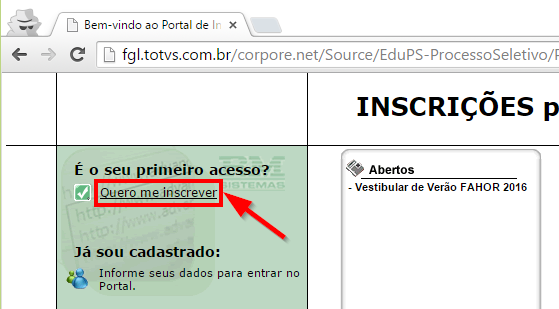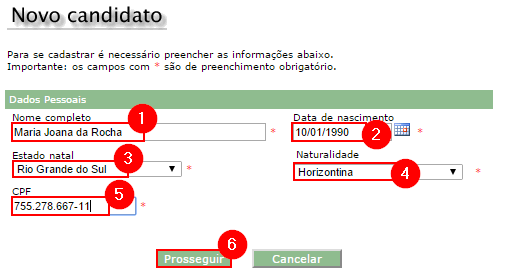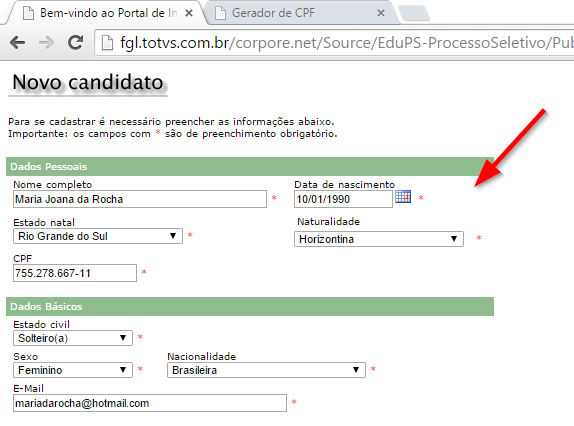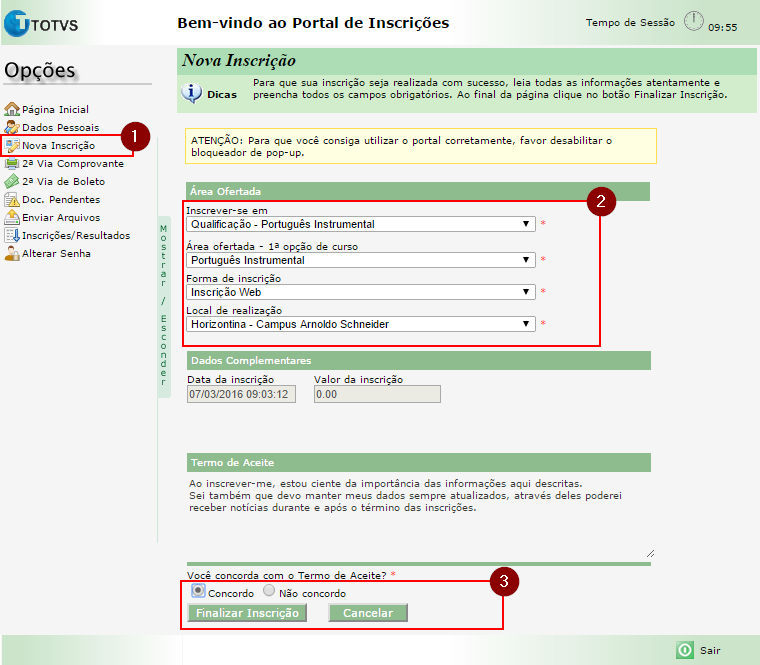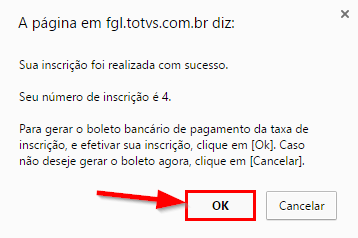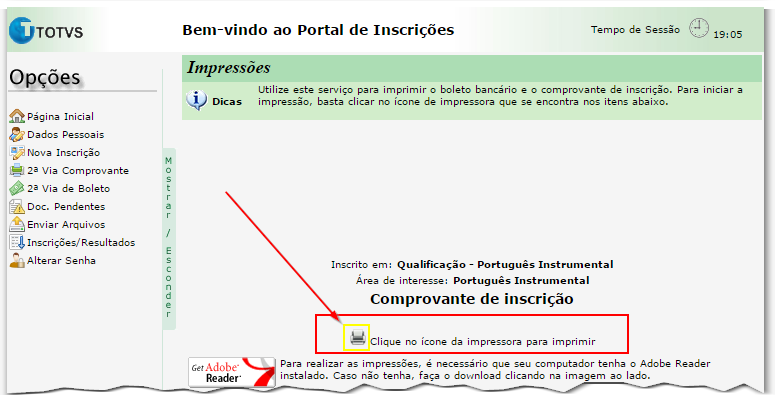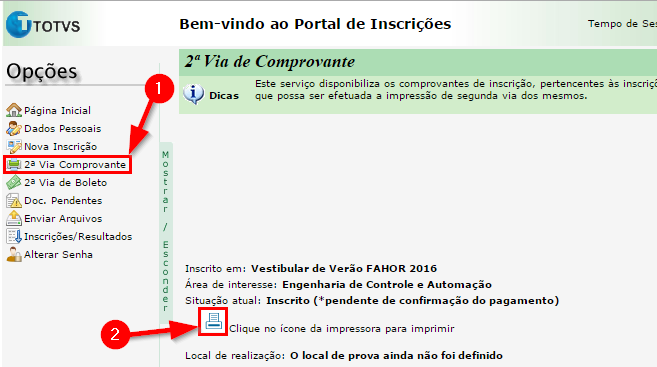Mudanças entre as edições de "Inscrição para Processo Seletivo - Qualificação"
Ir para navegação
Ir para pesquisar
| (2 revisões intermediárias por um outro usuário não estão sendo mostradas) | |||
| Linha 1: | Linha 1: | ||
| − | * Siga | + | *'''ITCA004''' - Siga as instruções abaixo para se inscrever em um curso de qualificação na FAHOR. |
== '''Vídeo Aula''' == | == '''Vídeo Aula''' == | ||
[http://www.fahor.com.br/rmportal/Vestibular/Inscricao_Vestibular.mp4 Confira aqui] a vídeo aula que explica como fazer a inscrição para o vestibular, o processo é praticamente o mesmo. | [http://www.fahor.com.br/rmportal/Vestibular/Inscricao_Vestibular.mp4 Confira aqui] a vídeo aula que explica como fazer a inscrição para o vestibular, o processo é praticamente o mesmo. | ||
| − | == ''' | + | == '''Instruções''' == |
=== Passo 01 - Entrar/Cadastrar-se no portal === | === Passo 01 - Entrar/Cadastrar-se no portal === | ||
==== Já faço/fiz parte (estudei/trabalhei) no CFJL/FAHOR ==== | ==== Já faço/fiz parte (estudei/trabalhei) no CFJL/FAHOR ==== | ||
| Linha 31: | Linha 31: | ||
=== Passo 03 - Fazer a inscrição === | === Passo 03 - Fazer a inscrição === | ||
* Ao chegar na tela no '''Portal de Inscrições''', clique em '''"Nova inscrição"''' e inicie o preenchimento dos campos: | * Ao chegar na tela no '''Portal de Inscrições''', clique em '''"Nova inscrição"''' e inicie o preenchimento dos campos: | ||
| − | :[[File:ClipCapIt-160307- | + | :[[File:ClipCapIt-160307-091605.PNG]] |
| − | |||
| − | |||
| − | |||
* Na mensagem de confirmação que surgir, clique em '''"OK"''' para ir até a página de impressão do boleto: | * Na mensagem de confirmação que surgir, clique em '''"OK"''' para ir até a página de impressão do boleto: | ||
:[[File:ClipCapIt-151002-105246.PNG]] | :[[File:ClipCapIt-151002-105246.PNG]] | ||
| − | === Passo 04 - Imprimir | + | === Passo 04 - Imprimir Comprovante de Inscrição === |
| − | * Agora é necessário | + | * Agora é necessário gerar/imprimir o comprovante de inscrição, este é um controle seu, pode ser apenas salvo em PDF se desejar. |
| − | + | * Para imprimir ou salvar, basta clicar no símbolo da "Impressora".: | |
| − | + | :[[File:ClipCapIt-160307-092549.PNG]] | |
| − | * Para imprimir, basta clicar no símbolo da "Impressora". | ||
| − | |||
| − | |||
| − | |||
| − | |||
| − | |||
| − | |||
| − | :[[File:ClipCapIt- | ||
| − | :* | + | :* Para imprimir novamente o comprovante de inscrição, clique em '''"2ª Via Comprovante"''' e clique no simbolo da impressora para gerá-lo. Em seguida, salve ou imprima. |
:[[File:ClipCapIt-151002-111341.PNG]] | :[[File:ClipCapIt-151002-111341.PNG]] | ||
Edição atual tal como às 13h45min de 24 de janeiro de 2018
- ITCA004 - Siga as instruções abaixo para se inscrever em um curso de qualificação na FAHOR.
Vídeo Aula
Confira aqui a vídeo aula que explica como fazer a inscrição para o vestibular, o processo é praticamente o mesmo.
Instruções
Passo 01 - Entrar/Cadastrar-se no portal
Já faço/fiz parte (estudei/trabalhei) no CFJL/FAHOR
- Se você já é ou foi aluno/funcionário do CFJL/FAHOR seus dados já estão cadastrados em nosso banco, por isso, você só precisa informar seu CPF, Data de Nascimento e clicar em Entrar:
- Agora, pule para o Passo 03.
Sou novo no CFJL/FAHOR
- Se você nunca foi aluno/funcionário do CFJL ou FAHOR, é necessário, primeiramente, se cadastrar em nosso banco. Para isso, clique em "Quero me Inscrever":
- Na tela que abrir, preencha os campos: "Nome completo", "Data de nascimento", "Estado natal", "Naturalidade" e "CPF". Em seguida, clique em "Prosseguir":
Passo 02 - Preencher os dados cadastrais
- Após preencher todos os campos, clique no botão "Prosseguir" que está no final da página.
- Em seguida, preencha os dados da sua Mãe e clique no botão
.
- Na tela seguinte, complete os dados da sua mãe e clique, novamente, em
.
- Nas duas próximas telas faça o mesmo com os dados do seu pai.
- Observação: Se não puder preencher os dados de sua mãe ou pai, não informe nenhum campo e clique apenas em "Prosseguir" até chegar no Portal de Inscrições.
Passo 03 - Fazer a inscrição
- Ao chegar na tela no Portal de Inscrições, clique em "Nova inscrição" e inicie o preenchimento dos campos:
- Na mensagem de confirmação que surgir, clique em "OK" para ir até a página de impressão do boleto:
Passo 04 - Imprimir Comprovante de Inscrição
- Agora é necessário gerar/imprimir o comprovante de inscrição, este é um controle seu, pode ser apenas salvo em PDF se desejar.
- Para imprimir ou salvar, basta clicar no símbolo da "Impressora".: