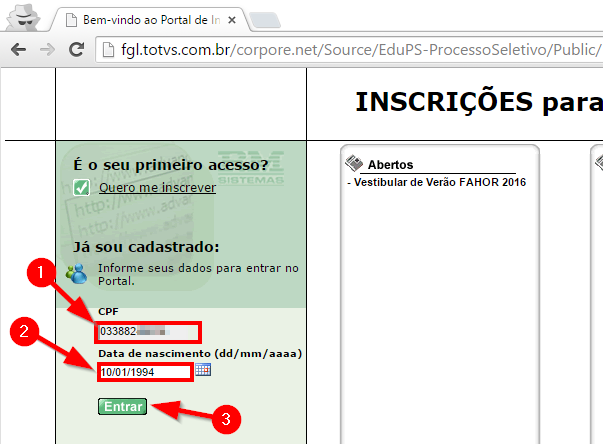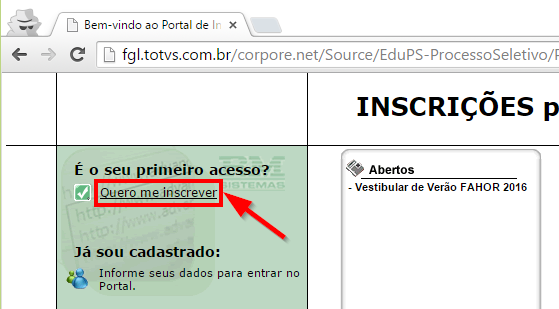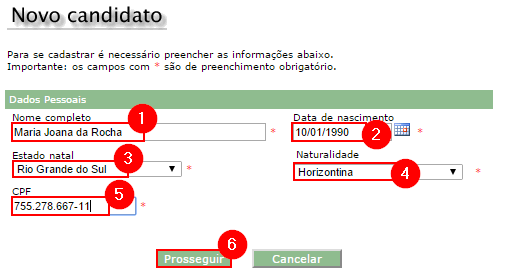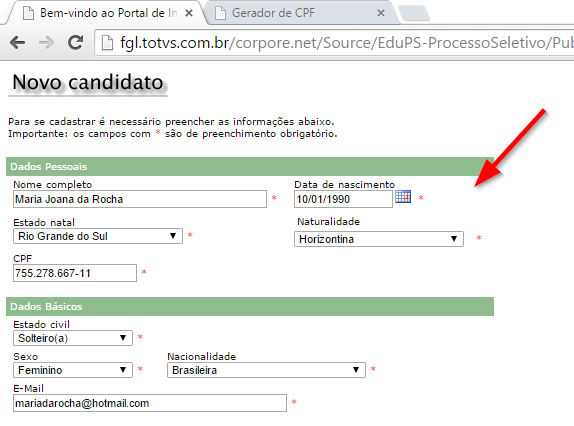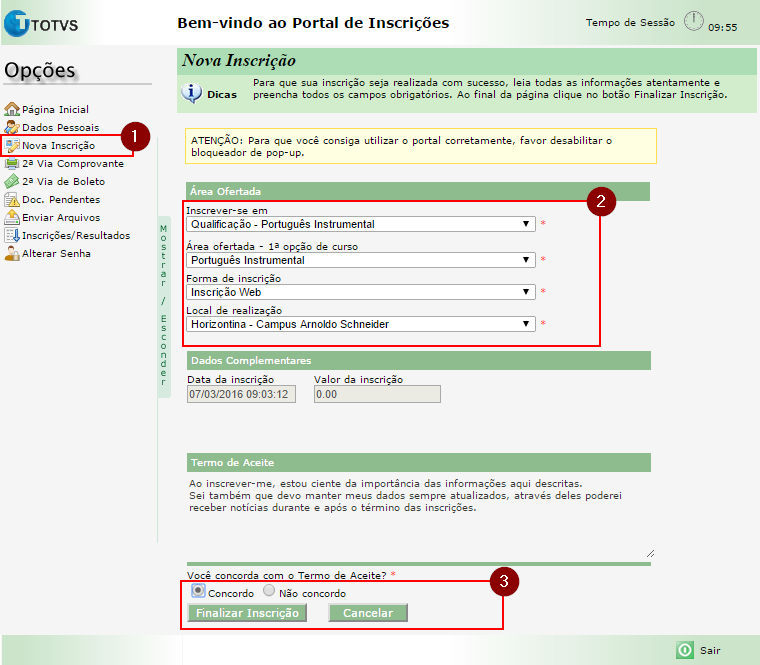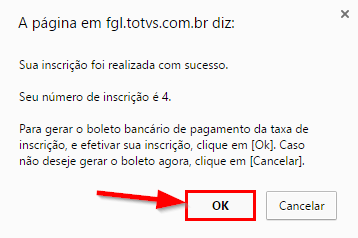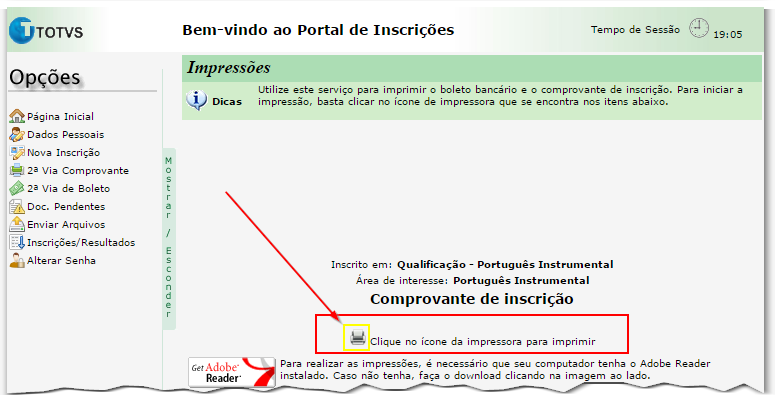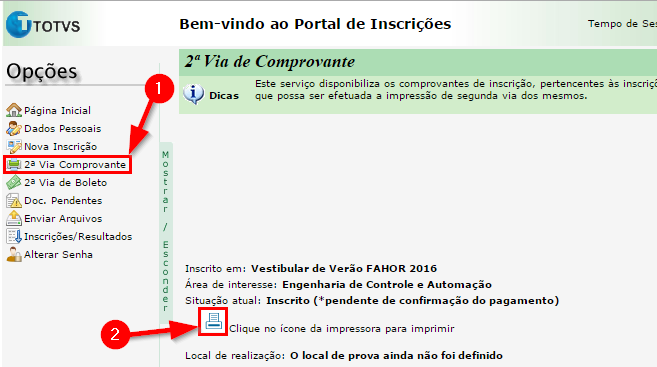Inscrição para Processo Seletivo - Qualificação
Ir para navegação
Ir para pesquisar
The printable version is no longer supported and may have rendering errors. Please update your browser bookmarks and please use the default browser print function instead.
- ITCA004 - Siga as instruções abaixo para se inscrever em um curso de qualificação na FAHOR.
Vídeo Aula
Confira aqui a vídeo aula que explica como fazer a inscrição para o vestibular, o processo é praticamente o mesmo.
Instruções
Passo 01 - Entrar/Cadastrar-se no portal
Já faço/fiz parte (estudei/trabalhei) no CFJL/FAHOR
- Se você já é ou foi aluno/funcionário do CFJL/FAHOR seus dados já estão cadastrados em nosso banco, por isso, você só precisa informar seu CPF, Data de Nascimento e clicar em Entrar:
- Agora, pule para o Passo 03.
Sou novo no CFJL/FAHOR
- Se você nunca foi aluno/funcionário do CFJL ou FAHOR, é necessário, primeiramente, se cadastrar em nosso banco. Para isso, clique em "Quero me Inscrever":
- Na tela que abrir, preencha os campos: "Nome completo", "Data de nascimento", "Estado natal", "Naturalidade" e "CPF". Em seguida, clique em "Prosseguir":
Passo 02 - Preencher os dados cadastrais
- Após preencher todos os campos, clique no botão "Prosseguir" que está no final da página.
- Em seguida, preencha os dados da sua Mãe e clique no botão
.
- Na tela seguinte, complete os dados da sua mãe e clique, novamente, em
.
- Nas duas próximas telas faça o mesmo com os dados do seu pai.
- Observação: Se não puder preencher os dados de sua mãe ou pai, não informe nenhum campo e clique apenas em "Prosseguir" até chegar no Portal de Inscrições.
Passo 03 - Fazer a inscrição
- Ao chegar na tela no Portal de Inscrições, clique em "Nova inscrição" e inicie o preenchimento dos campos:
- Na mensagem de confirmação que surgir, clique em "OK" para ir até a página de impressão do boleto:
Passo 04 - Imprimir Comprovante de Inscrição
- Agora é necessário gerar/imprimir o comprovante de inscrição, este é um controle seu, pode ser apenas salvo em PDF se desejar.
- Para imprimir ou salvar, basta clicar no símbolo da "Impressora".: