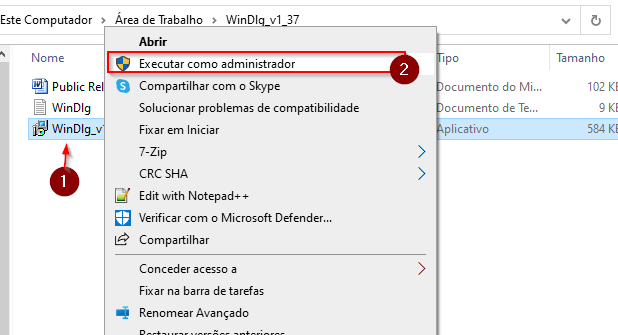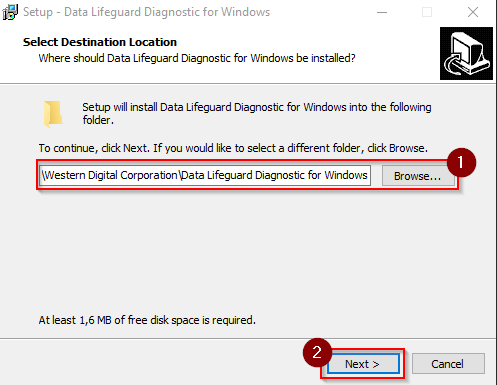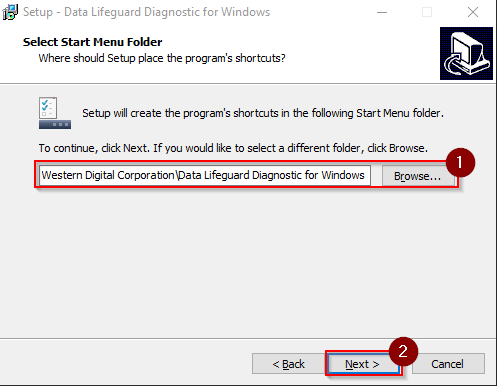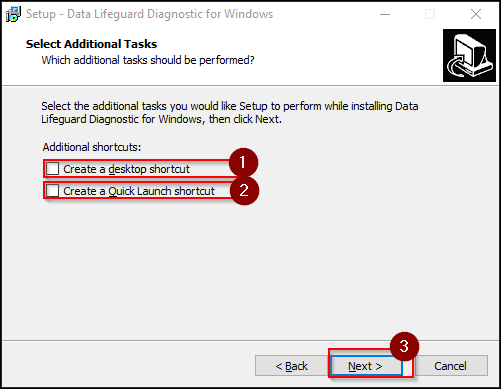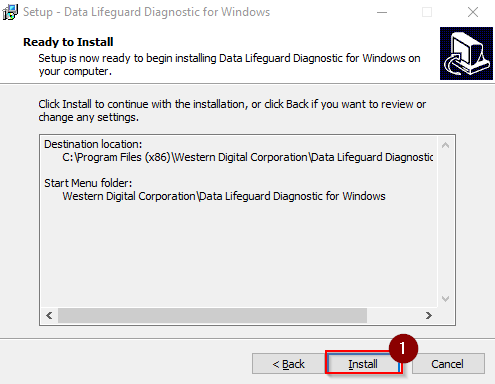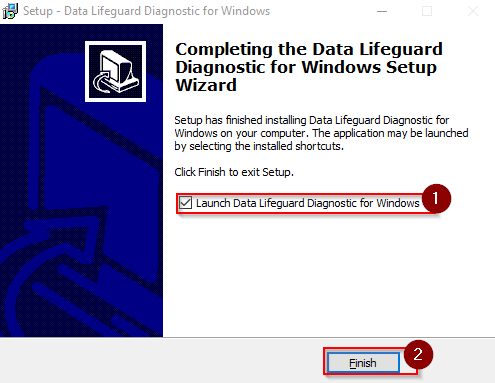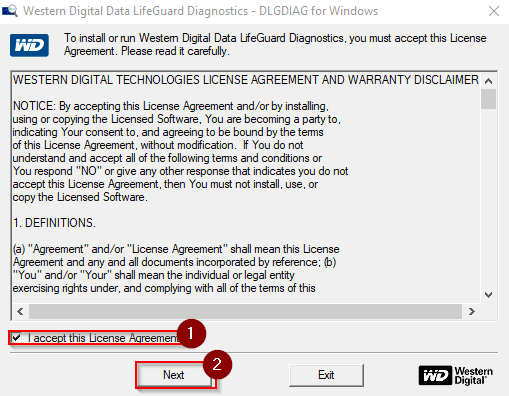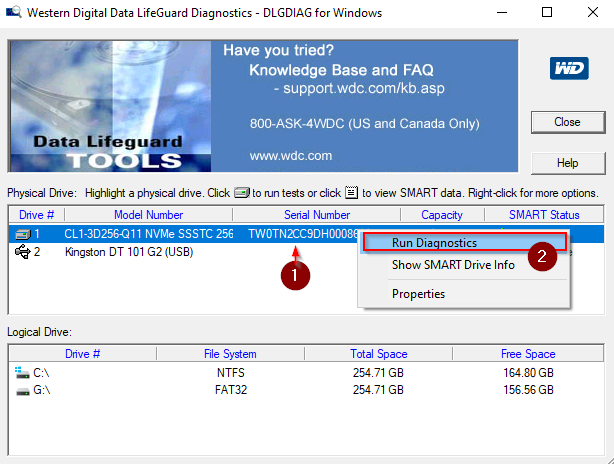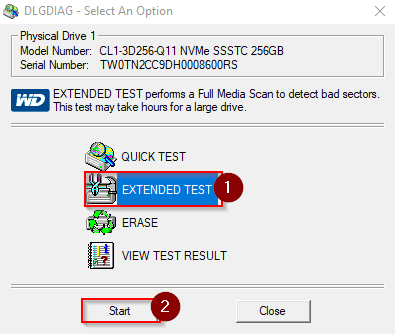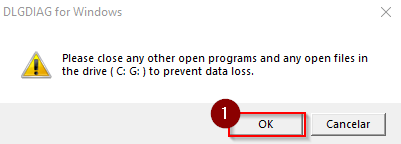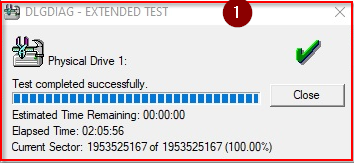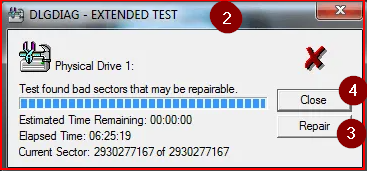Mudanças entre as edições de "Instalação e configuração do Windows do Data LifeGuard Diagnostics (Teste/Reparo de HD)"
(Criou página com ' Esta instrução de trabalho mostra como instalar, configurar e usar o Data LifeGuard Diagnostics nos computadores da instituição.') |
|||
| (7 revisões intermediárias pelo mesmo usuário não estão sendo mostradas) | |||
| Linha 1: | Linha 1: | ||
| − | + | Esta instrução de trabalho mostra como instalar, configurar e usar o Data LifeGuard Diagnostics nos computadores da instituição. | |
| + | |||
| + | '''Descrição''' | ||
| + | |||
| + | Esta é uma versão para Windows do Data LifeGuard Diagnostics. Ele testará as unidades internas e externas da WD. Além disso, ele pode fornecer o modelo e a série das unidades WD conectadas ao sistema. | ||
| + | |||
| + | |||
| + | '''Sistemas Operacionais Suportados''' | ||
| + | |||
| + | *Windows 10 | ||
| + | *Versões do Windows 8 de 32/64 bits | ||
| + | *Versões do Windows 7 de 32/64 bits | ||
| + | *Versões do Windows Vista de 32/64 bits | ||
| + | *Versões do Windows XP 32/64 bits | ||
| + | |||
| + | |||
| + | =1º Download e instalação = | ||
| + | |||
| + | * Certifique-se que está conectado na internet. | ||
| + | |||
| + | * Baixe o Windows Data Lifeguard Diagnostics através do link oficial: https://downloads.wdc.com/windlg/WinDlg_v1_37.zip | ||
| + | |||
| + | * Extraia e execute o programa WinDlg_vx_xx.exe. | ||
| + | |||
| + | * Clique com o botão direito do mouse no arquivo '''WinDlg_vx_xx.exe (1)''' e depois clique em '''Executar como administrador (2)''' . | ||
| + | :[[File:ClipCapIt-210202-085244.PNG]] | ||
| + | |||
| + | * Escolha o diretório onde o programa será instalado '''(1)''' (recomendado deixar o padrão) e após clique em '''Next (2)'''. | ||
| + | :[[File:ClipCapIt-210202-085600.PNG]] | ||
| + | |||
| + | * Escolha o diretório do menu iniciar '''(1)''' (recomendado deixar o padrão) e após clique em '''Next (2)'''. | ||
| + | :[[File:ClipCapIt-210202-085951.PNG]] | ||
| + | |||
| + | * Escolha se deseja criar atalhos na '''área de trabalho (1)''' ou na '''inicialização rápida (2)''' e após clique em '''Next (3)'''. | ||
| + | :[[File:ClipCapIt-210202-090525.PNG]] | ||
| + | |||
| + | * Confira os diretórios escolhidos, clique em '''Install (1)''' e aguarde. | ||
| + | :[[File:ClipCapIt-210202-090821.PNG]] | ||
| + | |||
| + | * Com instalação concluída, deixe a opção '''Launch Data Lifeguard Diagnostic for Windows (1)''' ''(Inicie o Data Lifeguard Diagnostic para Windows)'' marcada e clique em '''Finish (2)'''. | ||
| + | :[[File:ClipCapIt-210202-091545.PNG]] | ||
| + | |||
| + | |||
| + | = 2º Configuração e uso = | ||
| + | |||
| + | * Leia e '''aceite o contrato de licença (1)''', depois clique em '''Next(2)''' para continuar. | ||
| + | :[[File:ClipCapIt-210202-091753.PNG]] | ||
| + | |||
| + | * Com programa aberto, verifique se alguma '''unidade física (1)''' foi reconhecida e clique nela com o bolão direito, depois clique em '''Run Diagnostics (2)'''. | ||
| + | :[[File:ClipCapIt-210202-092659.PNG]] | ||
| + | |||
| + | * Escolha a opção '''Extended Test (1)''' e clique em '''Start (2)'''. | ||
| + | :[[File:ClipCapIt-210202-093105.PNG]] | ||
| + | |||
| + | * Se algum software ou arquivo tiver sendo executado na maquina no mesmo momento, uma mensagem irá aparecer dizendo | ||
| + | ''feche todos os outros programas e arquivos abertos na unidade para evitar a perda de dados''. | ||
| + | |||
| + | Portanto feche todos os programas e arquivos que estiverem abertos e clique em '''Ok (1)''' que o processo será iniciado. | ||
| + | :[[File:ClipCapIt-210202-093601.PNG]] | ||
| + | |||
| + | |||
| + | * Depois do processo concluído, aparecerá se a unidade interna (HD) está ok '''(1)''' ou possui setores defeituosos '''(2)'''. | ||
| + | |||
| + | Caso apareça setores defeituosos, é possível realizar o processo de reparo clicando em '''Repair (3)'''. Porém esse reparo já é executado no teste, ou seja, a substituição do componente deverá ser feita, ai é só fechar o processo clicando em '''Close (4)'''. | ||
| + | :[[File:ClipCapIt-210202-104105.PNG]] | ||
| + | :[[File:ClipCapIt-210202-104258.PNG]] | ||
Edição atual tal como às 10h46min de 2 de fevereiro de 2021
Esta instrução de trabalho mostra como instalar, configurar e usar o Data LifeGuard Diagnostics nos computadores da instituição.
Descrição
Esta é uma versão para Windows do Data LifeGuard Diagnostics. Ele testará as unidades internas e externas da WD. Além disso, ele pode fornecer o modelo e a série das unidades WD conectadas ao sistema.
Sistemas Operacionais Suportados
- Windows 10
- Versões do Windows 8 de 32/64 bits
- Versões do Windows 7 de 32/64 bits
- Versões do Windows Vista de 32/64 bits
- Versões do Windows XP 32/64 bits
1º Download e instalação
- Certifique-se que está conectado na internet.
- Baixe o Windows Data Lifeguard Diagnostics através do link oficial: https://downloads.wdc.com/windlg/WinDlg_v1_37.zip
- Extraia e execute o programa WinDlg_vx_xx.exe.
- Clique com o botão direito do mouse no arquivo WinDlg_vx_xx.exe (1) e depois clique em Executar como administrador (2) .
- Escolha o diretório onde o programa será instalado (1) (recomendado deixar o padrão) e após clique em Next (2).
- Escolha o diretório do menu iniciar (1) (recomendado deixar o padrão) e após clique em Next (2).
- Escolha se deseja criar atalhos na área de trabalho (1) ou na inicialização rápida (2) e após clique em Next (3).
- Confira os diretórios escolhidos, clique em Install (1) e aguarde.
- Com instalação concluída, deixe a opção Launch Data Lifeguard Diagnostic for Windows (1) (Inicie o Data Lifeguard Diagnostic para Windows) marcada e clique em Finish (2).
2º Configuração e uso
- Leia e aceite o contrato de licença (1), depois clique em Next(2) para continuar.
- Com programa aberto, verifique se alguma unidade física (1) foi reconhecida e clique nela com o bolão direito, depois clique em Run Diagnostics (2).
- Escolha a opção Extended Test (1) e clique em Start (2).
- Se algum software ou arquivo tiver sendo executado na maquina no mesmo momento, uma mensagem irá aparecer dizendo
feche todos os outros programas e arquivos abertos na unidade para evitar a perda de dados.
Portanto feche todos os programas e arquivos que estiverem abertos e clique em Ok (1) que o processo será iniciado.
- Depois do processo concluído, aparecerá se a unidade interna (HD) está ok (1) ou possui setores defeituosos (2).
Caso apareça setores defeituosos, é possível realizar o processo de reparo clicando em Repair (3). Porém esse reparo já é executado no teste, ou seja, a substituição do componente deverá ser feita, ai é só fechar o processo clicando em Close (4).