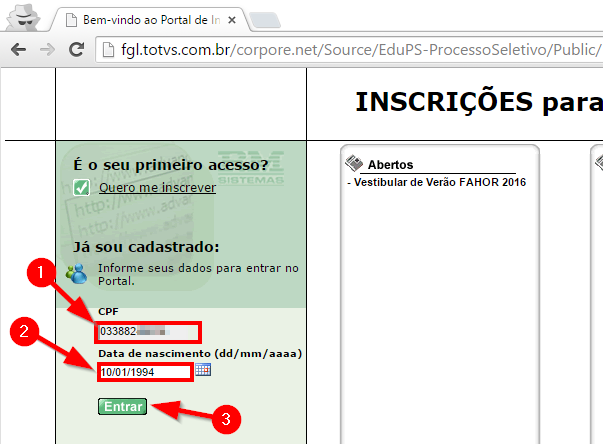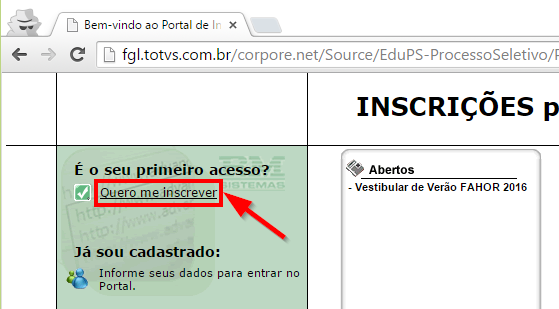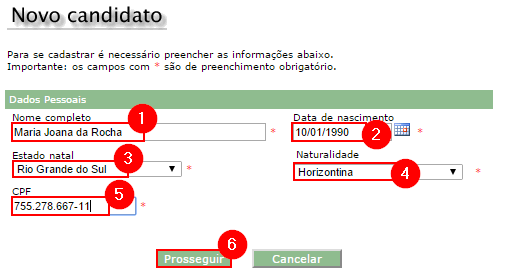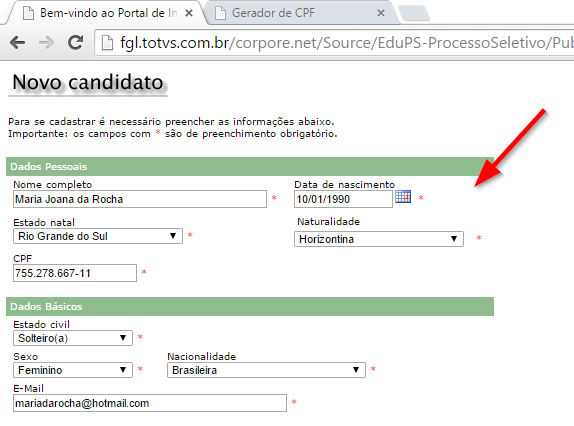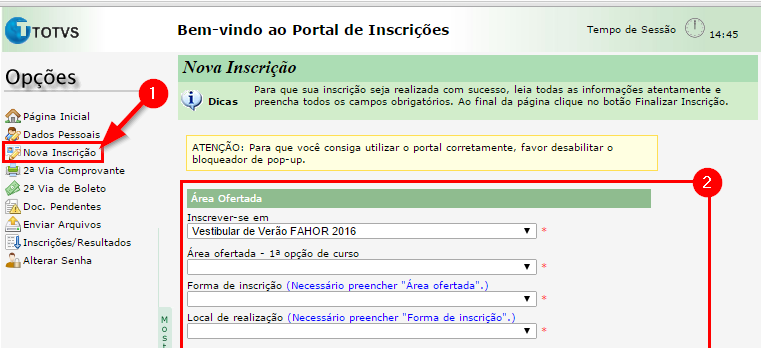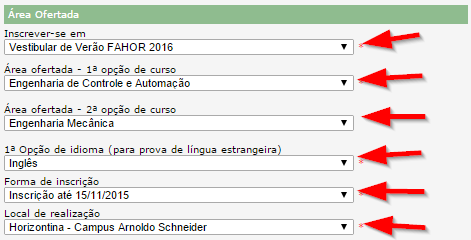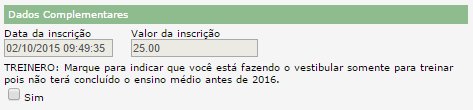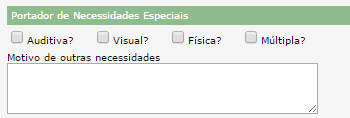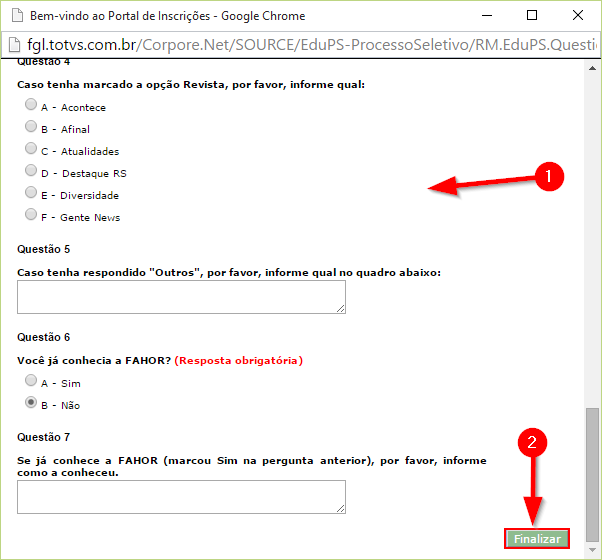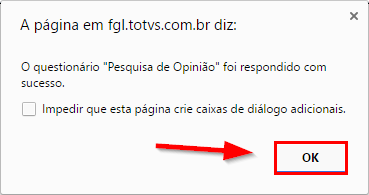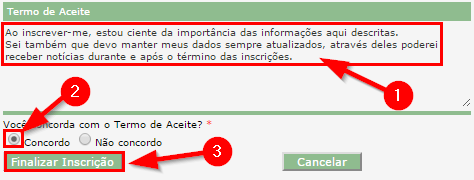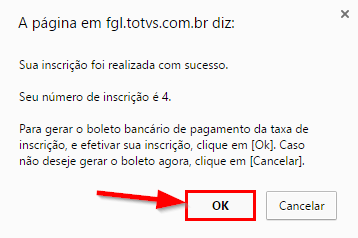Mudanças entre as edições de "Instruções para Candidatos"
Ir para navegação
Ir para pesquisar
| Linha 29: | Linha 29: | ||
* Ao chegar na tela no '''Portal de Inscrições''', clique em '''"Nova inscrição"''' e inicie o preenchimento dos campos: | * Ao chegar na tela no '''Portal de Inscrições''', clique em '''"Nova inscrição"''' e inicie o preenchimento dos campos: | ||
:[[File:ClipCapIt-151002-095956.PNG]] | :[[File:ClipCapIt-151002-095956.PNG]] | ||
| − | + | :'''Importante:''' | |
*'''<big>Área Ofertada:</big>''' Preencha os campos de acordo com suas preferências, conforme exemplo a seguir: | *'''<big>Área Ofertada:</big>''' Preencha os campos de acordo com suas preferências, conforme exemplo a seguir: | ||
:[[File:ClipCapIt-151002-100540.PNG]] | :[[File:ClipCapIt-151002-100540.PNG]] | ||
| Linha 51: | Linha 51: | ||
:[[File:ClipCapIt-151002-104236.PNG]] | :[[File:ClipCapIt-151002-104236.PNG]] | ||
| − | *'''<big>Termo de Aceite:</big>''' Leia a informação deste campo e marque '''"Concordo"'''. Em seguida, clique em '''"Finalizar inscrição"''': | + | :*'''<big>Termo de Aceite:</big>''' Leia a informação deste campo e marque '''"Concordo"'''. Em seguida, clique em '''"Finalizar inscrição"''': |
:[[File:ClipCapIt-151002-104523.PNG]] | :[[File:ClipCapIt-151002-104523.PNG]] | ||
| + | |||
| + | * Na mensagem de confirmação que surgir, clique em '''"OK"''' para ir até a página de impressão do boleto: | ||
| + | :[[File:ClipCapIt-151002-105246.PNG]] | ||
Edição das 10h58min de 2 de outubro de 2015
Objetivo do manual: Demonstrar como realizar INSCRIÇÕES para Processos Seletivos, Cursos e Eventos da FAHOR.
Manual
Passo 01 - Entrar/Cadastrar-se no portal
Já faço/fiz parte (estudei/trabalhei) do CFJL/FAHOR
- Se você já é ou foi aluno/funcionário do CFJL/FAHOR seus dados já estão cadastrados em nosso banco, por isso, você só precisa informar seu CPF, Data de Nascimento e clicar em Entrar:
- Agora, pule para o Passo 03.
Sou novo no CFJL/FAHOR
- Se você nunca foi aluno/funcionário do CFJL ou FAHOR, é necessário, primeiramente, se cadastrar em nosso banco. Para isso, clique em "Quero me Inscrever":
- Na tela que abrir, preencha os campos: "Nome completo", "Data de nascimento", "Estado natal", "Naturalidade" e "CPF". Em seguida, clique em "Prosseguir":
Passo 02 - Preencher os dados cadastrais
- Após preencher todos os campos, clique no botão "Prosseguir" que está no final da página.
- Em seguida, preencha os dados da sua Mãe e clique no botão
.
- Na tela seguinte, complete os dados da sua mãe e clique, novamente, em
.
- Nas duas próximas telas faça o mesmo com os dados do seu pai.
- Observação: Se não puder preencher os dados de sua mãe ou pai, não informe nenhum campo e clique apenas em "Prosseguir" até chegar no Portal de Inscrições.
Passo 03 - Fazer a inscrição
- Ao chegar na tela no Portal de Inscrições, clique em "Nova inscrição" e inicie o preenchimento dos campos:
- Área Ofertada: Preencha os campos de acordo com suas preferências, conforme exemplo a seguir:
- Dados Complementares:
- A Data e valor da inscrição está preenchida automaticamente de acordo com a data que realizou a inscrição;
- TREINERO - Se você está fazendo o vestibular somente para treinar pois não terá concluído o ensino médio antes de 2016, marque "Sim"
- Indicação: Se você recebeu a indicação de um aluno, escreva a matrícula/código do aluno neste campo e dê um "Tab":
- Portador de Necessidades Especiais: Se você possui alguma necessidade especial, marque-a(s) neste campo.
- Pesquisa de Opinião: Para poder finalizar a inscrição, é preciso responder a pesquisa de opinião. Ela é muito simples e rápida, leva apenas alguns segundos. Para isso, clique em "Clique aqui para responder..."
- Na tela que abrir, responda as questões e clique no botão Finalizar:
- Clique em OK na tela de confirmação.
- Termo de Aceite: Leia a informação deste campo e marque "Concordo". Em seguida, clique em "Finalizar inscrição":
- Na mensagem de confirmação que surgir, clique em "OK" para ir até a página de impressão do boleto: