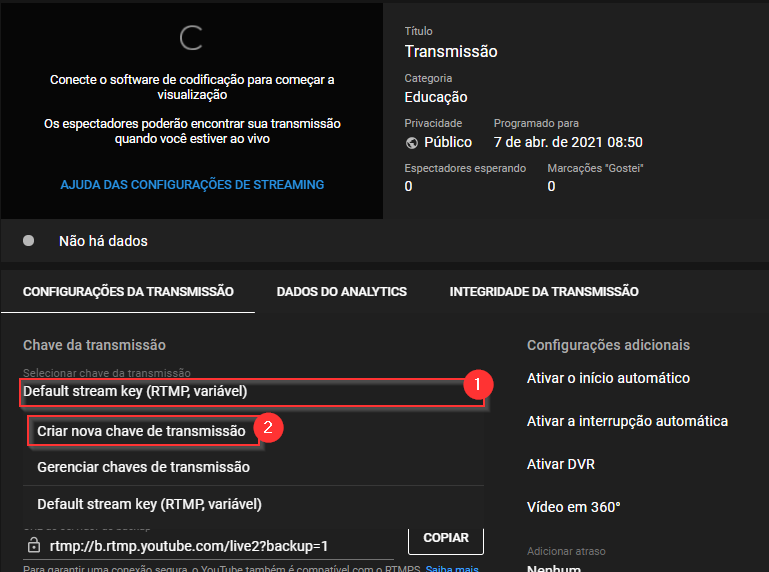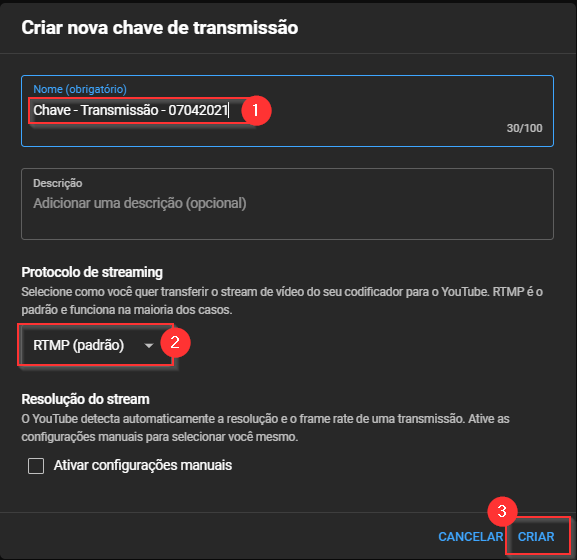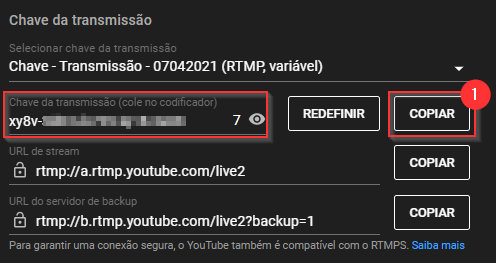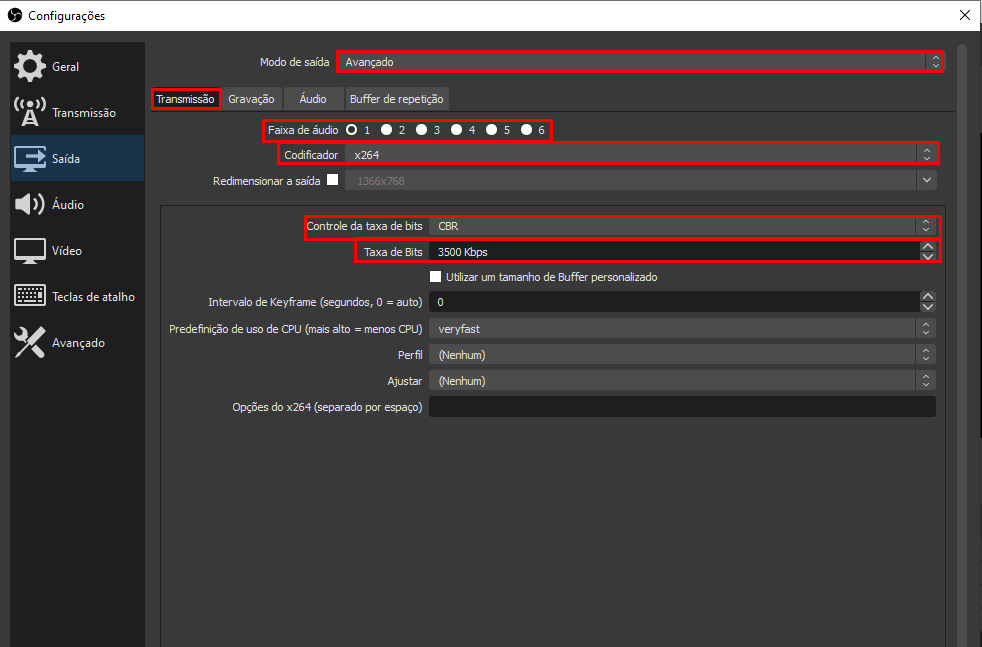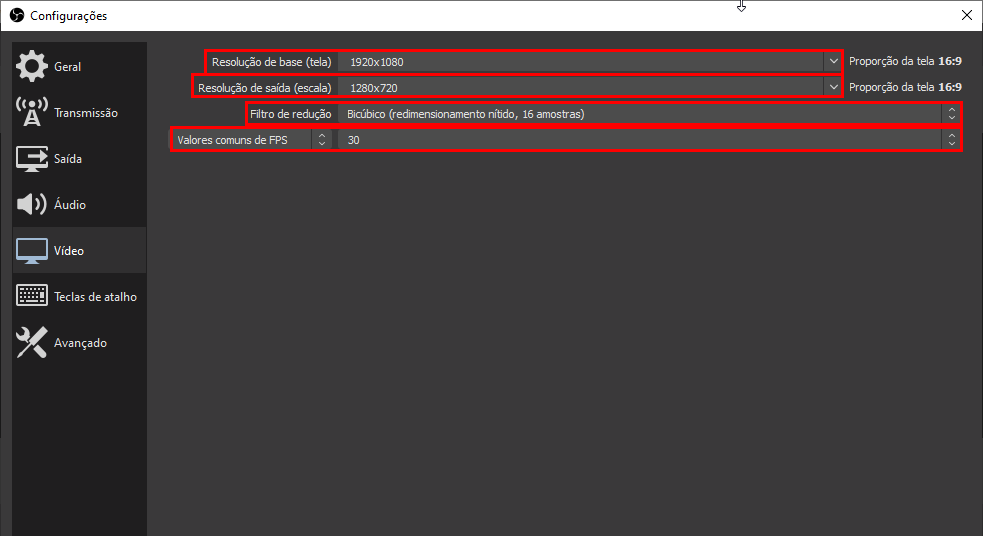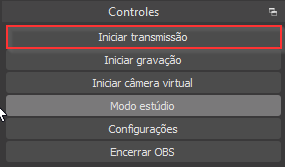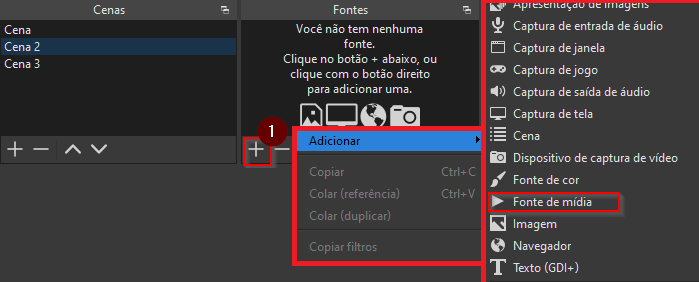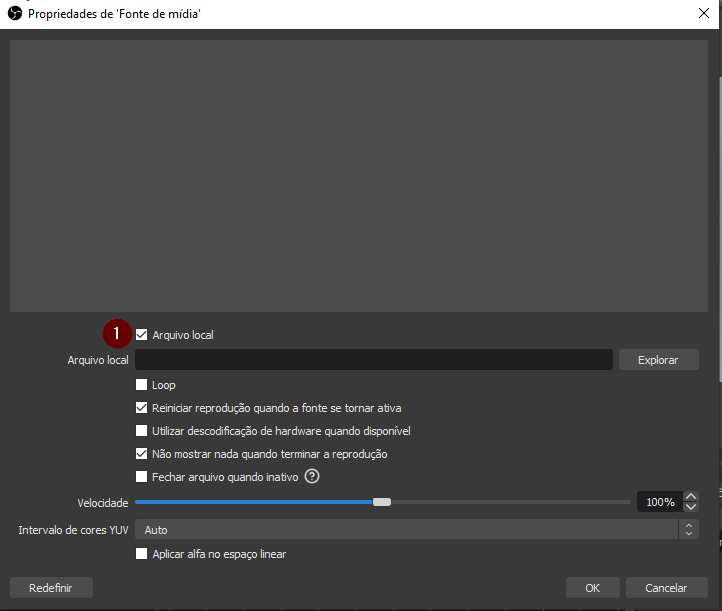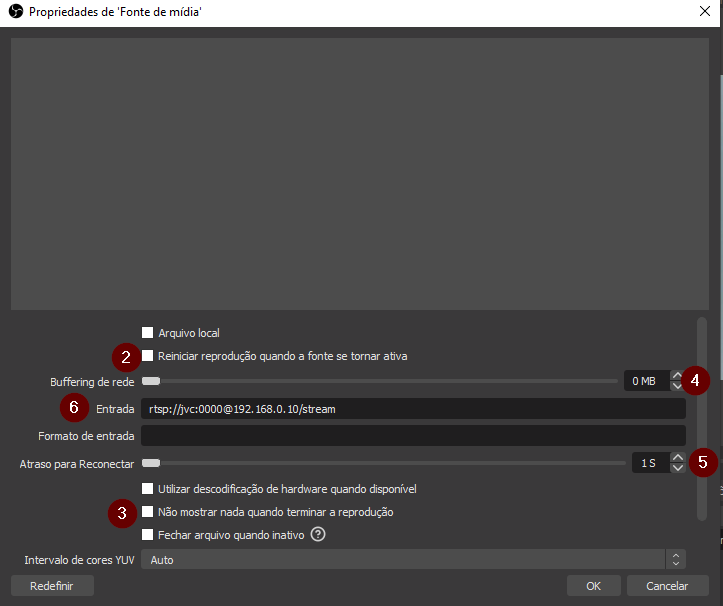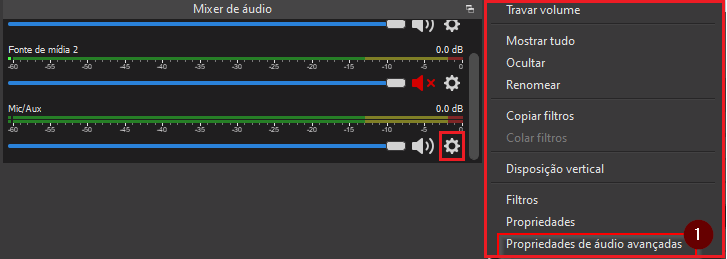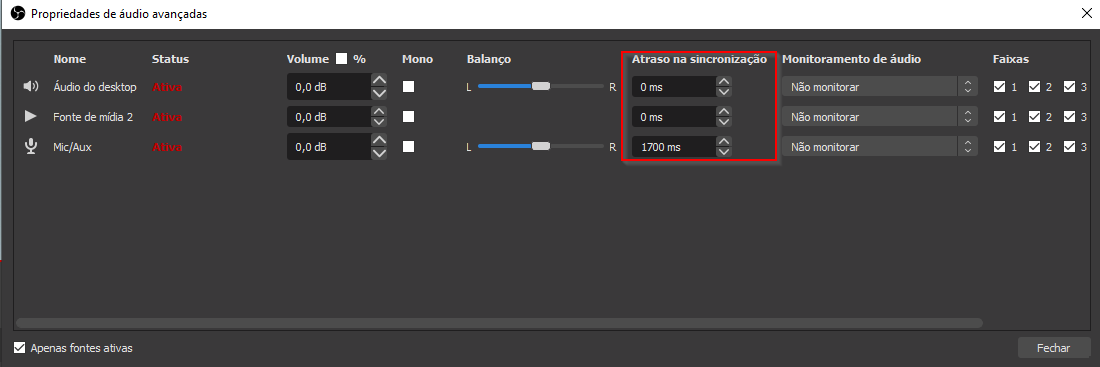Mudanças entre as edições de "Live YouTube - OBS Studio"
m |
|||
| (20 revisões intermediárias por 2 usuários não estão sendo mostradas) | |||
| Linha 1: | Linha 1: | ||
| − | + | Essa instrução de trabalho mostra como instalar e configurar o OBS Studio para Lives no YouTube. | |
| + | |||
| + | '''Nota:''' | ||
| + | Para realização da transmissão é preciso ter a infraestrutura necessária, que são:<br> | ||
| + | * Desktop/Computador de mesa (Requisitos mínimos: Processador Core 2 Duo, sistema operacional 64bits, 4Gb Ram, placa de vídeo 2Gb Dedicada) | ||
| + | * Dois monitores (Um para o Obs Studio e o segundo para o Meeting/Outros) | ||
| + | * Conexão cabeada e estável (Mínimo 5Mb de upload para transmissões SD, e 10Mb de upload para transmissões HD) | ||
= Instalação = | = Instalação = | ||
| Linha 40: | Linha 46: | ||
:[[File:ClipCapIt-210407-093812.PNG]] | :[[File:ClipCapIt-210407-093812.PNG]] | ||
| + | * Em '''Nome (1)''' identifique a Chave no seguinte padrão (Chave - Nome da transmissão - Data da transmissão).<br> | ||
| + | Em protocolo de streaming deixar '''RTMP(padrão) (2)''' e após clicar em '''Criar (3)'''. | ||
| + | :[[File:ClipCapIt-210407-094458.PNG]] | ||
| − | + | * Depois que a chave for criada, basta seleciona-la e depois clicar em '''Copiar (1)'''. | |
| − | + | :[[File:ClipCapIt-210407-094736.PNG]] | |
| − | |||
| − | |||
| − | |||
| − | * | ||
| − | |||
| − | |||
| − | |||
| − | |||
| − | |||
| − | |||
| − | |||
| − | |||
| − | |||
| − | |||
| − | |||
| − | |||
| − | |||
| − | |||
= Configurar Link no OBS Studio = | = Configurar Link no OBS Studio = | ||
| Linha 68: | Linha 59: | ||
:[[File:ClipCapIt-210405-150154.PNG]] | :[[File:ClipCapIt-210405-150154.PNG]] | ||
| − | + | ==Em '''Geral''':== | |
:[[File:ClipCapIt-210405-150318.PNG]] | :[[File:ClipCapIt-210405-150318.PNG]] | ||
| − | + | ==Em '''Transmissão''':== | |
:[[File:ClipCapIt-210405-150501.PNG]] | :[[File:ClipCapIt-210405-150501.PNG]] | ||
<small>1) Cole a chave obtida na criação/programação de transmissão do YouTube</small> | <small>1) Cole a chave obtida na criação/programação de transmissão do YouTube</small> | ||
| − | + | ==Em '''Saída''':== | |
| − | + | [[Arquivo:Obs Saida.png]] | |
<small>1) Selecione avançado para mais configurações</small> | <small>1) Selecione avançado para mais configurações</small> | ||
<br> | <br> | ||
| Linha 86: | Linha 77: | ||
:[[File:ClipCapIt-210405-151619.PNG]] | :[[File:ClipCapIt-210405-151619.PNG]] | ||
| − | + | ==Em '''Áudio''':== | |
:[[File:ClipCapIt-210405-151808.PNG]] | :[[File:ClipCapIt-210405-151808.PNG]] | ||
| − | + | ==Em '''Vídeo''':== | |
| − | + | [[Arquivo:Obs video.png]] | |
<small>1) Definir a maior resolução da tela selecionada</small> | <small>1) Definir a maior resolução da tela selecionada</small> | ||
| − | + | ==Em '''Teclas de atalho''': == | |
:[[File:ClipCapIt-210405-153048.PNG]] | :[[File:ClipCapIt-210405-153048.PNG]] | ||
| + | <small> Recomendado deixar padrão | ||
| − | + | ==Em '''Avançado''':== | |
:[[File:ClipCapIt-210405-153414.PNG]] | :[[File:ClipCapIt-210405-153414.PNG]] | ||
<small>1) Depois de todas a configurações feitas clique em '''Aplicar'''</small> | <small>1) Depois de todas a configurações feitas clique em '''Aplicar'''</small> | ||
| Linha 108: | Linha 100: | ||
<small>2) Clique em disposição vertical para alinhar os controladores verticalmente </small> | <small>2) Clique em disposição vertical para alinhar os controladores verticalmente </small> | ||
| − | + | ==Em '''Cenas''' no canto inferior esquerdo:== | |
:[[File:ClipCapIt-210405-154147.PNG]] | :[[File:ClipCapIt-210405-154147.PNG]] | ||
<small>1) Clique com botão direito para abrir configurações da Cena</small> | <small>1) Clique com botão direito para abrir configurações da Cena</small> | ||
| Linha 166: | Linha 158: | ||
* Verifique que aparecerá um alerta informando que está tudo pronto. Basta clicar em '''TRANSMITIR AO VIVO'''. | * Verifique que aparecerá um alerta informando que está tudo pronto. Basta clicar em '''TRANSMITIR AO VIVO'''. | ||
| − | :[[File:ClipCapIt- | + | :[[File:ClipCapIt-210414-082102.PNG]] |
* A transmissão já está online, para testar, é preciso copiar o link oficial e abrir em uma nova aba, como as imagens abaixo: | * A transmissão já está online, para testar, é preciso copiar o link oficial e abrir em uma nova aba, como as imagens abaixo: | ||
| Linha 172: | Linha 164: | ||
:[[File:ClipCapIt-210405-162712.PNG]] | :[[File:ClipCapIt-210405-162712.PNG]] | ||
| + | |||
| + | = Ajustes de áudio (Redução de ruídos)= | ||
| + | |||
| + | * Caso o áudio da transmissão apresente alguns ruídos, algumas configurações podem ser feitas para melhorar: | ||
| + | :[[File:ClipCapIt-210414-082642.PNG]] | ||
| + | <small>'''1)''' Clique nas configurações da interface de áudio.</small> | ||
| + | <small>'''2)''' Depois clique em filtros.</small> | ||
| + | |||
| + | :[[File:ClipCapIt-210414-083259.PNG]] | ||
| + | <small>'''1)''' Clique com o botão direito e clique em adicionar</small> | ||
| + | <small>'''2)''' Depois clique em redução de ruídos.</small> | ||
| + | |||
| + | :[[File:ClipCapIt-210414-083439.PNG]] | ||
| + | <small>'''1)''' Defina um nome para o filtro</small> | ||
| + | <small>'''2)''' Depois clique em Ok</small> | ||
| + | |||
| + | :[[File:ClipCapIt-210414-083608.PNG]] | ||
| + | <small>Em método pode deixar RNNoise</small> | ||
| + | |||
| + | = Ajuste de áudio (Stereo/Mono) = | ||
| + | |||
| + | * Para configurar uma saída de áudio para '''Mono'' realize a seguinte configuração. | ||
| + | |||
| + | :[[File:ClipCapIt-210414-084936.PNG]] | ||
| + | <small>'''1)''' Clique nas configurações da interface de áudio</small> | ||
| + | <small>'''2)''' Depois clique em Propriedades de áudio avançada</small> | ||
| + | |||
| + | :[[File:ClipCapIt-210414-085116.PNG]] | ||
| + | <small>'''1)''' Para converter a saída/entrada de áudio para Mono, basta selecionar a caixa</small> | ||
| + | |||
| + | |||
| + | = Configurando as Câmeras IP= | ||
| + | |||
| + | Primeiramente você irá criar a cena para colocar a imagem da câmera e irá em '''Fontes[1]''', '''Adicionar''' e '''Fonte de Mídia'''. | ||
| + | |||
| + | [[Arquivo:1 - Ip.png]] | ||
| + | |||
| + | Uma nova tela irá aparecer onde você terá de clicar em '''Arquivo Local[1]'''. | ||
| + | |||
| + | [[Arquivo:2 - Ip.png]] | ||
| + | |||
| + | Você terá de desmarcar todas as opções marcadas '''Reiniciar Reprodução quando a fonte estiver ativa[2]''' e '''Não mostrar nada quando terminar a reprodução[3]'''. | ||
| + | |||
| + | Próximo passo é diminuir o '''Buffering de Rede[4]''' para 0 e o '''Atraso para Reconectar[5]''' para o mínimo possível. | ||
| + | |||
| + | Na '''Entrada[6]''' você irá colocar ''"rtsp://jvc:0000@'''IP'''/stream"'' sendo que o IP será o das câmeras que você pode localizar junto ao aplicativo ''Intelligent Ip''. | ||
| + | |||
| + | [[Arquivo:3 - Ip.png]] | ||
| + | |||
| + | Por fim, você terá que causar um atraso no som do microfone para que combine com as câmeras. | ||
| + | |||
| + | Você irá até o '''Mixer de Áudio''', na ferramenta da engrenagem e em '''Propriedades de áudio avançadas[1]'''. | ||
| + | |||
| + | [[Arquivo:4 - Ip.png]] | ||
| + | |||
| + | Nessa nova tela você irá realizar os atrasos necessários. | ||
| + | |||
| + | ''Obs: Com as configurações já realizadas o recomendado de atraso é 1700 ms.'' | ||
| + | |||
| + | [[Arquivo:5 - Ip.png]] | ||
Edição atual tal como às 19h30min de 22 de junho de 2022
Essa instrução de trabalho mostra como instalar e configurar o OBS Studio para Lives no YouTube.
Nota: Para realização da transmissão é preciso ter a infraestrutura necessária, que são:
* Desktop/Computador de mesa (Requisitos mínimos: Processador Core 2 Duo, sistema operacional 64bits, 4Gb Ram, placa de vídeo 2Gb Dedicada) * Dois monitores (Um para o Obs Studio e o segundo para o Meeting/Outros) * Conexão cabeada e estável (Mínimo 5Mb de upload para transmissões SD, e 10Mb de upload para transmissões HD)
Instalação
- Para instalação siga os passos seguintes:
::
:
:

- Após a conclusão da instalação aparecerá o assistente de configuração, que poderá ser fechado.
:
Obtendo o link do YouTube
- Após logar na conta do YouTube, siga os passos seguintes:
- Clique em Criar (1) e em Transmitir ao vivo (2).
:
- Clique em Gerenciar (1) e em Programar Transmissão (2).
:
- Após preencha os campos com as respectivas informações e clique em Criar Transmissão (9).
:1) Nome da transmissão 2) Nível de privacidade 3) Descrição sobre a transmissão 4) Categoria da transmissão 5) Data/Hora do início da transmissão 6) Imagem que irá aparecer no video antes do início da transmissão 7) Define se a transmissão é de conteúdo infantil (Marcar não) 8) Define se transmissão é para maiores de 18 anos (Marcar não)
- Nas opções de privacidade existem 3 opções.
: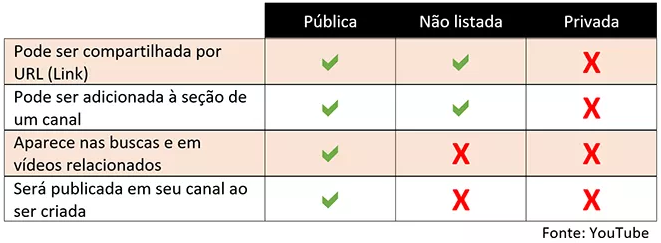
- Depois de criar a transmissão é necessário criar uma chave, para evitar conflito com outras transmissões. Para isso, basta clicar sobre Default stream key (RTMP, variável) (1), e após Criar nova chave de transmissão (2).
- Em Nome (1) identifique a Chave no seguinte padrão (Chave - Nome da transmissão - Data da transmissão).
Em protocolo de streaming deixar RTMP(padrão) (2) e após clicar em Criar (3).
- Depois que a chave for criada, basta seleciona-la e depois clicar em Copiar (1).
Configurar Link no OBS Studio
- Para a configuração do link do YouTube, siga os passos seguintes:
:
Em Geral:
:
Em Transmissão:
:1) Cole a chave obtida na criação/programação de transmissão do YouTube
Em Saída:
1) Selecione avançado para mais configurações
:1) Define o caminho onde irá salvar a gravação da transmissão
:
:
Em Áudio:
:
Em Vídeo:
1) Definir a maior resolução da tela selecionada
Em Teclas de atalho:
:
Recomendado deixar padrão
Em Avançado:
:1) Depois de todas a configurações feitas clique em Aplicar 2) Para fechar a janela de configurações clique em Ok
Preparando Ambiente
- Para preparar o ambiente de gerenciamento de cenas, siga os passos seguintes:
:1) Clique para abrir as configurações da interface de áudio 2) Clique em disposição vertical para alinhar os controladores verticalmente
Em Cenas no canto inferior esquerdo:
:1) Clique com botão direito para abrir configurações da Cena 2) Clique em Renomear
: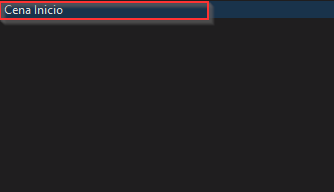
:1) Adiciona uma fonte a Cena 2) Nesse exemplo será usado uma Imagem para a cena inicial
: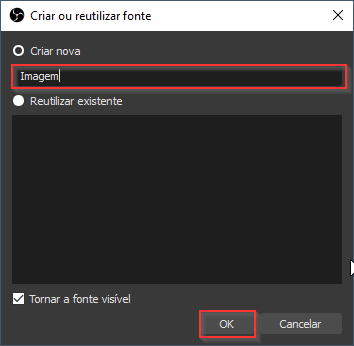
:1) Define o local e a imagem que será usada na cena inicial
:1) Clique novamente com botão direito para abrir configurações da cena 2) Duplique a Cena
: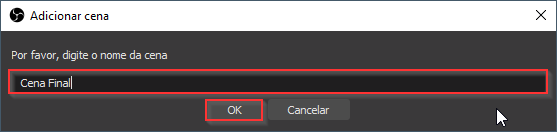
::
:
1) Arraste a Cena Meet para o meio
:1) Selecione a Cena Meet 2) Adicione uma fonte à Cena Meet 3) Nesse exemplo será transmitido uma chamada do Meet na Live, então escolha Captura de janela
: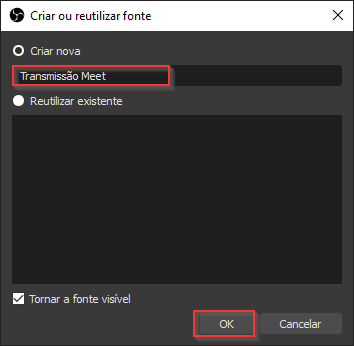
:1) Selecione a janela que deseja capturar 2) Clique em OK :
1) Habilite o Modo estúdio para apresentação da prévia e do que está sendo apresentado pelo programa :
1) Apresentação Prévia (aparece apenas no OBS Stúdio) 2) Faz a transição da prévia para o programa (se torna visível no YouTube) 3) A tela que será transmitida para o YouTube
Iniciando a Transmissão
- Para iniciar a transmissão, siga os seguintes passos:
- Entre na transmissão criada/programada e veja se aparece a mesma tela do OBS Studio
:
- Verifique que aparecerá um alerta informando que está tudo pronto. Basta clicar em TRANSMITIR AO VIVO.
: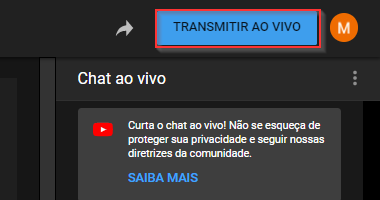
- A transmissão já está online, para testar, é preciso copiar o link oficial e abrir em uma nova aba, como as imagens abaixo:
::
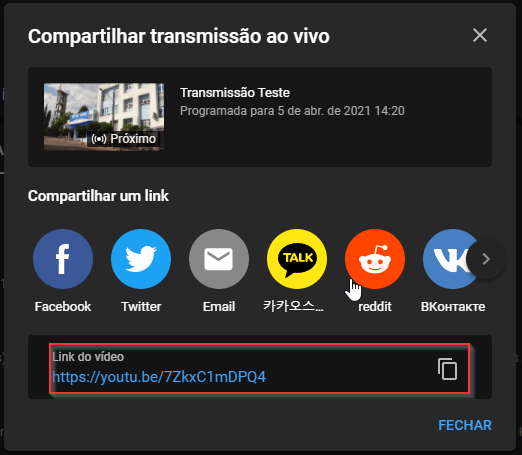
Ajustes de áudio (Redução de ruídos)
- Caso o áudio da transmissão apresente alguns ruídos, algumas configurações podem ser feitas para melhorar:
:1) Clique nas configurações da interface de áudio. 2) Depois clique em filtros.
:1) Clique com o botão direito e clique em adicionar 2) Depois clique em redução de ruídos.
:1) Defina um nome para o filtro 2) Depois clique em Ok
:Em método pode deixar RNNoise
Ajuste de áudio (Stereo/Mono)
- Para configurar uma saída de áudio para 'Mono realize a seguinte configuração.
:1) Clique nas configurações da interface de áudio 2) Depois clique em Propriedades de áudio avançada :
1) Para converter a saída/entrada de áudio para Mono, basta selecionar a caixa
Configurando as Câmeras IP
Primeiramente você irá criar a cena para colocar a imagem da câmera e irá em Fontes[1], Adicionar e Fonte de Mídia.
Uma nova tela irá aparecer onde você terá de clicar em Arquivo Local[1].
Você terá de desmarcar todas as opções marcadas Reiniciar Reprodução quando a fonte estiver ativa[2] e Não mostrar nada quando terminar a reprodução[3].
Próximo passo é diminuir o Buffering de Rede[4] para 0 e o Atraso para Reconectar[5] para o mínimo possível.
Na Entrada[6] você irá colocar "rtsp://jvc:0000@IP/stream" sendo que o IP será o das câmeras que você pode localizar junto ao aplicativo Intelligent Ip.
Por fim, você terá que causar um atraso no som do microfone para que combine com as câmeras.
Você irá até o Mixer de Áudio, na ferramenta da engrenagem e em Propriedades de áudio avançadas[1].
Nessa nova tela você irá realizar os atrasos necessários.
Obs: Com as configurações já realizadas o recomendado de atraso é 1700 ms.