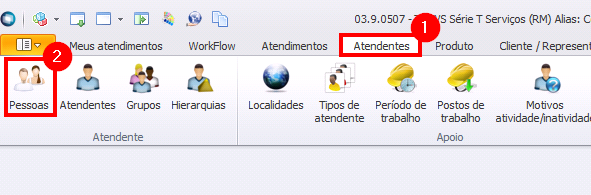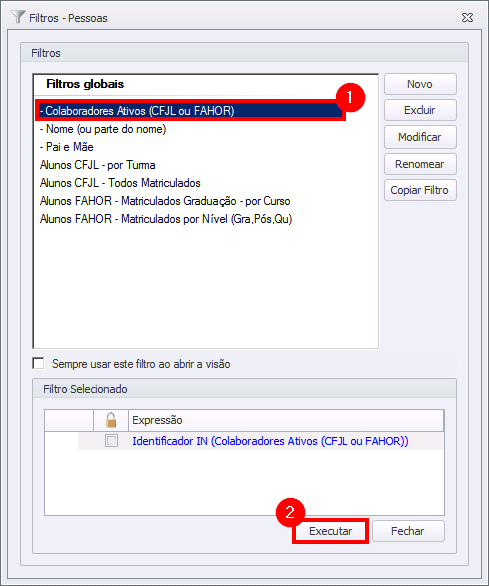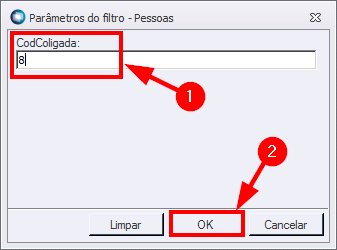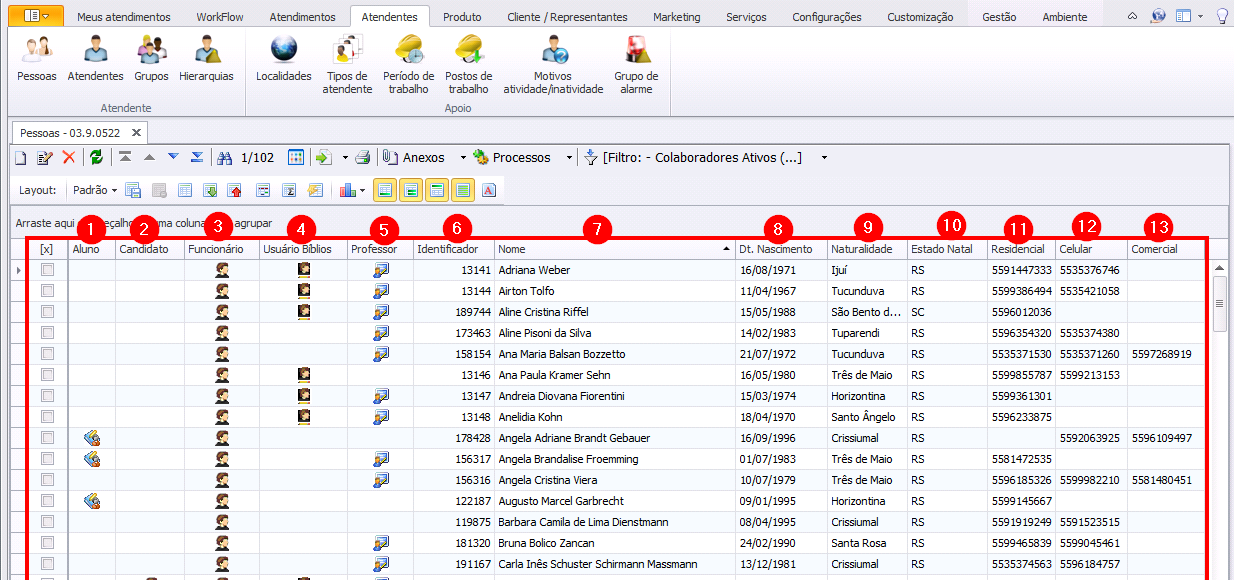Mudanças entre as edições de "Localizar contato"
Ir para navegação
Ir para pesquisar
(Criou página com 'Este manual tem como objetivo de ensinar como encontrar contatos através do módulo "Gestão de Relacionamento com o Cliente"(CRM) do sistema ERP da Instituição.') |
|||
| Linha 1: | Linha 1: | ||
| − | Este manual tem | + | Este manual tem o objetivo de ensinar como encontrar contatos através do módulo "Gestão de Relacionamento com o Cliente"(CRM) do sistema ERP da Instituição. Estes contatos incluem: |
| + | * Alunos, | ||
| + | * Pais de Alunos, | ||
| + | * Professores, | ||
| + | * Funcionários e outros. | ||
| + | |||
| + | == '''Manual'''== | ||
| + | # Acesse o sistema '''[[Acesso a CRM | [Gestão de Relacionamento com o Cliente]]]''' | ||
| + | # Acesse a aba '''[Atendente]''' e, dentro desta aba, clique em '''[Pessoas]''': <p>[[File:ClipCapIt-160531-151238.PNG]]</p> | ||
| + | # Irá aparecer uma tela de filtro. Nesta tela, clique sobre o filtro desejado e, em seguida, clique em '''[Executar]''': <p>[[File:ClipCapIt-160531-152053.PNG]]</p> | ||
| + | # Em seguida, dependendo do filtro escolhido, será solicitado um parâmetro, neste caso está solicitando a coligada (8 para CFJL e 7 para FAHOR). Então, preencha o campo com o parâmetro desejado e clique em '''[OK]''': <p>[[File:ClipCapIt-160531-152323.PNG]]</p> | ||
| + | # Serão listados todos os contatos referente ao filtro que você escolheu: <p>[[File:ClipCapIt-160531-153954.PNG]]</p> | ||
| + | # Nesta lista podemos ver 13 colunas que trazem as seguintes informações: | ||
| + | ## '''Aluno''' - Se a pessoa é aluna da instituição (CFJL ou FAHOR) irá aparecer o símbolo [[File:ClipCapIt-160531-153905.PNG]] nesta coluna. | ||
| + | ## '''Candidato''' - Se essa pessoa for um candidato (se inscreveu para algum curso ou para fazer parte do grupo de funcionários do CFJL ou FAHOR) irá aparecer o símbolo [[File:ClipCapIt-160531-154230.PNG]]. | ||
| + | ## '''Funcionário''' - Se a pessoa é funcionária da instituição (CFJL ou FAHOR) irá aparecer o símbolo [[File:ClipCapIt-160531-154507.PNG]] nesta coluna. | ||
| + | ## '''Usuário Bíblios''' - Se a pessoa possui usuário na bilbioteca (pode retirar livros) irá aparecer o símbolo [[File:ClipCapIt-160531-154653.PNG]] nesta coluna. | ||
| + | ## '''Professor''' - Se a pessoa é professor(a) da instituição (CFJL ou FAHOR) irá aparecer o símbolo [[File:ClipCapIt-160531-154729.PNG]] nesta coluna. | ||
| + | ## '''Identificador''' - Este é o código da pessoa (identificadora no sistema). | ||
| + | ## '''Nome''' | ||
| + | ## '''Dt. Nascimento''' | ||
| + | ## '''Naturalidade''' | ||
| + | ## '''Estado Natal''' | ||
| + | ## '''Residencial''' - Telefone residencial | ||
| + | ## '''Celular''' - Telefone Celular | ||
| + | ## '''Comercial''' - Telefone Residencial | ||
Edição das 15h51min de 31 de maio de 2016
Este manual tem o objetivo de ensinar como encontrar contatos através do módulo "Gestão de Relacionamento com o Cliente"(CRM) do sistema ERP da Instituição. Estes contatos incluem:
- Alunos,
- Pais de Alunos,
- Professores,
- Funcionários e outros.
Manual
- Acesse o sistema [Gestão de Relacionamento com o Cliente]
- Acesse a aba [Atendente] e, dentro desta aba, clique em [Pessoas]:
- Irá aparecer uma tela de filtro. Nesta tela, clique sobre o filtro desejado e, em seguida, clique em [Executar]:
- Em seguida, dependendo do filtro escolhido, será solicitado um parâmetro, neste caso está solicitando a coligada (8 para CFJL e 7 para FAHOR). Então, preencha o campo com o parâmetro desejado e clique em [OK]:
- Serão listados todos os contatos referente ao filtro que você escolheu:
- Nesta lista podemos ver 13 colunas que trazem as seguintes informações:
- Aluno - Se a pessoa é aluna da instituição (CFJL ou FAHOR) irá aparecer o símbolo
nesta coluna.
- Candidato - Se essa pessoa for um candidato (se inscreveu para algum curso ou para fazer parte do grupo de funcionários do CFJL ou FAHOR) irá aparecer o símbolo
.
- Funcionário - Se a pessoa é funcionária da instituição (CFJL ou FAHOR) irá aparecer o símbolo
nesta coluna.
- Usuário Bíblios - Se a pessoa possui usuário na bilbioteca (pode retirar livros) irá aparecer o símbolo
nesta coluna.
- Professor - Se a pessoa é professor(a) da instituição (CFJL ou FAHOR) irá aparecer o símbolo
nesta coluna.
- Identificador - Este é o código da pessoa (identificadora no sistema).
- Nome
- Dt. Nascimento
- Naturalidade
- Estado Natal
- Residencial - Telefone residencial
- Celular - Telefone Celular
- Comercial - Telefone Residencial
- Aluno - Se a pessoa é aluna da instituição (CFJL ou FAHOR) irá aparecer o símbolo