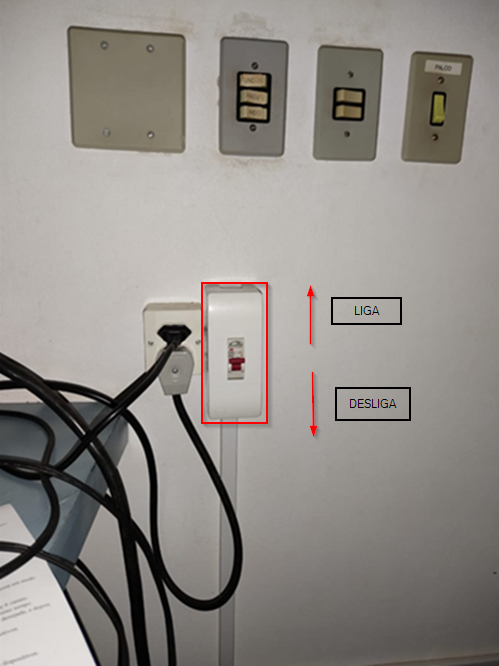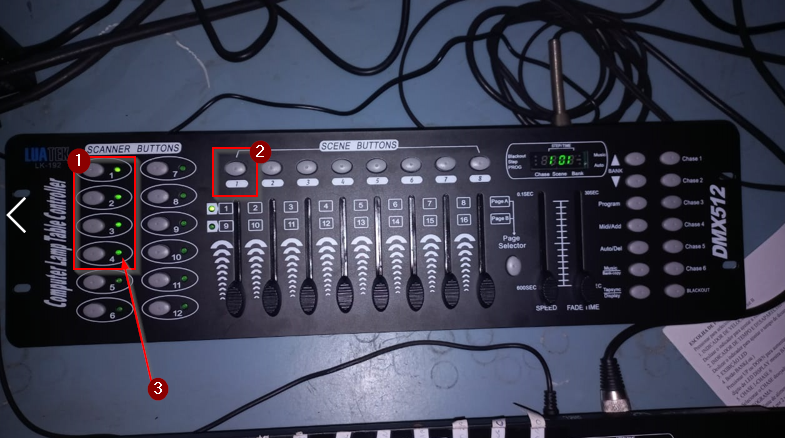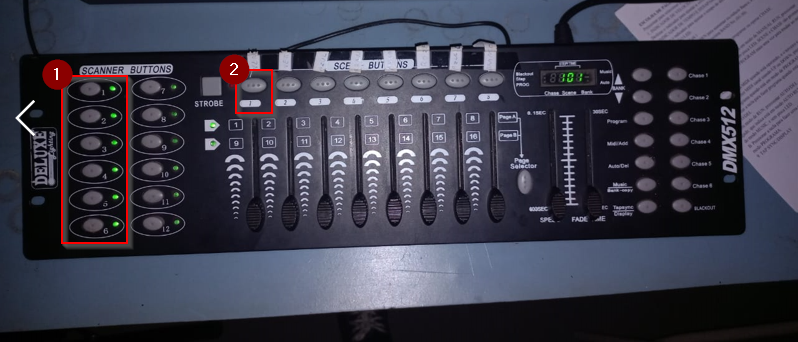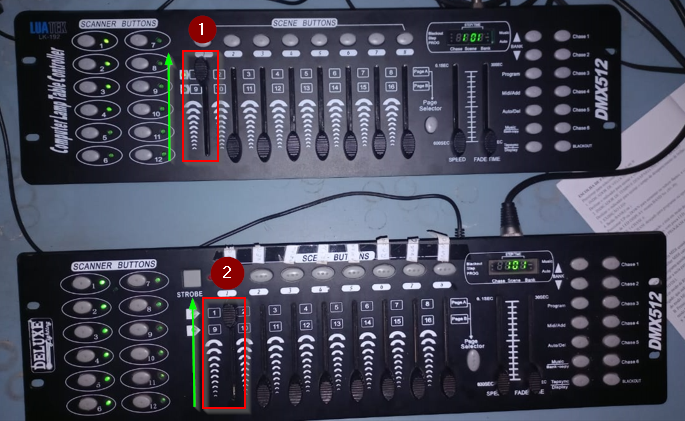Mudanças entre as edições de "Luzes do Auditório"
Ir para navegação
Ir para pesquisar
| Linha 17: | Linha 17: | ||
*'''1''' - Ao ligar o painel de controle '''pressione''' os botões '''1, 2, 3, 4, 5, 6''' do Scanner Buttons; | *'''1''' - Ao ligar o painel de controle '''pressione''' os botões '''1, 2, 3, 4, 5, 6''' do Scanner Buttons; | ||
*'''2''' - Em seguida selecione o '''canal 1''' do Scene Buttons. | *'''2''' - Em seguida selecione o '''canal 1''' do Scene Buttons. | ||
| + | |||
| + | |||
| + | |||
*De modo geral a maior parte dos efeitos realizados no palco seguem o modelo abaixo: | *De modo geral a maior parte dos efeitos realizados no palco seguem o modelo abaixo: | ||
:[[File:ClipCapIt-220823-144142.PNG]] | :[[File:ClipCapIt-220823-144142.PNG]] | ||
* A partir do modelo '''1''' e '''2''' basta a ativação das demais "alavancas" ao lado para troca de cores e etc. | * A partir do modelo '''1''' e '''2''' basta a ativação das demais "alavancas" ao lado para troca de cores e etc. | ||
Edição das 14h44min de 23 de agosto de 2022
- O interruptor abaixo é o responsável por energizar as luzes do palco:
- A imagem abaixo é referente ao painel de controle das luzes centrais do palco:
- 1 - Ao ligar o painel de controle pressione os botões 1, 2, 3 e 4 do Scanner Buttons;
- 2 - Em seguida selecione o canal 1 do Scene Buttons;
- 3 - Se foi executado corretamente as luzes ficarão ligadas como na ilustração.
- A imagem abaixo é referente ao painel de controle das luzes laterais do palco:
- 1 - Ao ligar o painel de controle pressione os botões 1, 2, 3, 4, 5, 6 do Scanner Buttons;
- 2 - Em seguida selecione o canal 1 do Scene Buttons.
- De modo geral a maior parte dos efeitos realizados no palco seguem o modelo abaixo:
- A partir do modelo 1 e 2 basta a ativação das demais "alavancas" ao lado para troca de cores e etc.