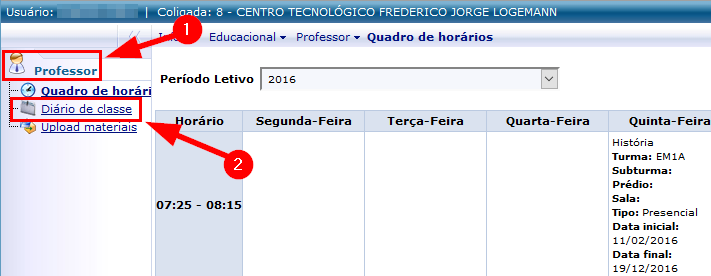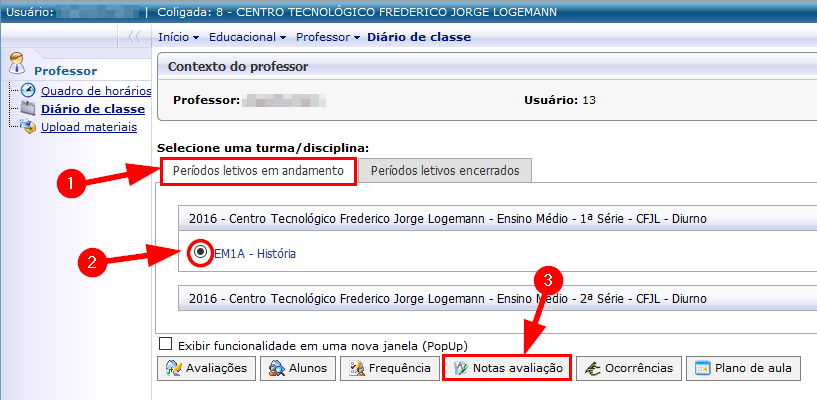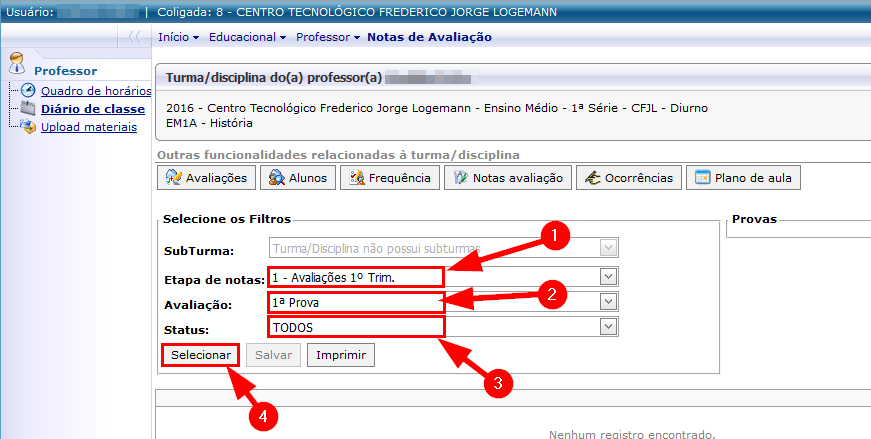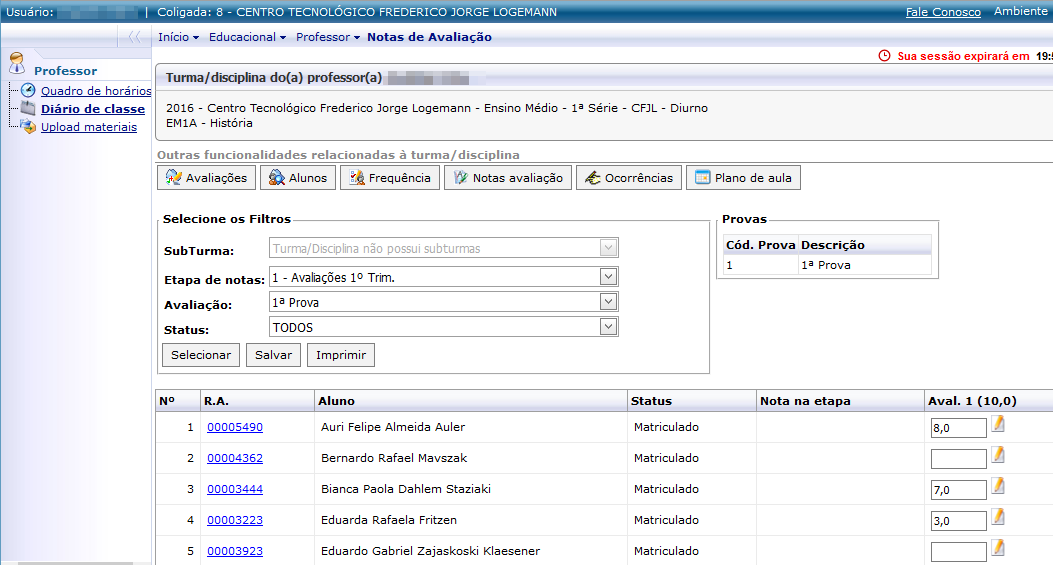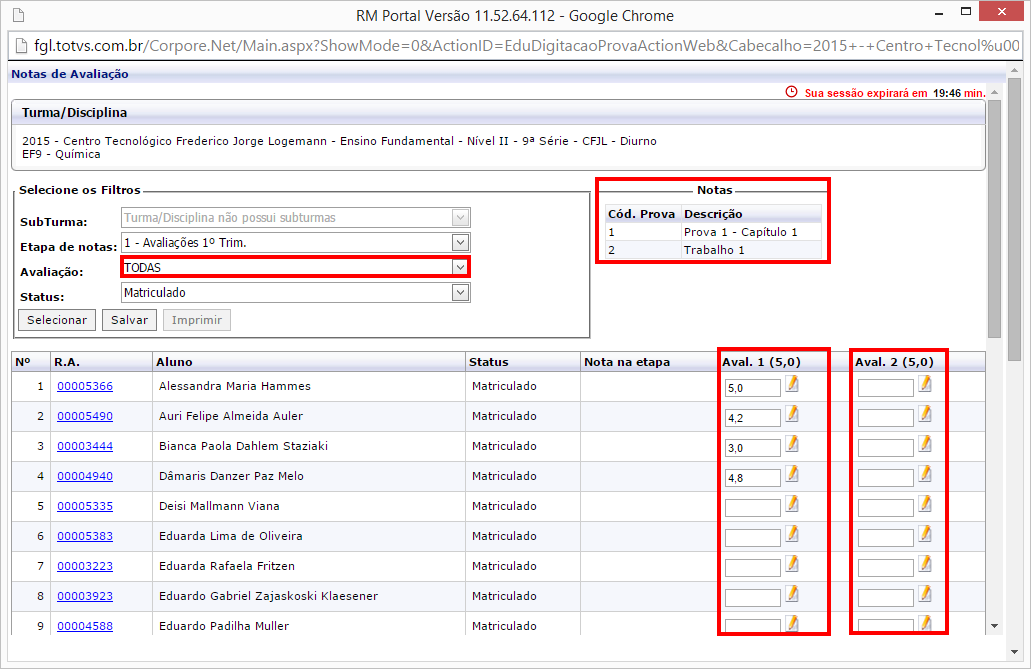Mudanças entre as edições de "Notas de avaliação do professor CFJL"
Ir para navegação
Ir para pesquisar
| Linha 2: | Linha 2: | ||
== '''Vídeo aula de Acesso ao Portal''' == | == '''Vídeo aula de Acesso ao Portal''' == | ||
| − | * Vídeo aula do processo: [http://www.fahor.com.br/rmportal/CDNET/ | + | * Vídeo aula do processo: [http://www.fahor.com.br/rmportal/CDNET/Prof_CFJL/NotasAvaliacao.mp4 Ver Vídeo (2min42s)] |
== '''Manual''' == | == '''Manual''' == | ||
Edição das 08h44min de 21 de março de 2016
- O objetivo deste manual é demonstrar como lançar notas para as avaliações no portal acadêmico.
Vídeo aula de Acesso ao Portal
- Vídeo aula do processo: Ver Vídeo (2min42s)
Manual
Digitar notas dos alunos
- Acesse o Portal Acadêmico do CFJL (Clique aqui se tiver dúvidas para acessar o portal).
- Dentro da aba [Professor], clique no menu [Diário de classe]:
- Na tela que abrir, dentro da aba [Períodos letivos em andamento], selecione a disciplina e clique no botão [Notas avaliação]:
- Na tela que abrir, escolha as opções abaixo e clique em [Selecionar]
- (1)"Etapa de notas" - 1º, 2º ou 3º Trimestres ou as Recuperações;
- (2)"Avaliação" - Escolha a avaliação que deseja lançar as notas. Se desejar lançar as notas de todas as avaliações ao mesmo tempo, selecione a opção "TODAS";
- (3)"Status" (TODOS).
- Obs.: Se sua disciplina/turma tiver uma sub turma, selecione-a em "SubTurma". Se não tiver, esta opção estará bloqueada para edição para você.
- Serão listados todos os alunos matriculados nesta disciplina. Em seguida, preencha com a nota do aluno.
- Importante: Esse processo não pode levar mais que 20 minutos, pois o portal está configurado para se desconectar desta tela após 20 minutos.
- Após cadastrar todas as notas, clique em "Salvar":
- Clique em "Ok" na tela de confirmação:
Outras opções
Deixar comentários para cada aluno:
- Clicando sobre o desenho de uma folha com um lápis, situado ao lado direito da nota de cada aluno, você pode deixar um comentário sobre ele/sua nota.
- Clique no botão Fechar para fechar a tela de observações.
Visualizar as outras notas do aluno:
- Clicando sobre o código do aluno (Coluna R.A.), você poderá visualizar as outras notas desse aluno nesta mesma disciplina.