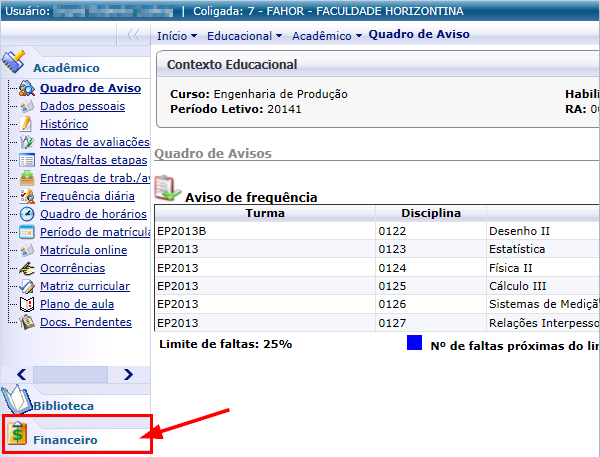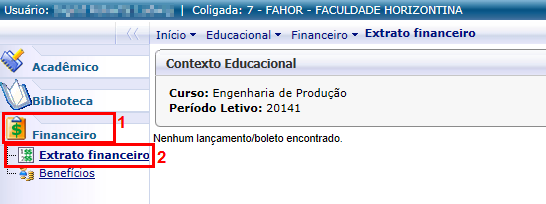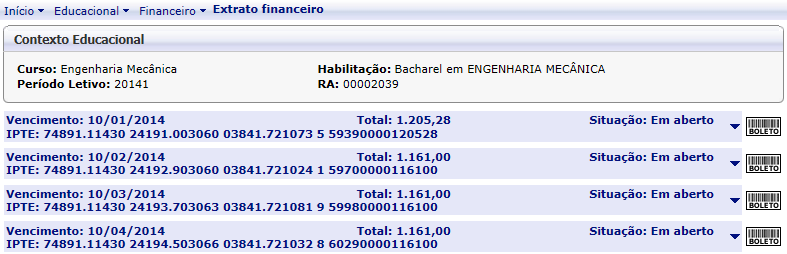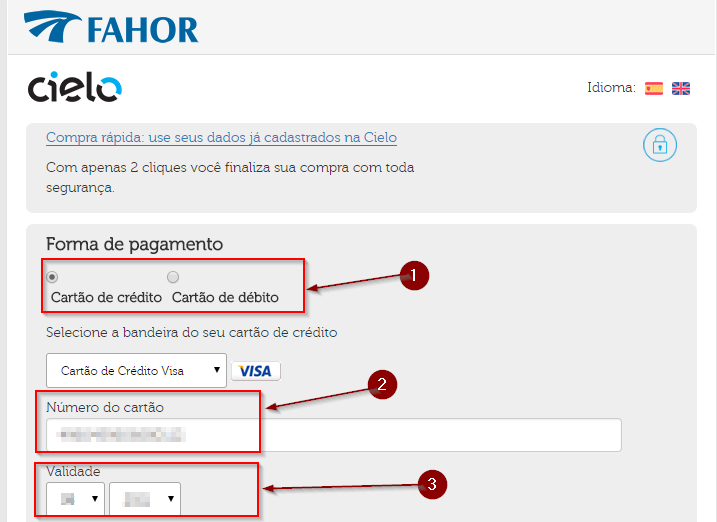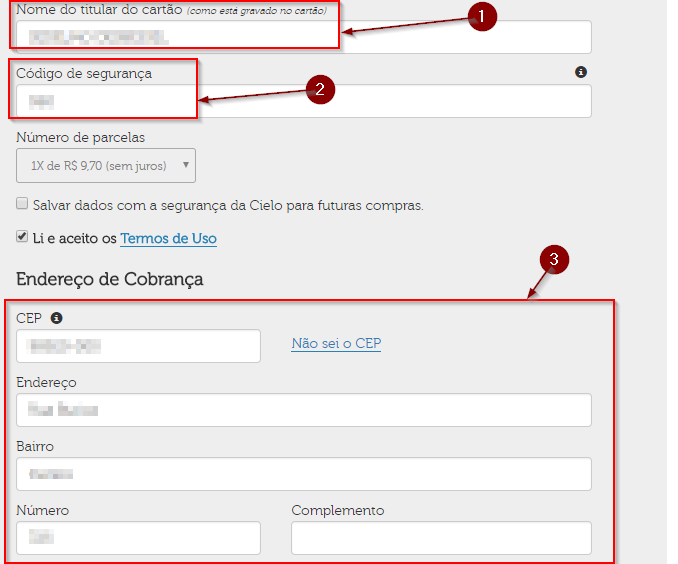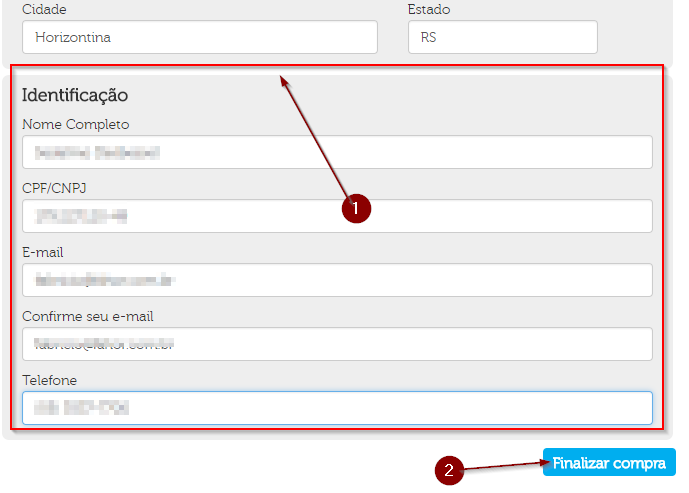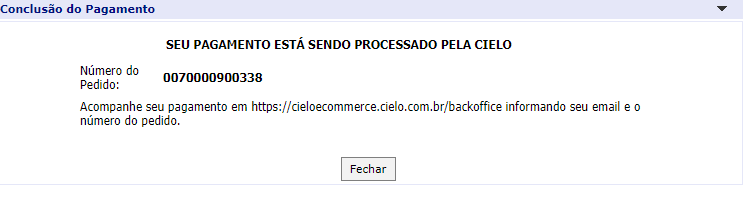Mudanças entre as edições de "Pagamento com Cartão"
Ir para navegação
Ir para pesquisar
(Criou página com '* Esta página demonstra como o acadêmico pode utilizar o menu '''"Extrato financeiro"''' no Portal Acadêmico para pagar as mensalidades com um Cartão de crédito == '''Ma...') |
|||
| (3 revisões intermediárias por um outro usuário não estão sendo mostradas) | |||
| Linha 1: | Linha 1: | ||
| − | * Esta | + | *'''ITAA043''' - Esta instrução demonstra como o acadêmico pode utilizar o menu '''"Extrato financeiro"''' no Portal Acadêmico para pagar as mensalidades com um Cartão de crédito |
| − | == ''' | + | == '''Instruções'''== |
# Acesse o Portal Acadêmico ''(Se tiver dúvidas para acessar o Portal Acadêmico, [http://wiki.fahor.com.br/index.php/Acesso_de_acad%C3%AAmico_ao_portal veja aqui o manual de Acesso ao Portal])'' | # Acesse o Portal Acadêmico ''(Se tiver dúvidas para acessar o Portal Acadêmico, [http://wiki.fahor.com.br/index.php/Acesso_de_acad%C3%AAmico_ao_portal veja aqui o manual de Acesso ao Portal])'' | ||
# Entre no ambiente '''Educacional''' e em '''Financeiro'''. Em seguida, clique em '''Extrato financeiro'''. <p>[[File:ClipCapIt-140529-150323.PNG]][[File:ClipCapIt-140529-150457.PNG]]</p> | # Entre no ambiente '''Educacional''' e em '''Financeiro'''. Em seguida, clique em '''Extrato financeiro'''. <p>[[File:ClipCapIt-140529-150323.PNG]][[File:ClipCapIt-140529-150457.PNG]]</p> | ||
| Linha 8: | Linha 8: | ||
# Se você possuir boletos em aberto, eles aparecerão conforme figura abaixo: <p>[[File:ClipCapIt-140529-151125.PNG]]</p> | # Se você possuir boletos em aberto, eles aparecerão conforme figura abaixo: <p>[[File:ClipCapIt-140529-151125.PNG]]</p> | ||
# Para saber mais detalhes sobre o boleto, basta clicar sobre ele. Isso fará com que abra uma janela abaixo com os detalhes do boleto <p>[[File:ClipCapIt-140529-151715.PNG]]</p> | # Para saber mais detalhes sobre o boleto, basta clicar sobre ele. Isso fará com que abra uma janela abaixo com os detalhes do boleto <p>[[File:ClipCapIt-140529-151715.PNG]]</p> | ||
| − | + | # Para pagar o boleto com cartão, basta clicar sobre o simbolo de um cartão localizado ao lado direito. <p>[[File:ClipCapIt-171123-093418.PNG]]</p> | |
| + | # Nesse momento será aberta uma nova janela com o Checkout CIELO, conforme abaixo. | ||
| + | # Escolha a forma de Pagamento Crédito ou Débito, Informe o número do cartão e sua validade.<p>[[File:ClipCapIt-171123-093743.PNG]]</p> | ||
| + | # Informe o Nome do titular do cartão, o código de segurança e verifique se precisa alterar dados do endereço.<p>[[File:ClipCapIt-171123-094000.PNG]]</p> | ||
| + | # Para finalizar confirma os dados de Identificação e, se necessário altere. '''OBS:''' É recomendável que os dados sejam do titular do cartão para que o pagamento seja autorizado pela bandeira do cartão.'''. Clique no Botão Finalizar para concluir o pagamento.<p>[[File:ClipCapIt-171123-094323.PNG]]</p> | ||
| + | # O pagamento será concluído e você receberá um número de pedido que poderá ser utilizado para consultar o status da transação.<p>[[File:ClipCapIt-171123-095303.PNG]]</p> | ||
| + | '''Observação:''' O boleto no portal continuará a ser exibido como em Aberto até que a operadora informe a instituição que o mesmo foi autorizado e aí sim o boleto será baixado. Portanto, sugere-se aguardar 24h para confirmar seu pagamento. | ||
| − | |||
| − | |||
| − | |||
| − | |||
| − | |||
<br/> | <br/> | ||
<br/> | <br/> | ||
'''[[Acadêmicos - Portal Acadêmico | ← Retorne aos Manuais do Portal Acadêmico]]''' | '''[[Acadêmicos - Portal Acadêmico | ← Retorne aos Manuais do Portal Acadêmico]]''' | ||
Edição atual tal como às 08h28min de 24 de janeiro de 2018
- ITAA043 - Esta instrução demonstra como o acadêmico pode utilizar o menu "Extrato financeiro" no Portal Acadêmico para pagar as mensalidades com um Cartão de crédito
Instruções
- Acesse o Portal Acadêmico (Se tiver dúvidas para acessar o Portal Acadêmico, veja aqui o manual de Acesso ao Portal)
- Entre no ambiente Educacional e em Financeiro. Em seguida, clique em Extrato financeiro.
- Agora, você está no menu Extrato financeiro. Aqui, você poderá visualizar os boletos disponíveis para pagamento.
- Se você não tiver nenhum boleto pendente, aparecerá apenas uma mensagem para você: Nenhum lançamento/boleto encontrado.
- Se você possuir boletos em aberto, eles aparecerão conforme figura abaixo:
- Para saber mais detalhes sobre o boleto, basta clicar sobre ele. Isso fará com que abra uma janela abaixo com os detalhes do boleto
- Para pagar o boleto com cartão, basta clicar sobre o simbolo de um cartão localizado ao lado direito.
- Nesse momento será aberta uma nova janela com o Checkout CIELO, conforme abaixo.
- Escolha a forma de Pagamento Crédito ou Débito, Informe o número do cartão e sua validade.
- Informe o Nome do titular do cartão, o código de segurança e verifique se precisa alterar dados do endereço.
- Para finalizar confirma os dados de Identificação e, se necessário altere. OBS: É recomendável que os dados sejam do titular do cartão para que o pagamento seja autorizado pela bandeira do cartão.. Clique no Botão Finalizar para concluir o pagamento.
- O pagamento será concluído e você receberá um número de pedido que poderá ser utilizado para consultar o status da transação.
Observação: O boleto no portal continuará a ser exibido como em Aberto até que a operadora informe a instituição que o mesmo foi autorizado e aí sim o boleto será baixado. Portanto, sugere-se aguardar 24h para confirmar seu pagamento.