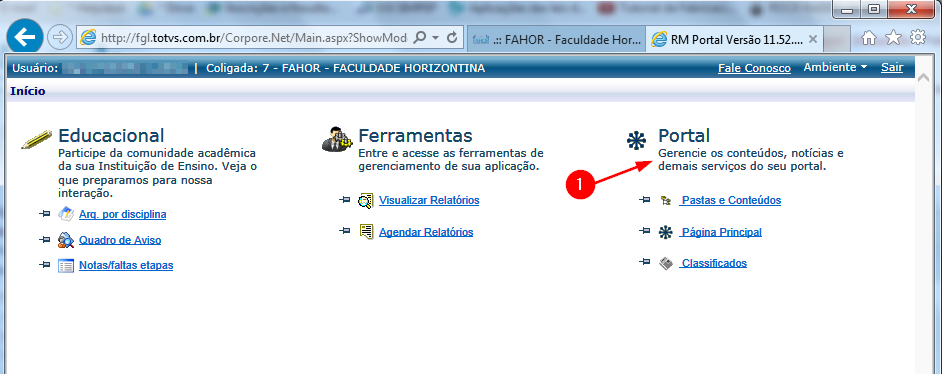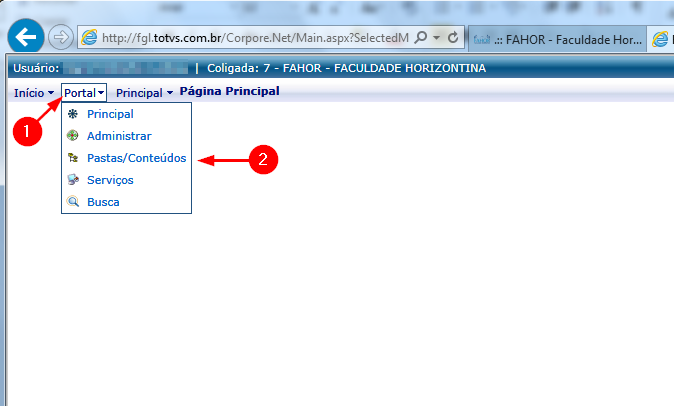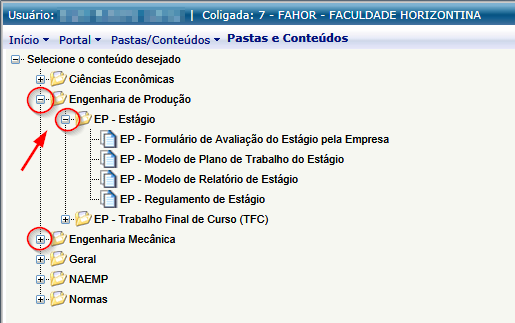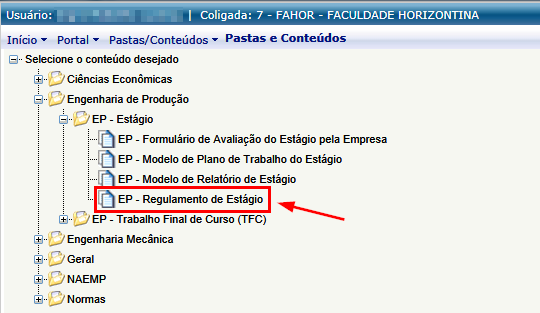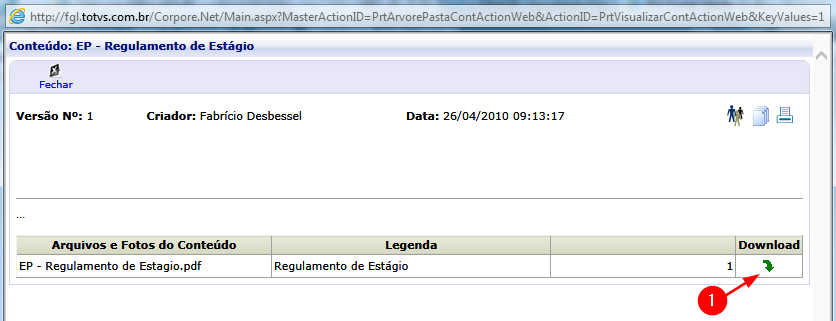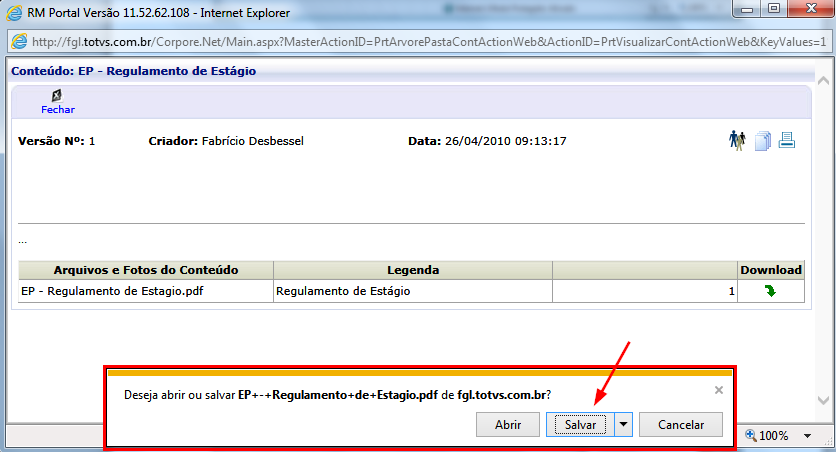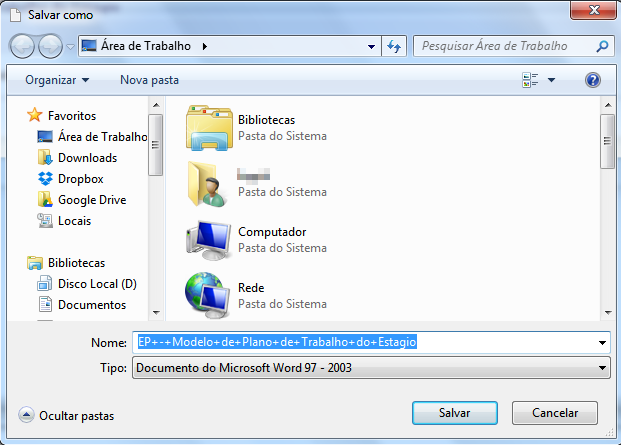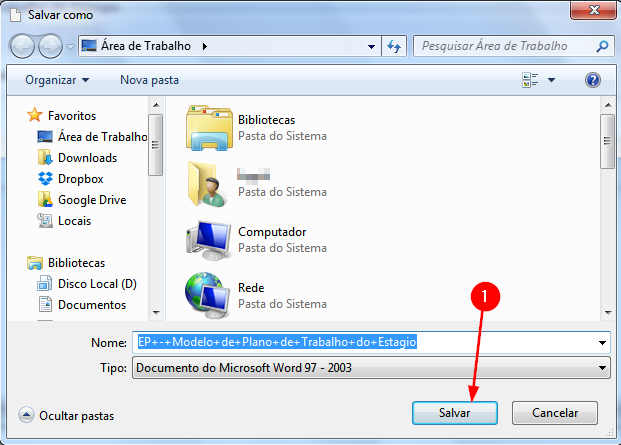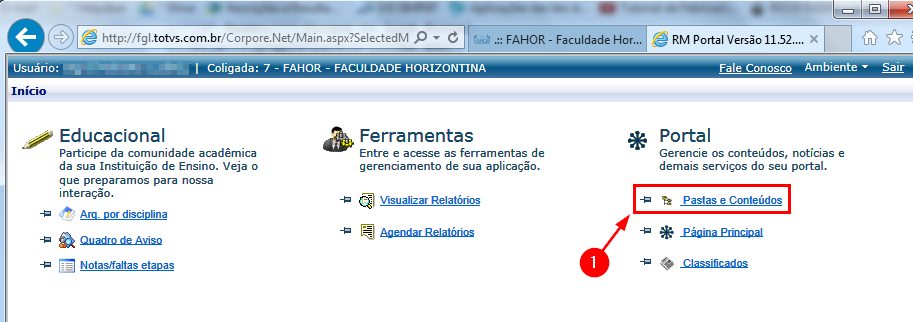Mudanças entre as edições de "Pastas e Conteúdos"
Ir para navegação
Ir para pesquisar
| Linha 1: | Linha 1: | ||
Como acessar pastas e documentos compartilhados no portal pela instituição | Como acessar pastas e documentos compartilhados no portal pela instituição | ||
| − | + | '''1º Passo:''' Faça o login no Portal com seu usuário e senha | |
:'''2º Passo:''' Clique no Link Portal | :'''2º Passo:''' Clique no Link Portal | ||
:[[File:ClipCapIt-140813-110034.PNG]] | :[[File:ClipCapIt-140813-110034.PNG]] | ||
Edição das 17h42min de 24 de junho de 2015
Como acessar pastas e documentos compartilhados no portal pela instituição 1º Passo: Faça o login no Portal com seu usuário e senha
- 2º Passo: Clique no Link Portal
- 3º Passo: Clique no menu Portal, em seguida, clique em Pastas/Conteúdos
- 4º Passo: Navegue na estrutura de diretórios clicando no símbolo + (mais) para abrir os sub-diretórios
- 5º Passo: Para abrir um documento clique sobre o nome do mesmo
- 6º Passo: Para fazer download (baixar o arquivo) clique na figura de Download (seta verde)
- 8º Passo: Clique no botão Salvar e defina o diretório onde será salvo o arquivo
Internet Explorer:
- Fique atento à barra que irá surgir na parte de baixo do navegador ou em uma nova tela e clique em Salvar.
Google Chrome:
- A tela para escolher o diretório onde será salvo abrirá em seguida:
- Para finalizar, escolha onde você deseja salvar em seu computador e clique novamente em Salvar
OBSERVAÇÃO:
No próximo login no portal, existirá um link direto para Pastas e Conteúdos, agilizando seu acesso, conforme mostra a figura abaixo: