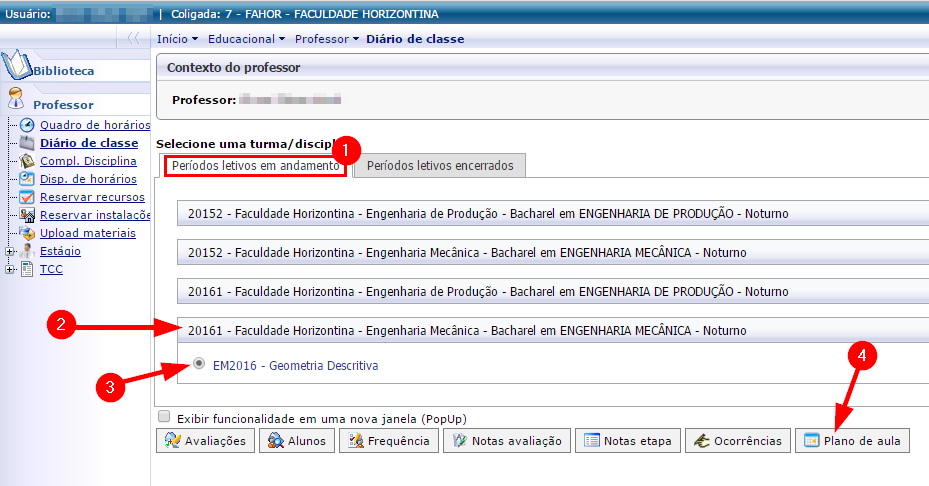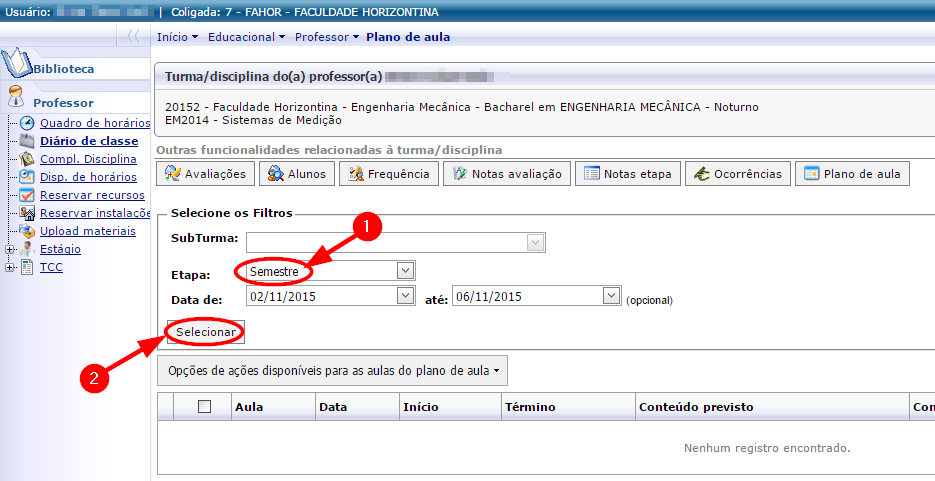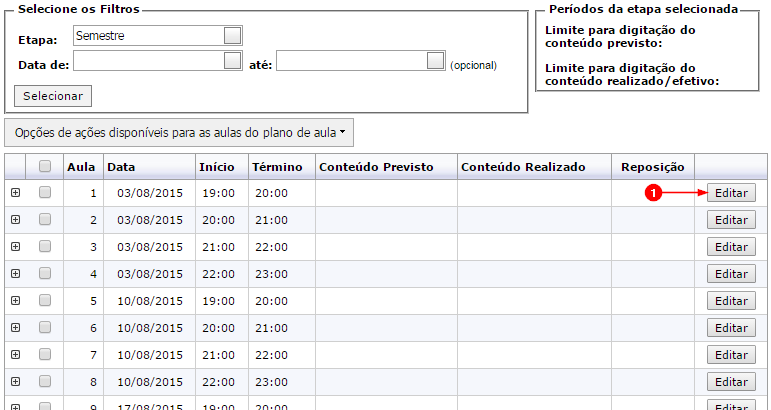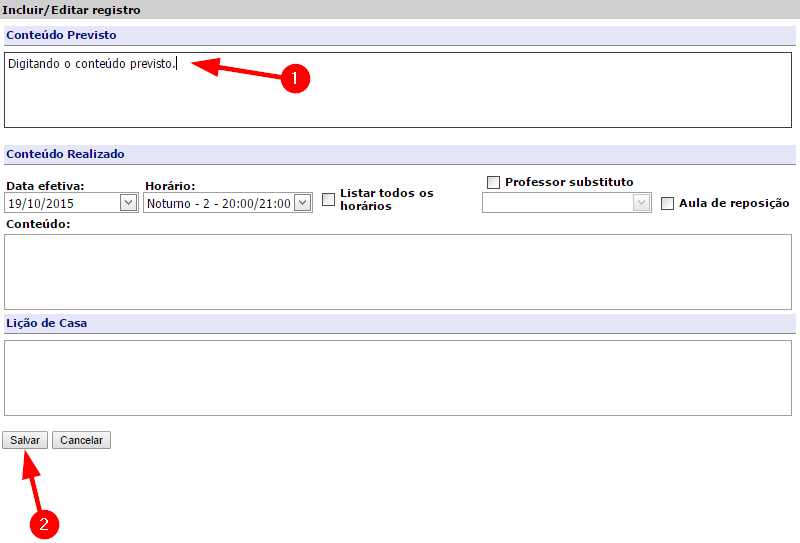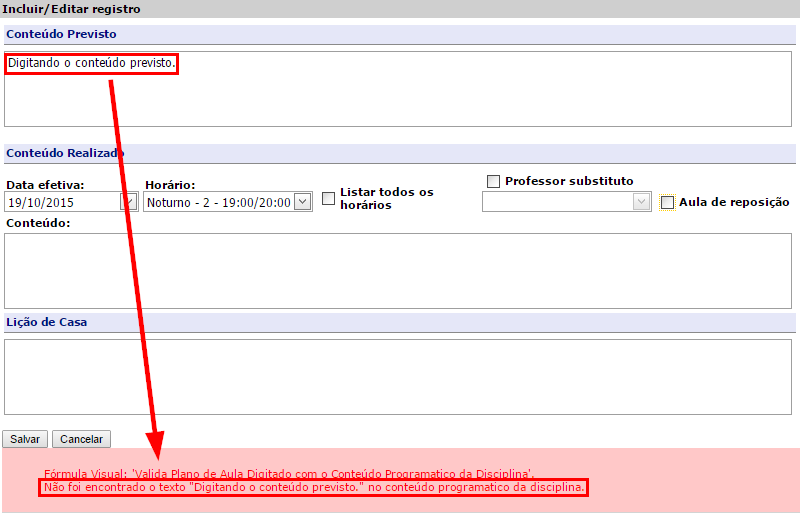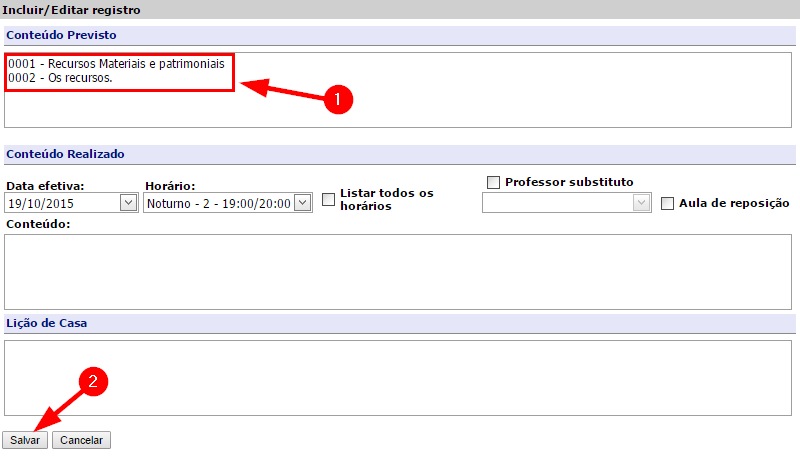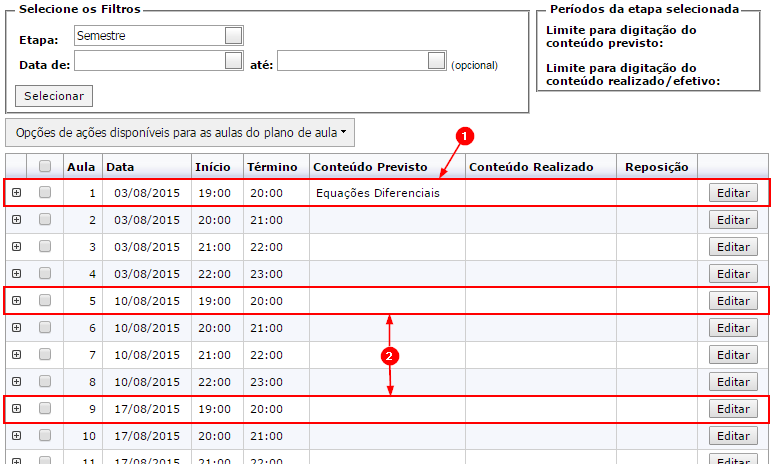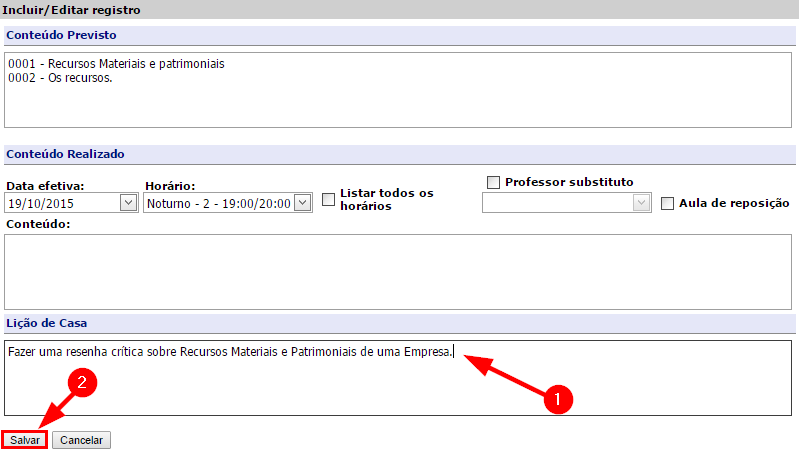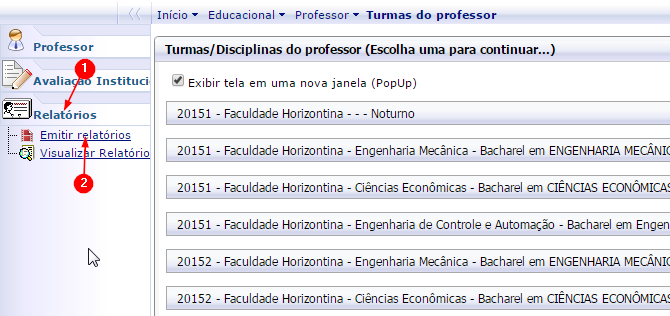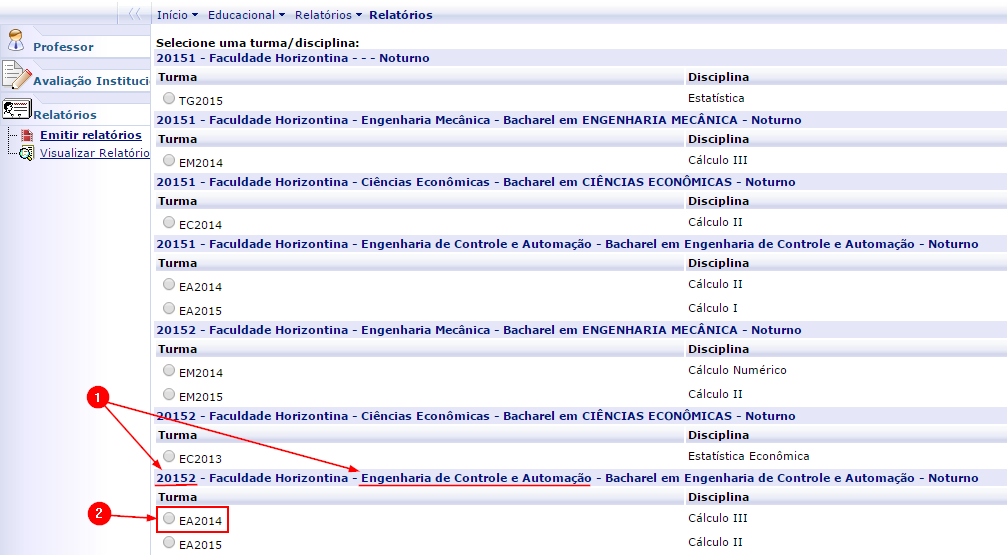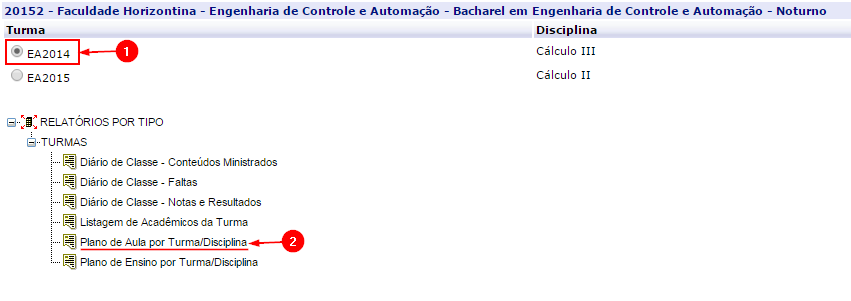Mudanças entre as edições de "Plano de Aula do Professor"
Ir para navegação
Ir para pesquisar
| Linha 1: | Linha 1: | ||
| − | * | + | * '''ITPR010''' - Esta instrução de trabalho, demonstra como o professor deve proceder para cadastrar os planos de aula de sua disciplina. |
== '''Vídeo aula''' == | == '''Vídeo aula''' == | ||
* Vídeo aula do processo: [http://www.fahor.com.br/rmportal/CDNET/Prof_Fahor/PlanoAula.mp4 Ver Vídeo (3min)] | * Vídeo aula do processo: [http://www.fahor.com.br/rmportal/CDNET/Prof_Fahor/PlanoAula.mp4 Ver Vídeo (3min)] | ||
| − | == ''' | + | == '''Instrução''' == |
=== Passo 01 - Acessar o Diário de Classe no Portal Acadêmico === | === Passo 01 - Acessar o Diário de Classe no Portal Acadêmico === | ||
# Acesse o Portal Acadêmico da FAHOR ''(Se tiver dúvidas para acessar o Portal Acadêmico, [http://wiki.fahor.com.br/index.php/Acesso_de_professor_ao_portal veja aqui o manual de Acesso ao Portal])'' | # Acesse o Portal Acadêmico da FAHOR ''(Se tiver dúvidas para acessar o Portal Acadêmico, [http://wiki.fahor.com.br/index.php/Acesso_de_professor_ao_portal veja aqui o manual de Acesso ao Portal])'' | ||
Edição das 13h24min de 25 de janeiro de 2018
- ITPR010 - Esta instrução de trabalho, demonstra como o professor deve proceder para cadastrar os planos de aula de sua disciplina.
Vídeo aula
- Vídeo aula do processo: Ver Vídeo (3min)
Instrução
Passo 01 - Acessar o Diário de Classe no Portal Acadêmico
- Acesse o Portal Acadêmico da FAHOR (Se tiver dúvidas para acessar o Portal Acadêmico, veja aqui o manual de Acesso ao Portal)
- Na guia do Professor, clique no menu [Diário de classe]
Passo 02 - Cadastrar o conteúdo no Plano de aula
- Na tela que abrir, clique na a aba [Períodos letivos em andamento], clique sobre o curso e selecione a disciplina que deseja cadastrar a avaliação e, em seguida, clique no botão [Plano de aula]:
- Na tela que abrir, selecione a opção [Semestre]. Você também pode informar a data inicial e final que desejamos lançar os planos de aula (mas isso é opcional). Caso não sejam informadas, serão exibidas todas as aulas da disciplina. Em seguida, clique em [Selecionar]:
- Após clicar em Selecionar, será exibido um botão Editar para cada aula da disciplina;
- Clique no botão Editar da primeira aula da noite desejada;
- Preencha o campo Conteúdo previsto;
- ATENÇÃO:
- Cada linha do conteúdo previsto, será validada com o Conteúdo Programático da disciplina. Você pode visualizar o conteúdo acessando os Complementos da Disciplina.
- Deve-se preencher, sempre e somente, a primeira aula da noite, que tem Início as 19:00 e Fim as 20:00;
- Clique no botão Salvar;
- Na imagem abaixo podemos ver a mensagem que é exibida, quando informamos no conteúdo previsto, alguma linha que não esteja no conteúdo programático;
- Agora, com o Conteúdo previsto preenchido corretamente (com um valor existente no conteúdo programático), clique me Salvar;
- Após salvar, o texto informado já é exibido na coluna Conteúdo Previsto;
* Lição de Casa
- Através do Plano de aula, é possível, também, cadastrar uma lição de casa para os alunos.
- Para isso, basta editar o plano de aula e digitar a lição de casa para aquela data, em seguida, clique em salvar.
Passo 03 - Emitir relatório do plano de aula
- Após ter lançado os planos de aula de sua disciplina, pode-se imprimir o relatório com o plano de aula da mesma;
- Para isso, acesse o item Relatórios, e em seguida, Emitir relatórios;
- Nessa tela será exibida a mensagem Selecione uma turma/disciplina;
- Selecione a sua turma e disciplina, dentro do agrupador com o período letivo e o curso da disciplina;
- Em seguida, com a sua turma/disciplina selecionada, clique no item "Plano de Aula por Turma/Disciplina", localizado abaixo;
- Após alguns segundos, o relatório gerado será exibido, conforme a imagem abaixo;