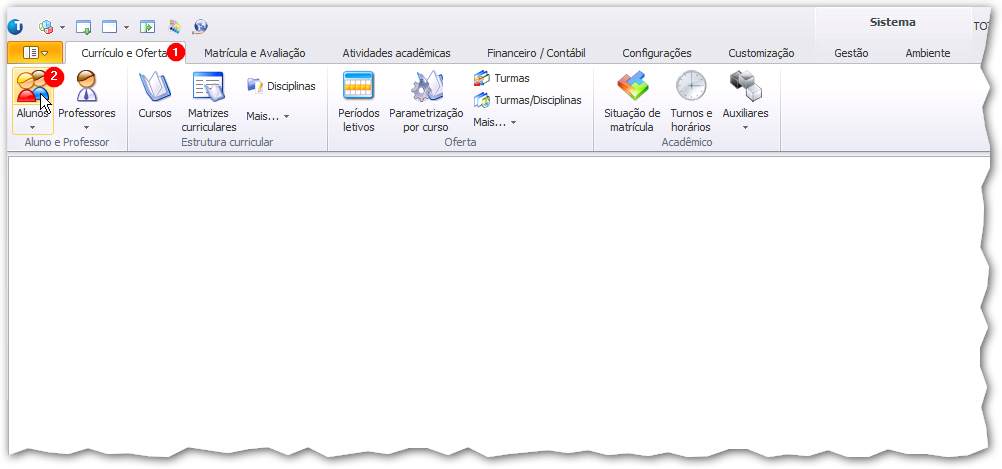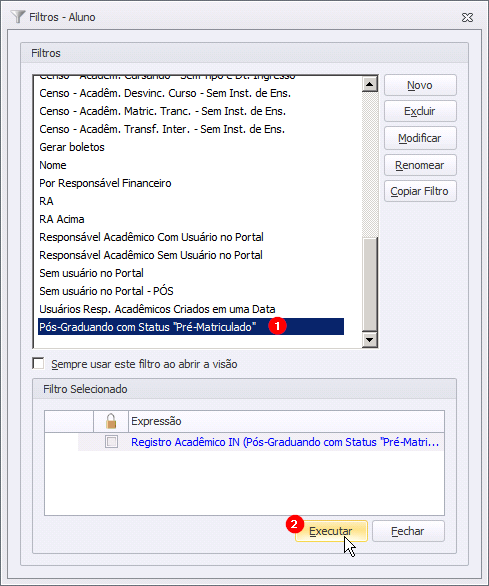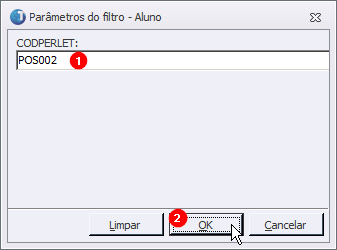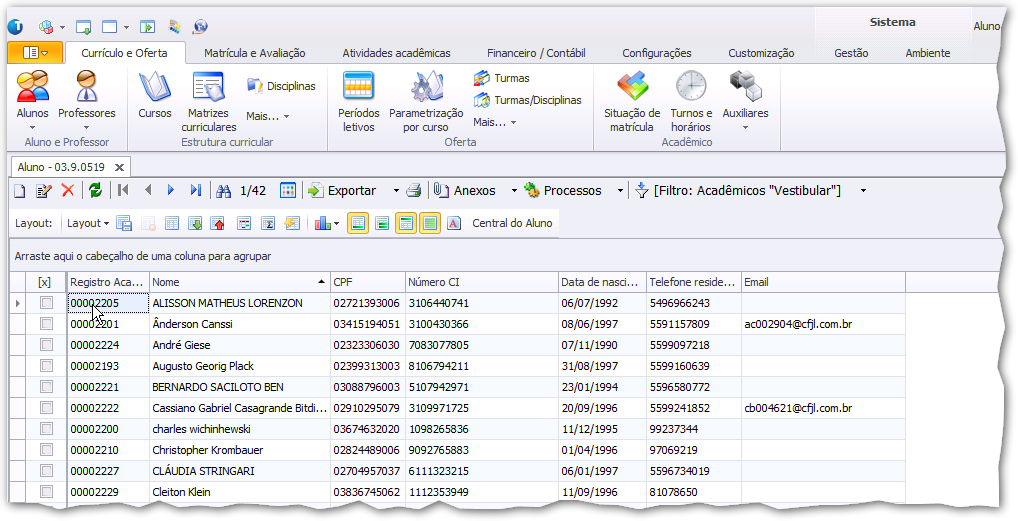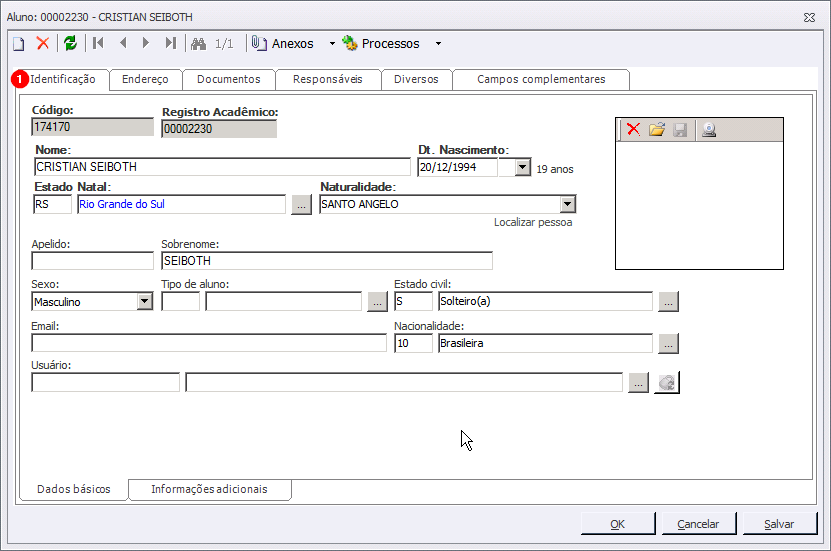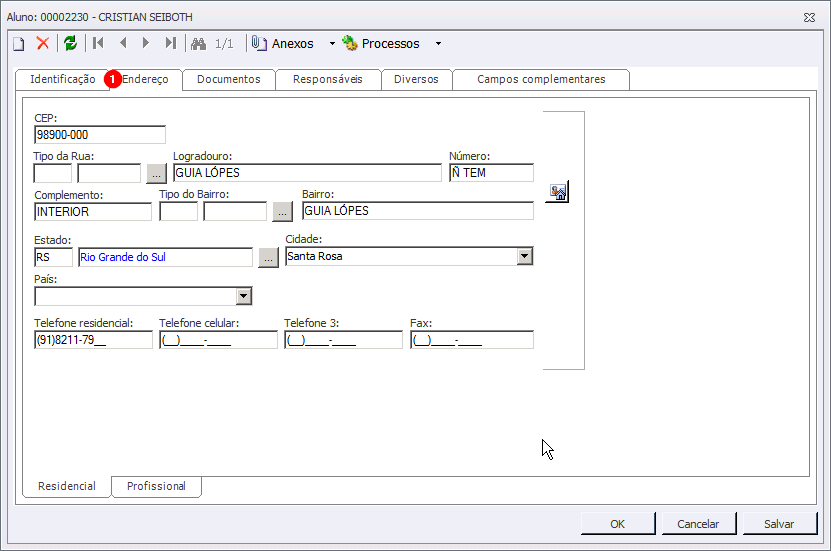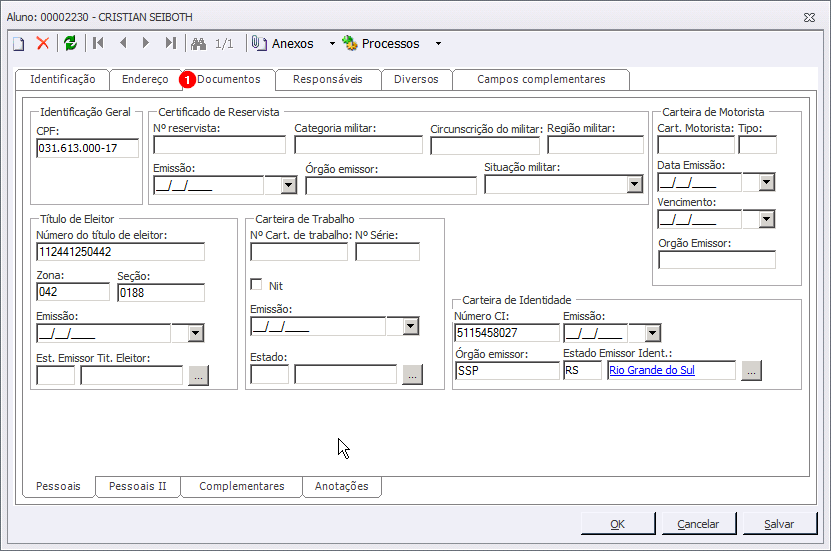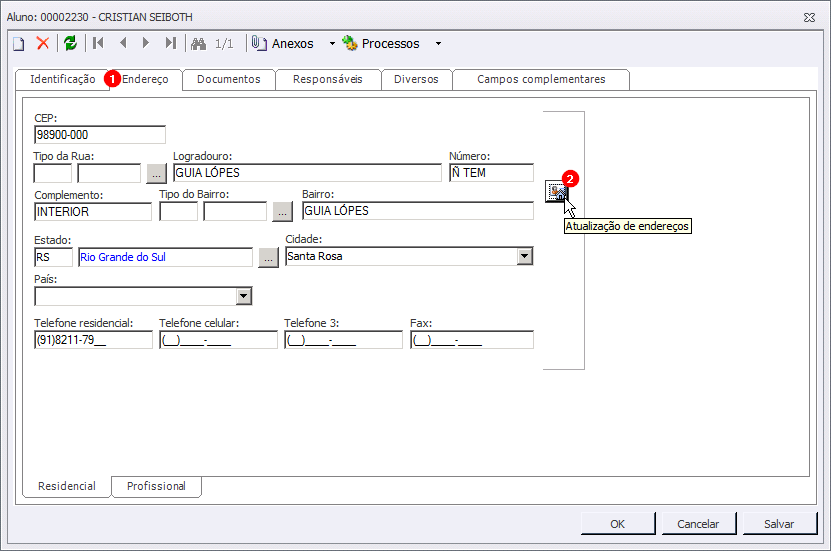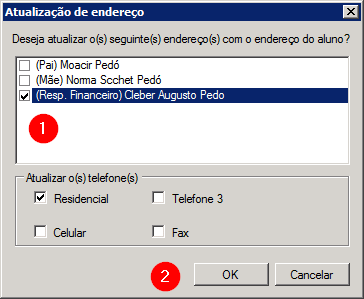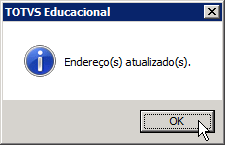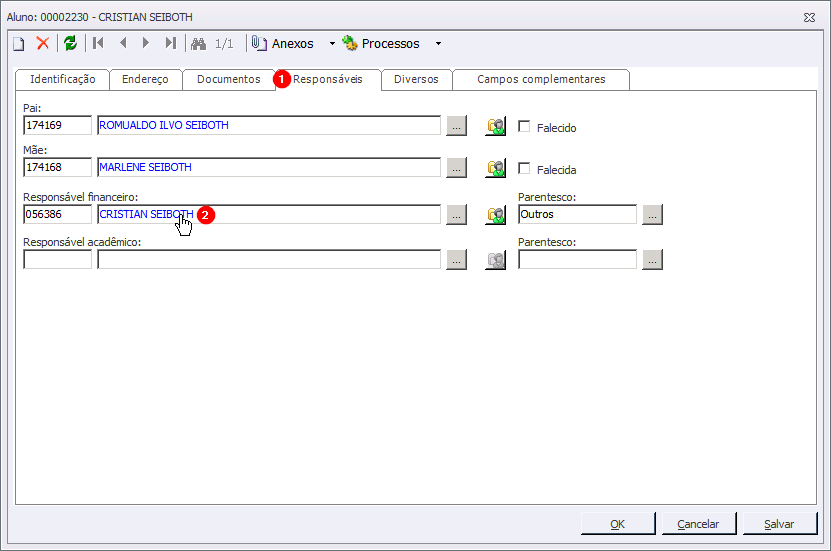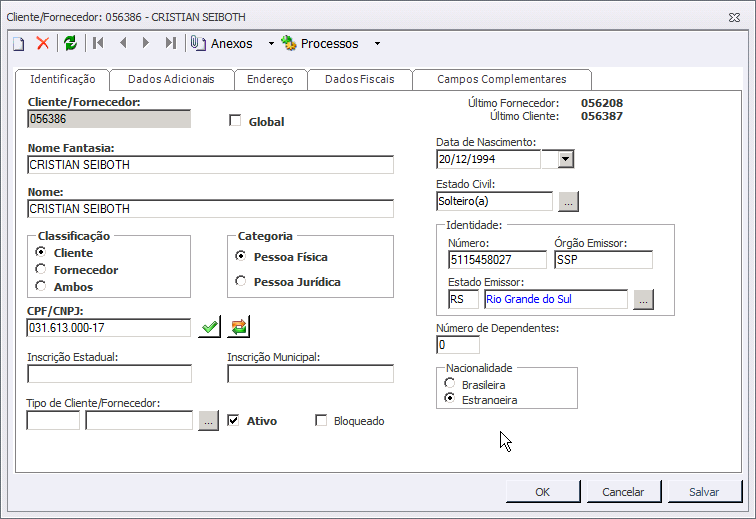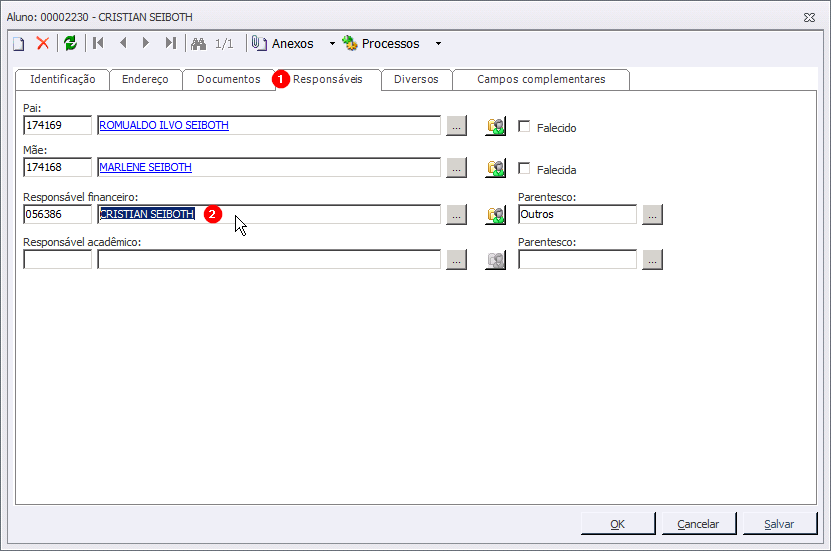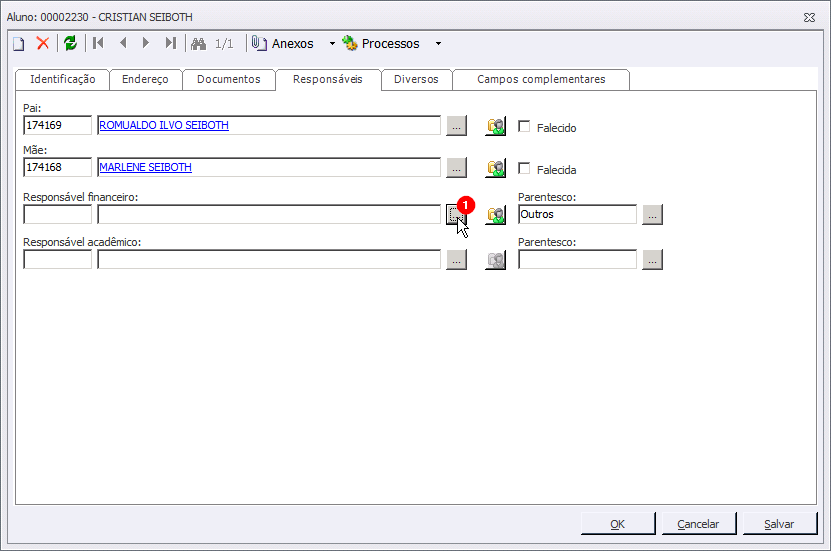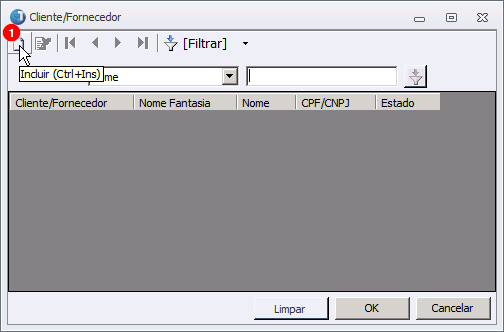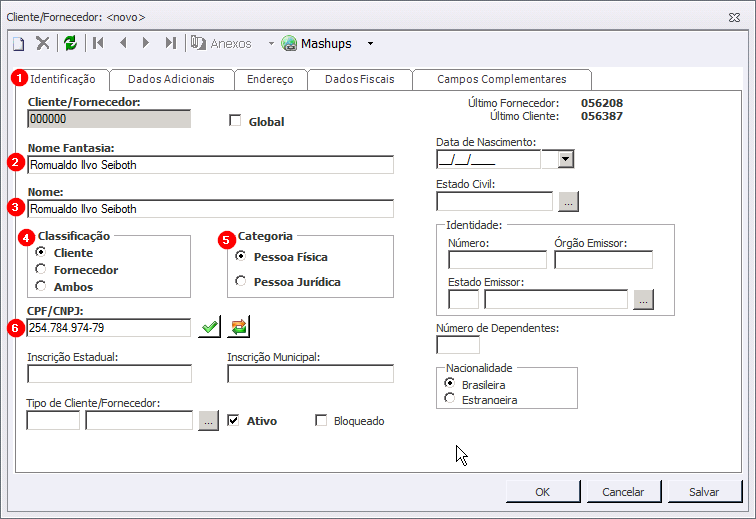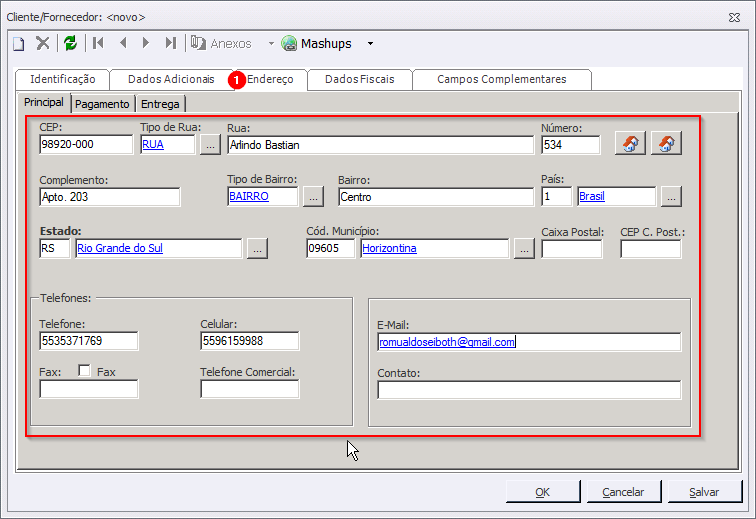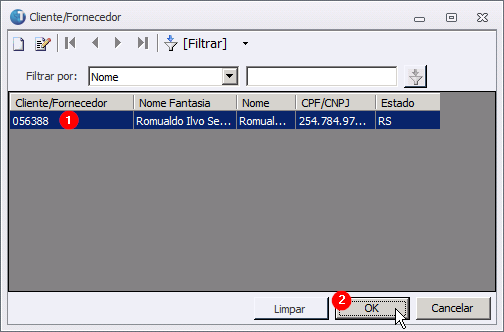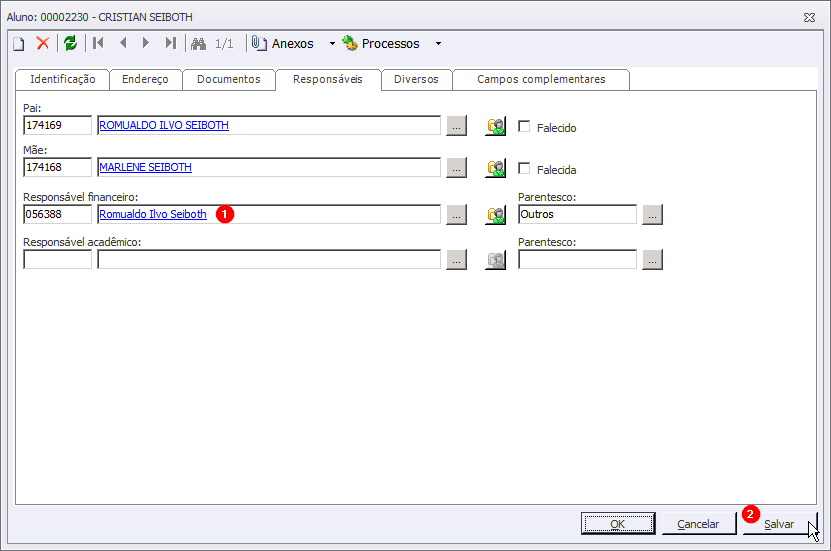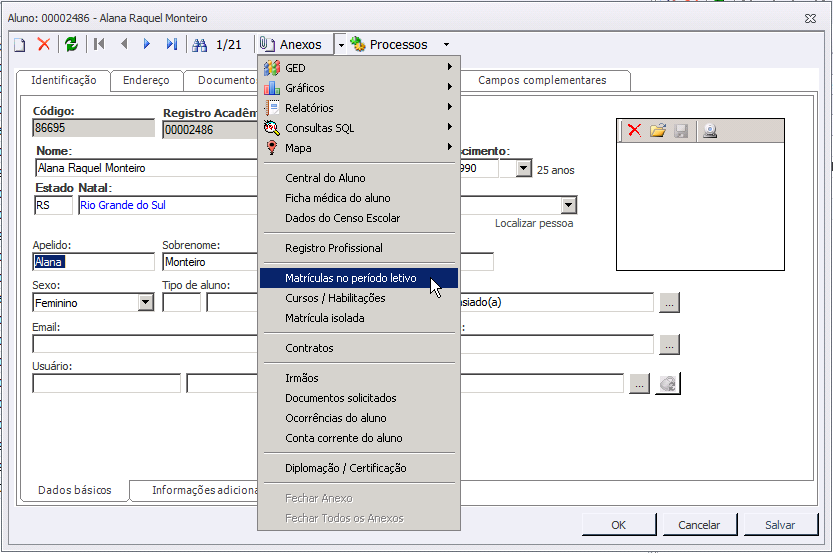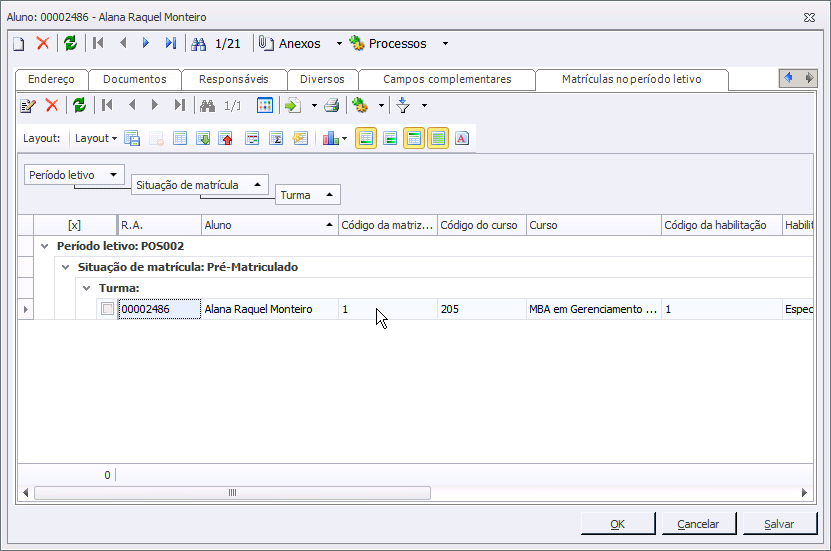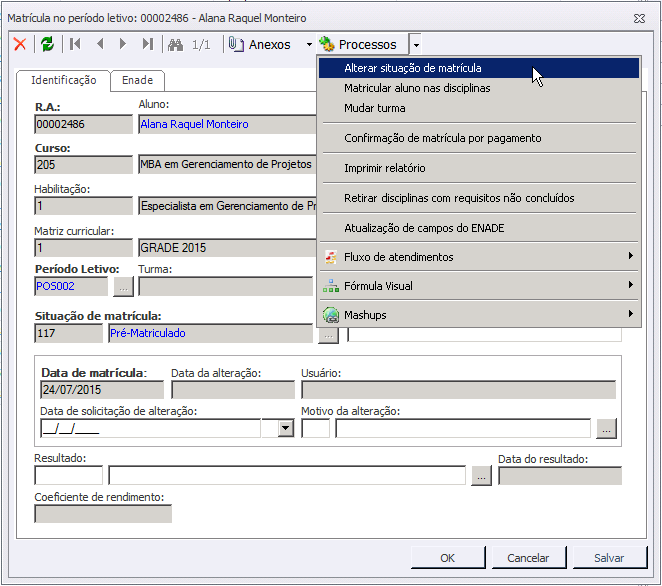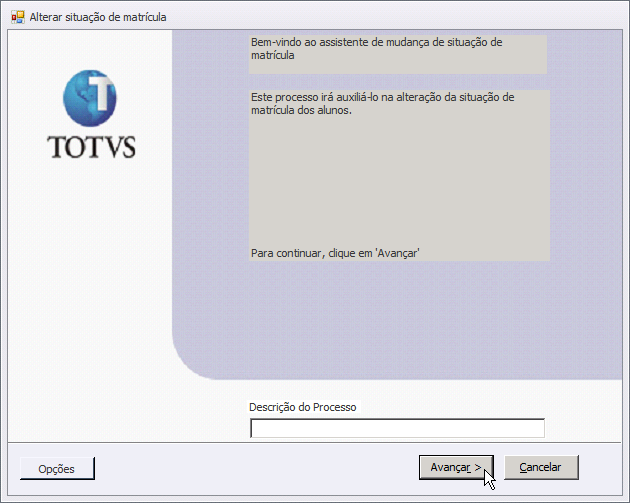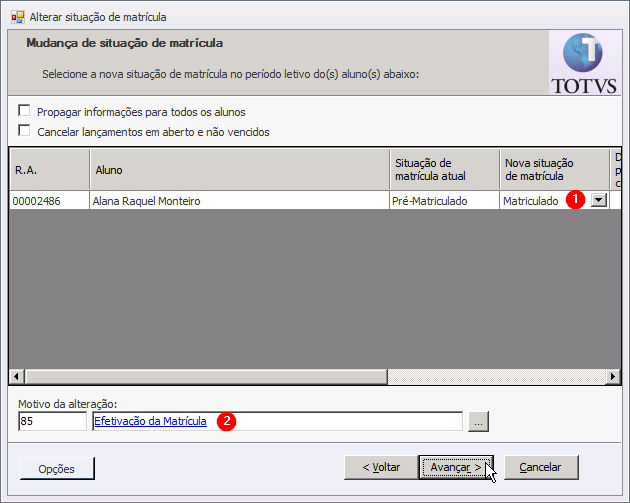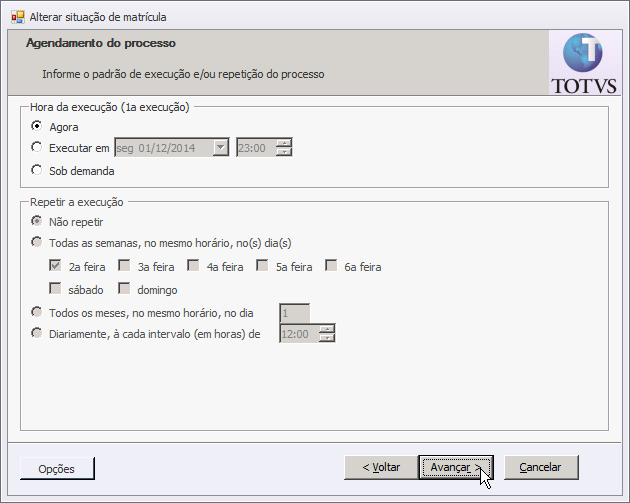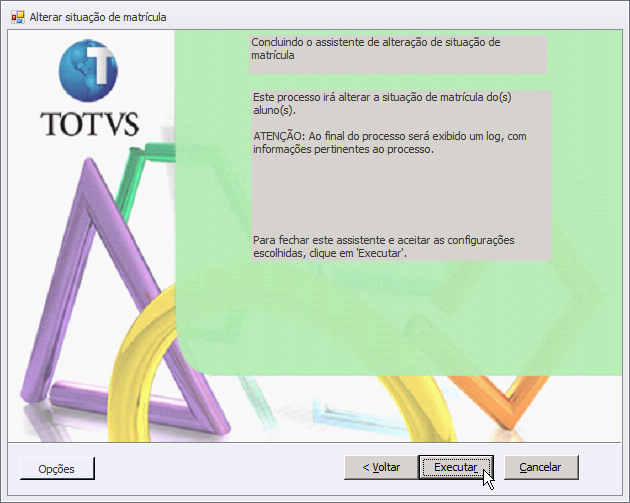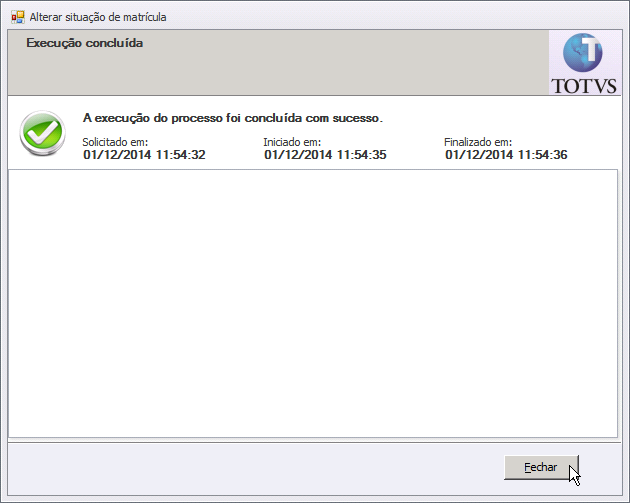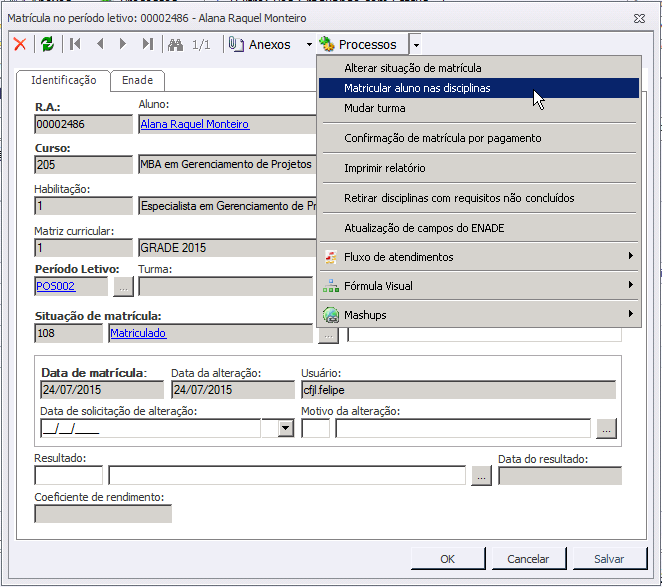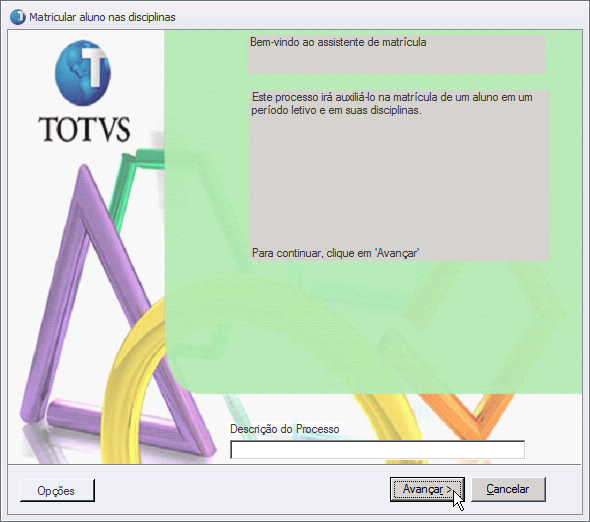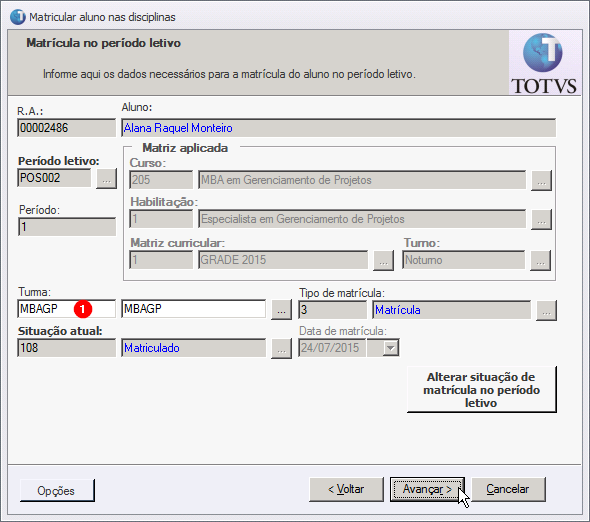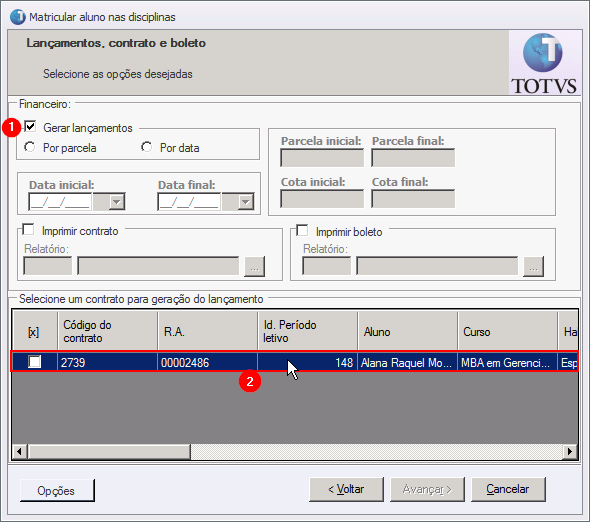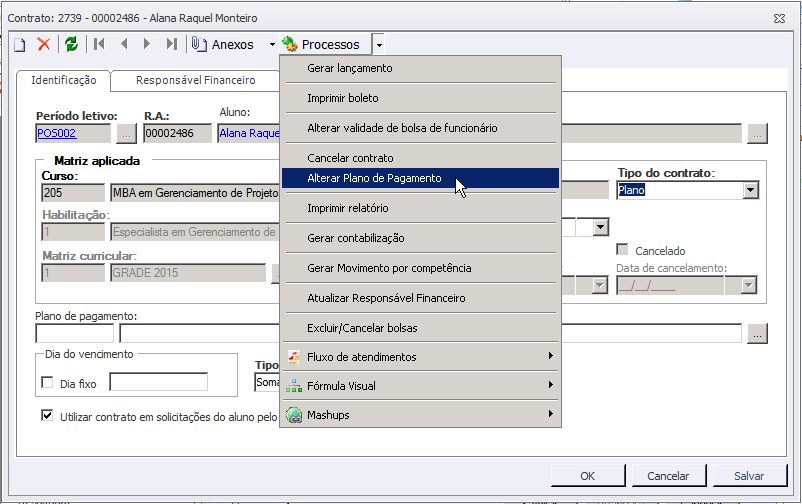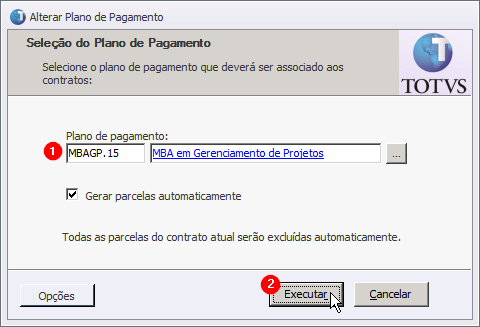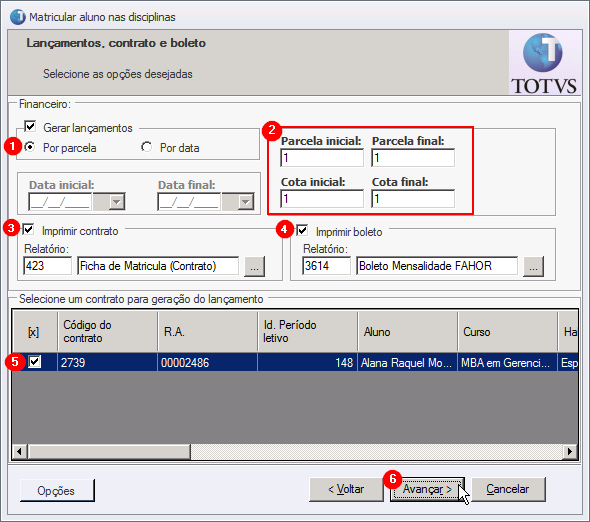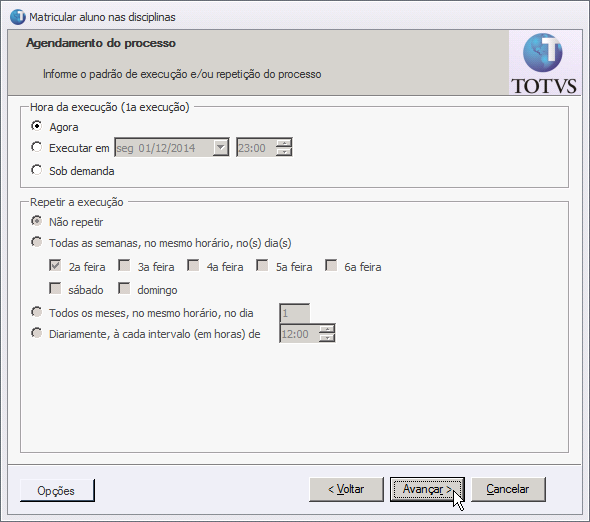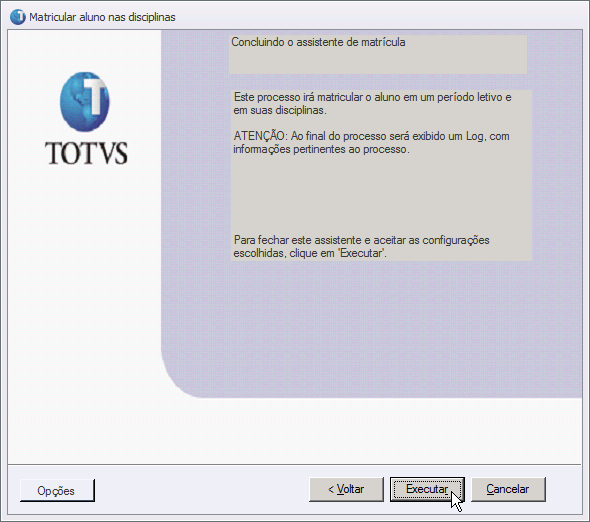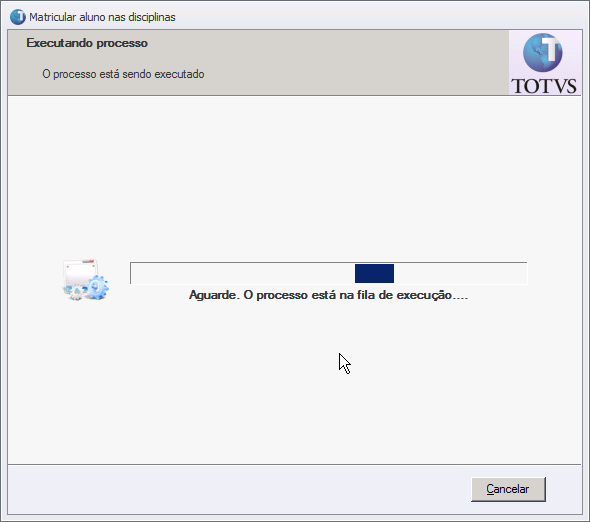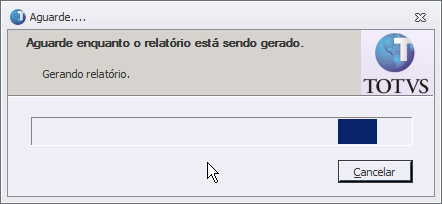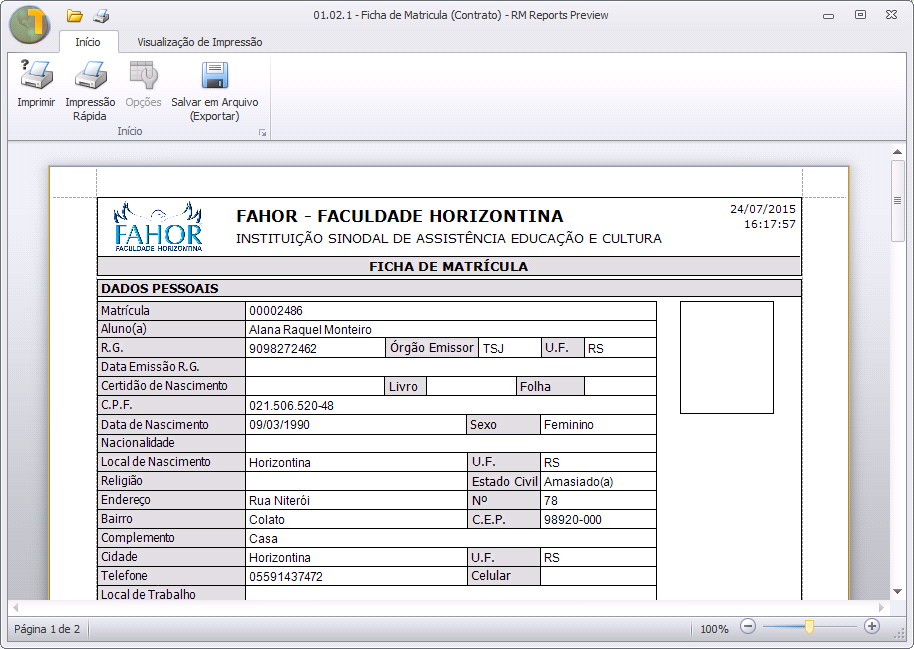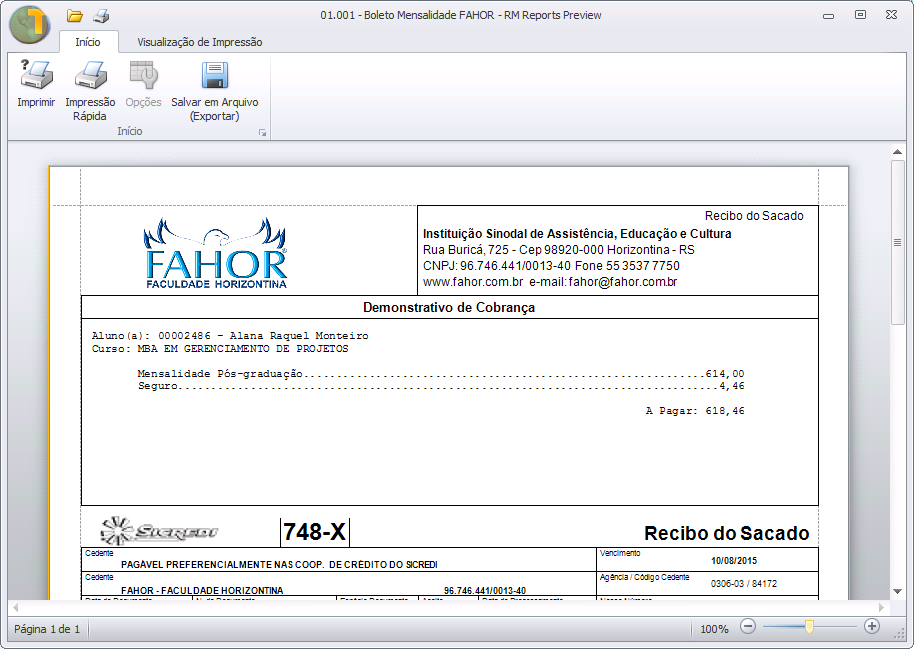Mudanças entre as edições de "Processo de Matrícula na Pós-Graduação"
(Criou página com 'Esse processo serve para realizar a matricula dos candidatos do vestibular, no curso em que foram aprovados. Quando da liberação dos resultados do vestibular o CI importará...') |
|||
| (14 revisões intermediárias por 3 usuários não estão sendo mostradas) | |||
| Linha 1: | Linha 1: | ||
| − | + | '''ITSE094''' - Essa instrução de trabalho serve para realizar a matricula dos inscritos no curso de pós-graduação. Para diferenciar os inscritos dos matriculados, eles estarão com a situação de matrícula chamada '''Pré-Matriculado'''. | |
| − | |||
| − | == 1º - Localizando o | + | == 1º - Localizando o pós-graduando no sistema == |
* Na aba '''Currículo e Oferta''', clique no ícone '''Alunos'''; | * Na aba '''Currículo e Oferta''', clique no ícone '''Alunos'''; | ||
:[[File:ClipCapIt-141203-134916.PNG]] | :[[File:ClipCapIt-141203-134916.PNG]] | ||
| − | * Selecione na lista de filtros, o filtro ''' | + | * Selecione na lista de filtros, o filtro '''Pós-Graduando com Status "Pré-Matriculado"''', e então clique em '''Executar'''; |
| − | :[[File:ClipCapIt- | + | :[[File:ClipCapIt-150724-154546.PNG]] |
* Preencha o '''Período letivo''' em que os alunos estão matriculados, e clique em '''OK''';; | * Preencha o '''Período letivo''' em que os alunos estão matriculados, e clique em '''OK''';; | ||
| − | :[[File:ClipCapIt- | + | :[[File:ClipCapIt-150724-154740.PNG]] |
| − | * Serão listados todos os | + | * Serão listados todos os pós-graduandos pré-matriculados. Basta agora abrir o registro do pós-graduando desejado; |
:[[File:ClipCapIt-141203-172841.PNG]] | :[[File:ClipCapIt-141203-172841.PNG]] | ||
| − | == 2º - Ajustar os dados de cadastro do | + | == 2º - Ajustar os dados de cadastro do pós-graduando == |
| − | '''Atenção''': Como os dados cadastrais dos novos | + | '''Atenção''': Como os dados cadastrais dos novos pós-graduandos foram importados do sistema de vestibular, no qual, eles mesmos realizam a sua própria inscrição, alguns dados podem estar incorretos, ou até, incompletos, então, por esse motivo, devemos revisar todos os dados no cadastro desses pós-graduandos; |
| − | * Na aba '''Identificação''', temos as principais informações referentes ao | + | * Na aba '''Identificação''', temos as principais informações referentes ao pós-graduando; |
* Na imagem abaixo podemos verificar alguns ajustes que devem ser realizados, como por exemplo: | * Na imagem abaixo podemos verificar alguns ajustes que devem ser realizados, como por exemplo: | ||
| − | :* Alterar o modo como o '''Nome''' do | + | :* Alterar o modo como o '''Nome''' do pós-graduando está escrito, ou seja, alterar de '''CRISTIAN SEIBOTH''' para '''Cristian Seiboth'''; |
:* Ainda nessa aba, como podemos ver, devemos realizar o mesmo ajuste nos campos '''Naturalidade''' e '''Sobrenome'''; | :* Ainda nessa aba, como podemos ver, devemos realizar o mesmo ajuste nos campos '''Naturalidade''' e '''Sobrenome'''; | ||
:[[File:ClipCapIt-141203-135010.PNG]] | :[[File:ClipCapIt-141203-135010.PNG]] | ||
| − | * Na aba '''Endereço''', temos as principais informações referentes ao endereço do | + | * Na aba '''Endereço''', temos as principais informações referentes ao endereço do pós-graduando; |
* Na imagem abaixo podemos ver alguns ajuste que devem ser realizados, como por exemplo: | * Na imagem abaixo podemos ver alguns ajuste que devem ser realizados, como por exemplo: | ||
:* Alterar o modo como os campos '''Logradouro''', '''Complemento''' e '''Bairro''' são preenchidos, ou seja, não deixar o texto todo com letras maiúsculas; | :* Alterar o modo como os campos '''Logradouro''', '''Complemento''' e '''Bairro''' são preenchidos, ou seja, não deixar o texto todo com letras maiúsculas; | ||
:* Caso não houver número no endereço do aluno, deixar o campo '''Número''' em branco; | :* Caso não houver número no endereço do aluno, deixar o campo '''Número''' em branco; | ||
:* Ajustar o modo como o campo '''Telefone''' foi preenchido, utilizando o código de área; | :* Ajustar o modo como o campo '''Telefone''' foi preenchido, utilizando o código de área; | ||
| + | |||
| + | '''Importante:''' Aproveite e preencha o endereço profissional também. | ||
:[[File:ClipCapIt-141203-135019.PNG]] | :[[File:ClipCapIt-141203-135019.PNG]] | ||
| − | * Na aba '''Documentos''', temos todas as informações referentes aos documentos do | + | * Na aba '''Documentos''', temos todas as informações referentes aos documentos do pós-graduando; |
:[[File:ClipCapIt-141203-135029.PNG]] | :[[File:ClipCapIt-141203-135029.PNG]] | ||
== 3º - Ajustar os dados de cadastro do responsável financeiro == | == 3º - Ajustar os dados de cadastro do responsável financeiro == | ||
| − | '''Atenção''': Após ter realizado todos os ajustes em relação aos dados do | + | '''Atenção''': Após ter realizado todos os ajustes em relação aos dados do pós-graduando, devemos ajustar os dados cadastrais do '''Responsável Financeiro''', pois será no nome do responsável financeiro, que os boletos do pós-graduando serão gerados. |
| − | Caso o | + | Caso o pós-graduando ainda não possua 18 anos, o mesmo não poderá ser seu próprio responsável financeiro, devendo então, o responsável financeiro do mesmo, comparecer juntamente a secretária, para realizar essa matricula. |
| − | === Quando o responsável financeiro é o próprio | + | === Quando o responsável financeiro é o próprio pós-graduando === |
| − | * Ainda no cadastro do | + | * Ainda no cadastro do pós-graduando, clique na aba '''Endereço'''; |
* Clique agora no botão '''Atualização de endereços''' (2); | * Clique agora no botão '''Atualização de endereços''' (2); | ||
:[[File:ClipCapIt-141203-135043.PNG]] | :[[File:ClipCapIt-141203-135043.PNG]] | ||
* Na tela abaixo, marque a opção '''Responsável financeiro''', e então clique em '''OK'''; | * Na tela abaixo, marque a opção '''Responsável financeiro''', e então clique em '''OK'''; | ||
| − | :[[File:ClipCapIt- | + | :[[File:ClipCapIt-151218-163342.PNG]] |
* Clique novamente em '''OK'''; | * Clique novamente em '''OK'''; | ||
| Linha 61: | Linha 62: | ||
:[[File:ClipCapIt-141203-135115.PNG]] | :[[File:ClipCapIt-141203-135115.PNG]] | ||
| − | === Quando o responsável financeiro '''não''' é o próprio | + | === Quando o responsável financeiro '''não''' é o próprio pós-graduando === |
| − | * Clique na aba '''Responsáveis''' do cadastro do | + | * Clique na aba '''Responsáveis''' do cadastro do pós-graduando; |
* Selecione o nome preenchido no campo '''Responsável financeiro''', e apague esse valor; | * Selecione o nome preenchido no campo '''Responsável financeiro''', e apague esse valor; | ||
:[[File:ClipCapIt-141203-151319.PNG]] | :[[File:ClipCapIt-141203-151319.PNG]] | ||
| Linha 85: | Linha 86: | ||
:[[File:ClipCapIt-141203-151401.PNG]] | :[[File:ClipCapIt-141203-151401.PNG]] | ||
| − | * Após ter clicado no '''OK''', já podemos ver que o campo '''Responsável financeiro''' foi preenchido, no cadastro do | + | * Após ter clicado no '''OK''', já podemos ver que o campo '''Responsável financeiro''' foi preenchido, no cadastro do pós-graduando; |
* Clique em '''Salvar'''; | * Clique em '''Salvar'''; | ||
:[[File:ClipCapIt-141203-151409.PNG]] | :[[File:ClipCapIt-141203-151409.PNG]] | ||
| − | == 4º - Alterando a situação da matricula do | + | == 4º - Alterando a situação da matricula do pós-graduando == |
* Clique em '''Anexos''', e em seguida, em '''Matrículas no período letivo'''; | * Clique em '''Anexos''', e em seguida, em '''Matrículas no período letivo'''; | ||
| − | :[[File:ClipCapIt- | + | :[[File:ClipCapIt-150724-155605.PNG]] |
| − | * Abra o registro correspondente ao período letivo em que o | + | * Abra o registro correspondente ao período letivo em que o pós-graduando deseja se matricular; |
| − | :[[File:ClipCapIt- | + | :[[File:ClipCapIt-150724-155713.PNG]] |
* Clique em '''Processos''', e em seguida, em '''Alterar situação da matrícula'''; | * Clique em '''Processos''', e em seguida, em '''Alterar situação da matrícula'''; | ||
| − | :[[File:ClipCapIt- | + | :[[File:ClipCapIt-150724-155732.PNG]] |
* Clique em '''Avançar'''; | * Clique em '''Avançar'''; | ||
:[[File:ClipCapIt-141201-144627.PNG]] | :[[File:ClipCapIt-141201-144627.PNG]] | ||
| − | * Altere a coluna '''Nova situação de matrícula''', para a situação ''' | + | * Altere a coluna '''Nova situação de matrícula''', para a situação '''Matriculado'''; |
| − | * Selecione a opção ''' | + | * Selecione a opção '''Efetivação da Matrícula''', no campo '''Motivo da alteração'''; |
* Clique em '''Avançar'''; | * Clique em '''Avançar'''; | ||
| − | :[[File:ClipCapIt- | + | :[[File:ClipCapIt-150724-160226.PNG]] |
* Clique em '''Avançar'''; | * Clique em '''Avançar'''; | ||
| Linha 116: | Linha 117: | ||
:[[File:ClipCapIt-141201-144712.PNG]] | :[[File:ClipCapIt-141201-144712.PNG]] | ||
| − | == 5º - Realizando a matricula do | + | == 5º - Realizando a matricula do pós-graduando nas disciplinas == |
* Novamente na tela '''Matrícula no período letivo''', clique em '''Processos''', e em seguida, em '''Matricular aluno nas disciplinas'''; | * Novamente na tela '''Matrícula no período letivo''', clique em '''Processos''', e em seguida, em '''Matricular aluno nas disciplinas'''; | ||
| − | :[[File:ClipCapIt- | + | :[[File:ClipCapIt-150724-163013.PNG]] |
* Clique em '''Avançar'''; | * Clique em '''Avançar'''; | ||
:[[File:ClipCapIt-141201-144724.PNG]] | :[[File:ClipCapIt-141201-144724.PNG]] | ||
| − | * Preencha o campo '''Turma''', com a turma em que o | + | * Preencha o campo '''Turma''', com a turma em que o pós-graduando irá entrar; |
* Clique em '''Avançar'''; | * Clique em '''Avançar'''; | ||
| − | :[[File:ClipCapIt- | + | :[[File:ClipCapIt-150724-163039.PNG]] |
| − | |||
* Clique em '''Avançar'''; | * Clique em '''Avançar'''; | ||
| − | + | :[[File:ClipCapIt-150724-163105.PNG]] | |
| − | [[File:ClipCapIt- | ||
* Clique em '''Avançar'''; | * Clique em '''Avançar'''; | ||
| − | :[[File:ClipCapIt- | + | :[[File:ClipCapIt-150724-163124.PNG]] |
| + | |||
| + | * Marque a opção '''Gerar lançamentos''', e em seguida, de um duplo clique sobre o contrato que será exibido mais abaixo; | ||
| + | :[[File:ClipCapIt-150724-163149.PNG]] | ||
| + | |||
| + | * Será exibida a tela de contrato. | ||
| + | * Clique em '''Processos''' e em seguida, em '''Alterar Plano de Pagamentos'''; | ||
| + | :[[File:ClipCapIt-150724-163316.PNG]] | ||
| + | |||
| + | * Selecione o '''Plano de Pagamento''' desejado pelo pós-graduando; | ||
| + | * Deixe marcada a opção '''Gerar parcelas automaticamente'''; | ||
| + | * Clique em '''Executar'''; | ||
| + | * Após finalizar a execução, clique no '''OK''', na tela de contrato; | ||
| + | :[[File:ClipCapIt-150724-163641.PNG]] | ||
| − | * | + | * De volta ao processo de matrícula, selecione '''Por parcela'''; |
| − | * | + | * Os campos '''Parcela inicial''', '''Parcela final''', '''Cota inicial''' e '''Cota final''' devem ser preenchidos com o valor '''1'''. |
* Marque a opção '''Imprimir contrato''', e após, selecione o relatório '''Ficha de Matricula (Contrato)'''; | * Marque a opção '''Imprimir contrato''', e após, selecione o relatório '''Ficha de Matricula (Contrato)'''; | ||
| + | * Marque a opção '''Imprimir boleto''', e após, selecione o relatório '''Boleto Mensalidade FAHOR'''; | ||
* Selecione também o contrato que será utilizado para a geração dos lançamentos; | * Selecione também o contrato que será utilizado para a geração dos lançamentos; | ||
* Clique em '''Avançar'''; | * Clique em '''Avançar'''; | ||
| − | :[[File:ClipCapIt- | + | :[[File:ClipCapIt-150724-163845.PNG]] |
* Clique em '''Avançar'''; | * Clique em '''Avançar'''; | ||
| Linha 152: | Linha 165: | ||
* Relatório '''Ficha de Matricula (Contrato)''' após ter sido gerado; | * Relatório '''Ficha de Matricula (Contrato)''' após ter sido gerado; | ||
| − | :[[File:ClipCapIt- | + | :[[File:ClipCapIt-150724-164941.PNG]] |
| + | |||
| + | * Relatório '''Boleto Mensalidade FAHOR''' após ter sido gerado; | ||
| + | :[[File:ClipCapIt-150724-164959.PNG]] | ||
* Clique em '''Fechar'''; | * Clique em '''Fechar'''; | ||
:[[File:ClipCapIt-141201-145001.PNG]] | :[[File:ClipCapIt-141201-145001.PNG]] | ||
| − | |||
| − | |||
| − | |||
| − | |||
| − | |||
| − | |||
| − | |||
| − | |||
| − | |||
| − | |||
| − | |||
| − | |||
| − | |||
| − | |||
| − | |||
| − | |||
| − | |||
| − | |||
| − | |||
| − | |||
| − | |||
| − | |||
| − | |||
| − | |||
| − | |||
| − | |||
| − | |||
| − | |||
| − | |||
| − | |||
| − | |||
| − | |||
| − | |||
| − | |||
| − | |||
| − | |||
| − | |||
| − | |||
Edição atual tal como às 09h13min de 20 de outubro de 2020
ITSE094 - Essa instrução de trabalho serve para realizar a matricula dos inscritos no curso de pós-graduação. Para diferenciar os inscritos dos matriculados, eles estarão com a situação de matrícula chamada Pré-Matriculado.
1º - Localizando o pós-graduando no sistema
- Na aba Currículo e Oferta, clique no ícone Alunos;
- Selecione na lista de filtros, o filtro Pós-Graduando com Status "Pré-Matriculado", e então clique em Executar;
- Preencha o Período letivo em que os alunos estão matriculados, e clique em OK;;
- Serão listados todos os pós-graduandos pré-matriculados. Basta agora abrir o registro do pós-graduando desejado;
2º - Ajustar os dados de cadastro do pós-graduando
Atenção: Como os dados cadastrais dos novos pós-graduandos foram importados do sistema de vestibular, no qual, eles mesmos realizam a sua própria inscrição, alguns dados podem estar incorretos, ou até, incompletos, então, por esse motivo, devemos revisar todos os dados no cadastro desses pós-graduandos;
- Na aba Identificação, temos as principais informações referentes ao pós-graduando;
- Na imagem abaixo podemos verificar alguns ajustes que devem ser realizados, como por exemplo:
- Alterar o modo como o Nome do pós-graduando está escrito, ou seja, alterar de CRISTIAN SEIBOTH para Cristian Seiboth;
- Ainda nessa aba, como podemos ver, devemos realizar o mesmo ajuste nos campos Naturalidade e Sobrenome;
- Na aba Endereço, temos as principais informações referentes ao endereço do pós-graduando;
- Na imagem abaixo podemos ver alguns ajuste que devem ser realizados, como por exemplo:
- Alterar o modo como os campos Logradouro, Complemento e Bairro são preenchidos, ou seja, não deixar o texto todo com letras maiúsculas;
- Caso não houver número no endereço do aluno, deixar o campo Número em branco;
- Ajustar o modo como o campo Telefone foi preenchido, utilizando o código de área;
Importante: Aproveite e preencha o endereço profissional também.
- Na aba Documentos, temos todas as informações referentes aos documentos do pós-graduando;
3º - Ajustar os dados de cadastro do responsável financeiro
Atenção: Após ter realizado todos os ajustes em relação aos dados do pós-graduando, devemos ajustar os dados cadastrais do Responsável Financeiro, pois será no nome do responsável financeiro, que os boletos do pós-graduando serão gerados. Caso o pós-graduando ainda não possua 18 anos, o mesmo não poderá ser seu próprio responsável financeiro, devendo então, o responsável financeiro do mesmo, comparecer juntamente a secretária, para realizar essa matricula.
Quando o responsável financeiro é o próprio pós-graduando
- Ainda no cadastro do pós-graduando, clique na aba Endereço;
- Clique agora no botão Atualização de endereços (2);
- Na tela abaixo, marque a opção Responsável financeiro, e então clique em OK;
- Clique novamente em OK;
- Obs.: Após ter clicado no OK, os dados de endereço do responsável financeiro já foram atualizados;
- Agora clique na aba Responsáveis;
- Clique sobre o nome (em azul) do Responsável financeiro para abrir o cadastro do mesmo;
- Na tela de Cliente/Fornecedor, temos todas as informações do responsável financeiro, como, dados de Identificação, Adicionais, Endereço e Fiscais;
- Como podemos ver na imagem abaixo, os campos Nome Fantasia e Nome, devem ser ajustados, para que não fiquem com todas as letras maiúsculas;
- Obs.: É importante que os dados informados no cadastro do responsável financeiro estejam corretos, pois o mesmo será o responsável pelos boletos gerados para o acadêmico;
Quando o responsável financeiro não é o próprio pós-graduando
- Clique na aba Responsáveis do cadastro do pós-graduando;
- Selecione o nome preenchido no campo Responsável financeiro, e apague esse valor;
- Clique no botão com reticencias, localizado ao lado do campo Responsável financeiro;
- Na tela que foi exibida, clique no botão Incluir;
- Agora, na tela de cadastro do responsável financeiro, na aba Identificação, preencha os dados do mesmo (o maior numero de dados possível);
- Lembrando que os campos em negrito, são de preenchimento obrigatório;
- Clique na aba Endereço;
- Informe aqui, o maior número de dados possível, pois, essas serão as informações utilizadas para, no futuro, entrar em contato com o mesmo, caso haja necessidade;
- Clique em Salvar, e então, em OK;
- Com o registro do responsável financeiro selecionado, clique em OK;
- Após ter clicado no OK, já podemos ver que o campo Responsável financeiro foi preenchido, no cadastro do pós-graduando;
- Clique em Salvar;
4º - Alterando a situação da matricula do pós-graduando
- Clique em Anexos, e em seguida, em Matrículas no período letivo;
- Abra o registro correspondente ao período letivo em que o pós-graduando deseja se matricular;
- Clique em Processos, e em seguida, em Alterar situação da matrícula;
- Clique em Avançar;
- Altere a coluna Nova situação de matrícula, para a situação Matriculado;
- Selecione a opção Efetivação da Matrícula, no campo Motivo da alteração;
- Clique em Avançar;
- Clique em Avançar;
- Clique em Executar;
- Clique em Fechar;
5º - Realizando a matricula do pós-graduando nas disciplinas
- Novamente na tela Matrícula no período letivo, clique em Processos, e em seguida, em Matricular aluno nas disciplinas;
- Clique em Avançar;
- Preencha o campo Turma, com a turma em que o pós-graduando irá entrar;
- Clique em Avançar;
- Clique em Avançar;
- Clique em Avançar;
- Marque a opção Gerar lançamentos, e em seguida, de um duplo clique sobre o contrato que será exibido mais abaixo;
- Será exibida a tela de contrato.
- Clique em Processos e em seguida, em Alterar Plano de Pagamentos;
- Selecione o Plano de Pagamento desejado pelo pós-graduando;
- Deixe marcada a opção Gerar parcelas automaticamente;
- Clique em Executar;
- Após finalizar a execução, clique no OK, na tela de contrato;
- De volta ao processo de matrícula, selecione Por parcela;
- Os campos Parcela inicial, Parcela final, Cota inicial e Cota final devem ser preenchidos com o valor 1.
- Marque a opção Imprimir contrato, e após, selecione o relatório Ficha de Matricula (Contrato);
- Marque a opção Imprimir boleto, e após, selecione o relatório Boleto Mensalidade FAHOR;
- Selecione também o contrato que será utilizado para a geração dos lançamentos;
- Clique em Avançar;
- Clique em Avançar;
- Clique em Executar;
- Relatório Ficha de Matricula (Contrato) após ter sido gerado;
- Relatório Boleto Mensalidade FAHOR após ter sido gerado;
- Clique em Fechar;