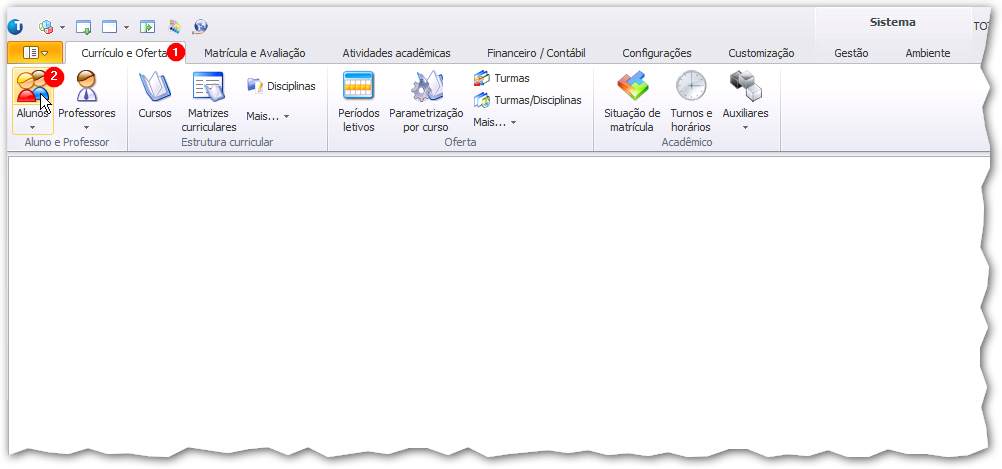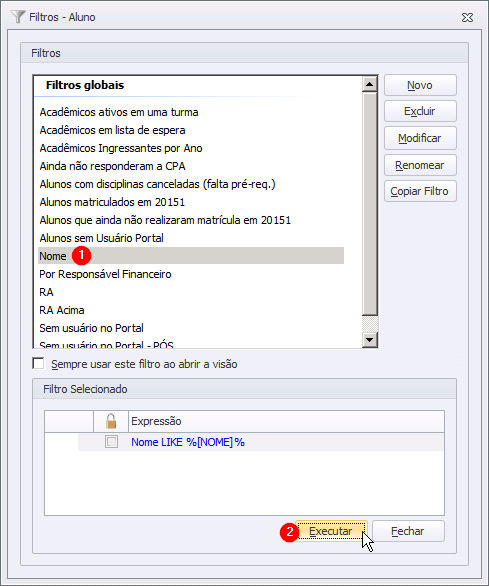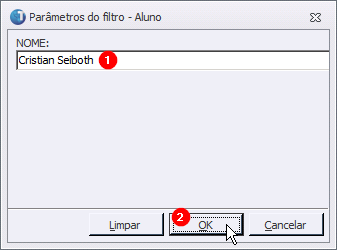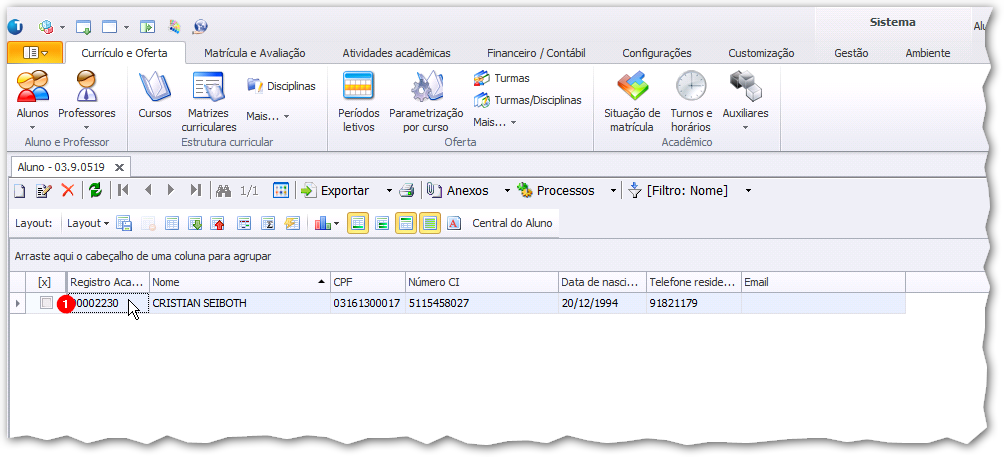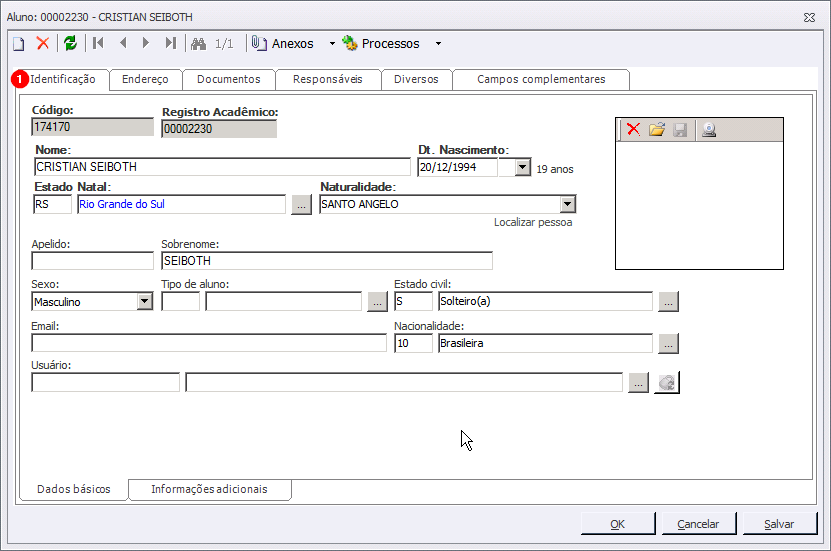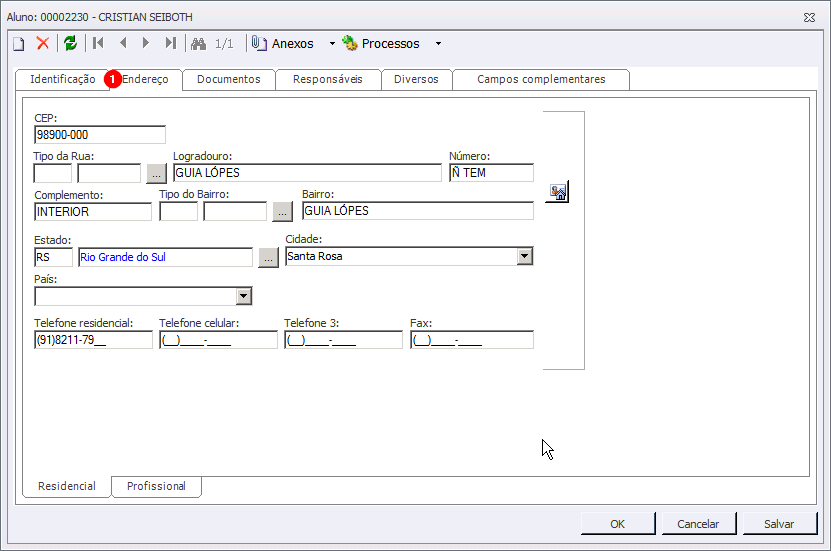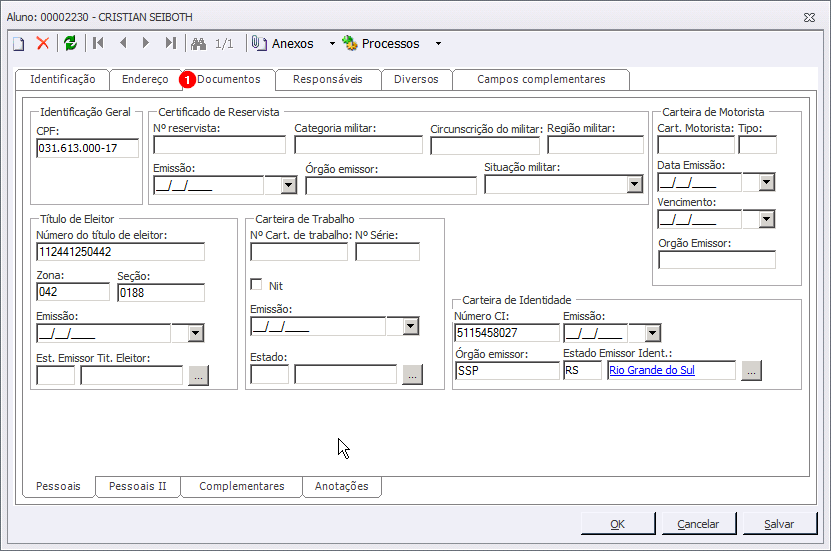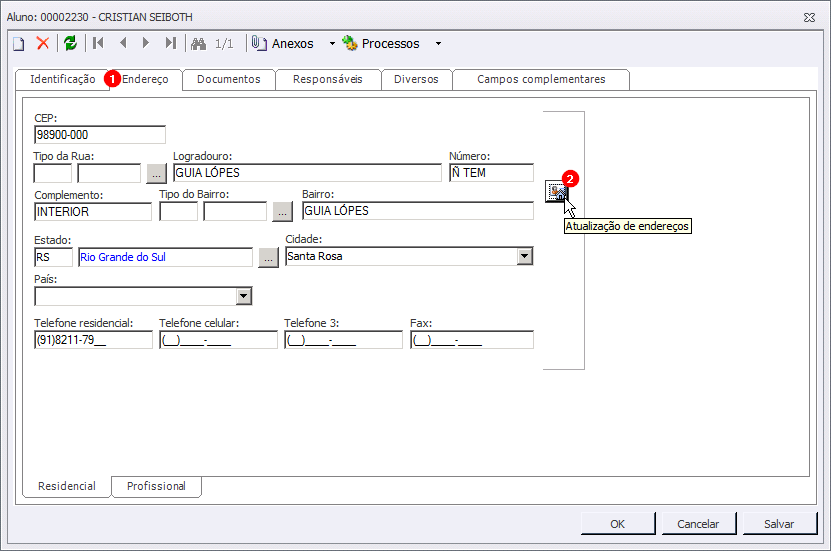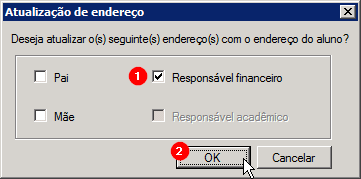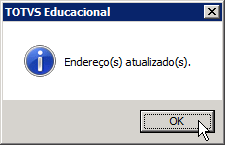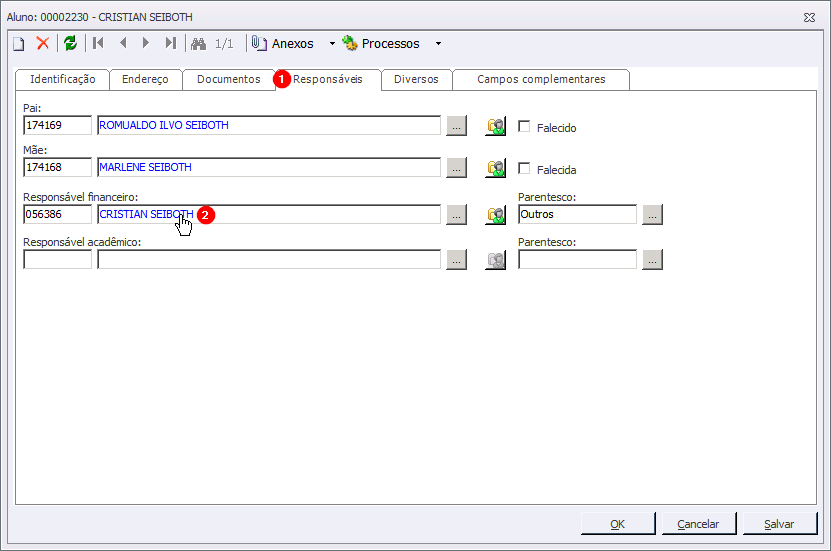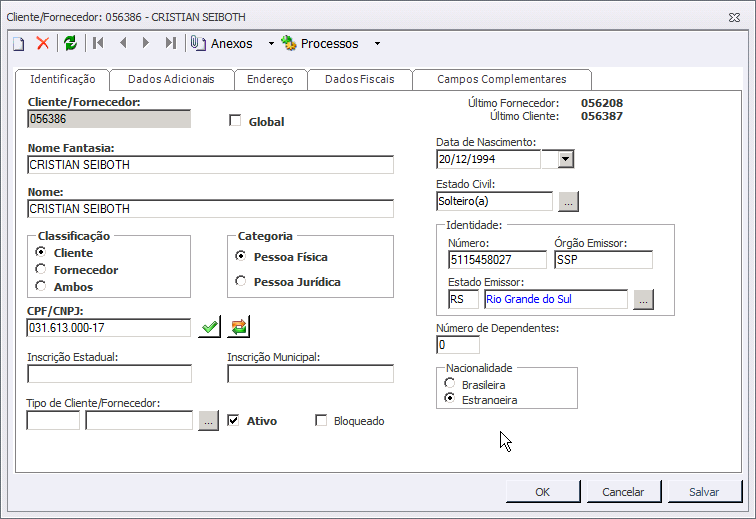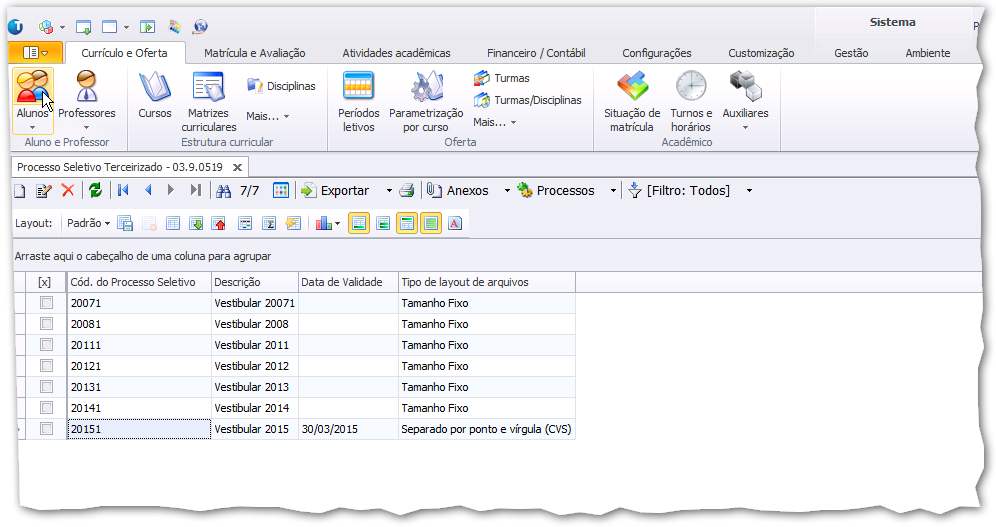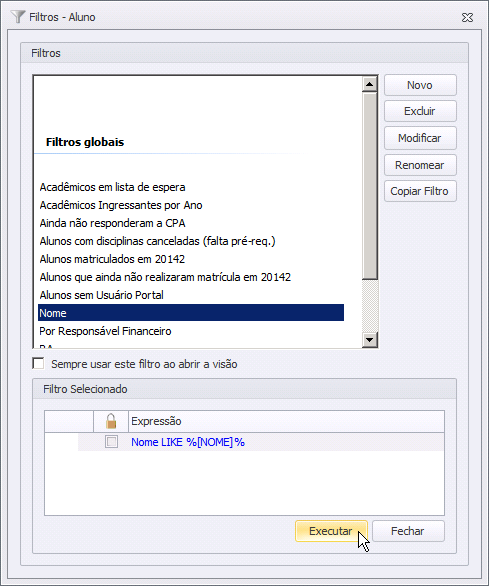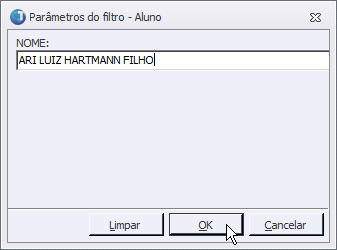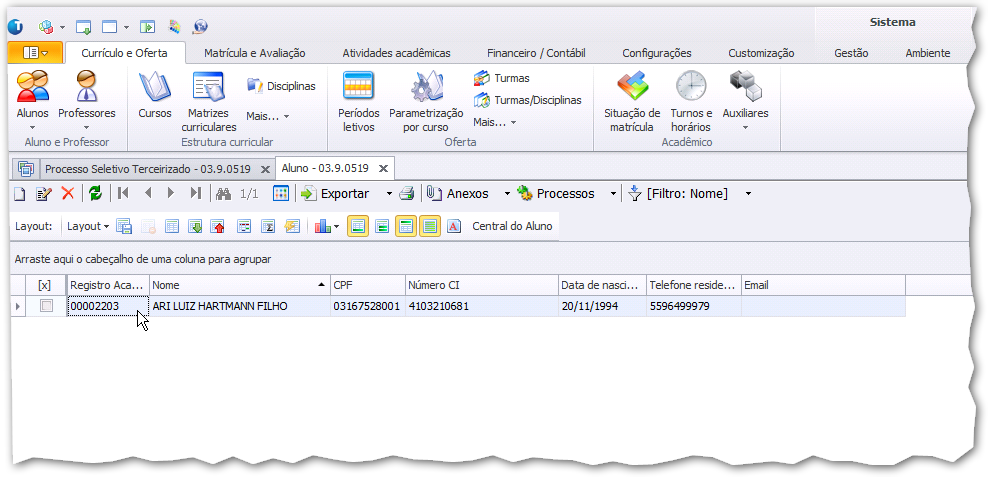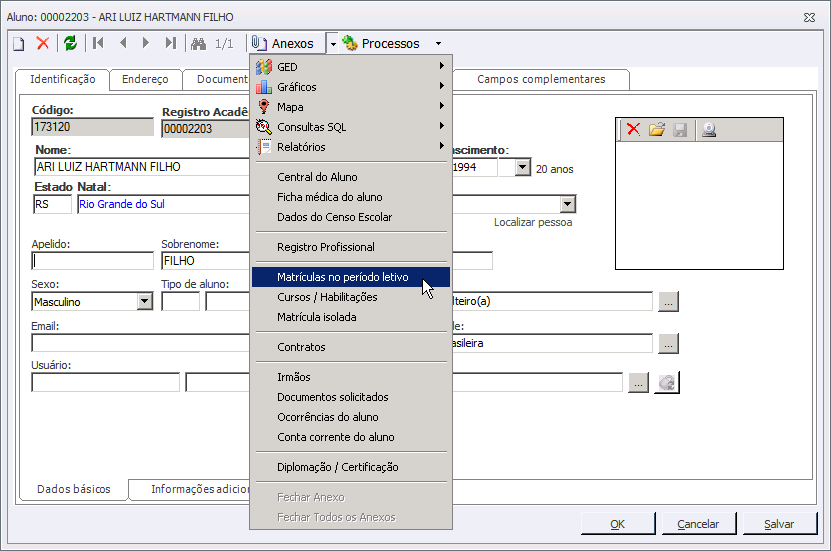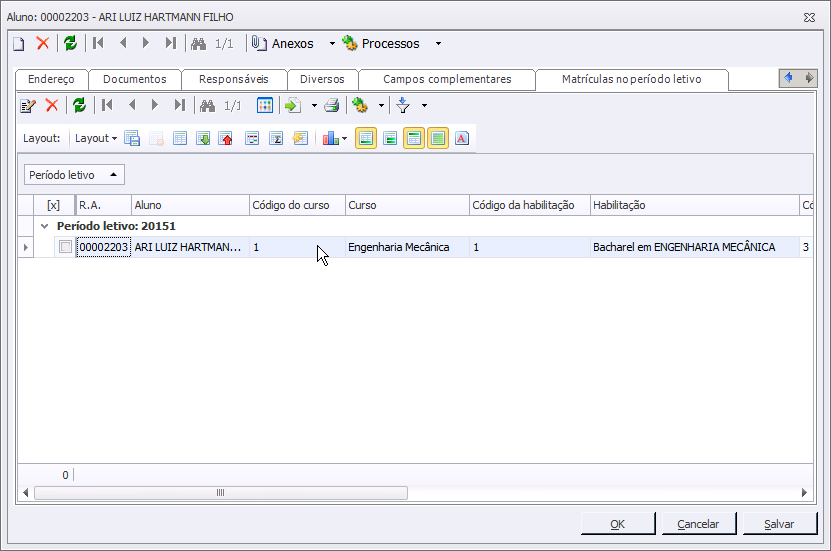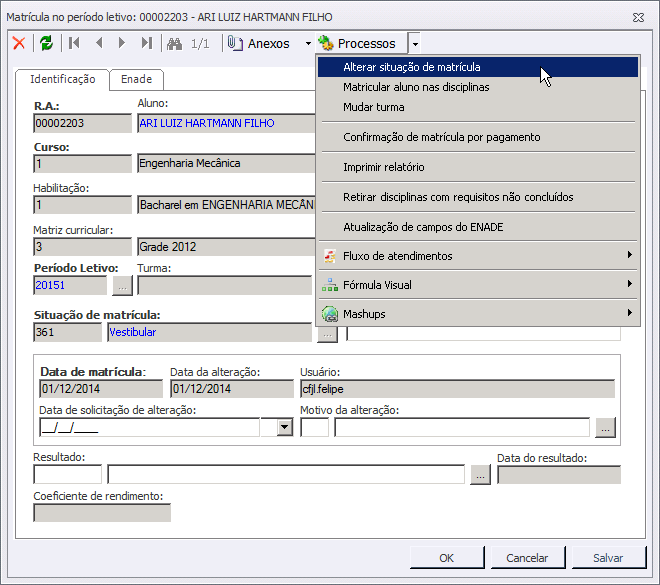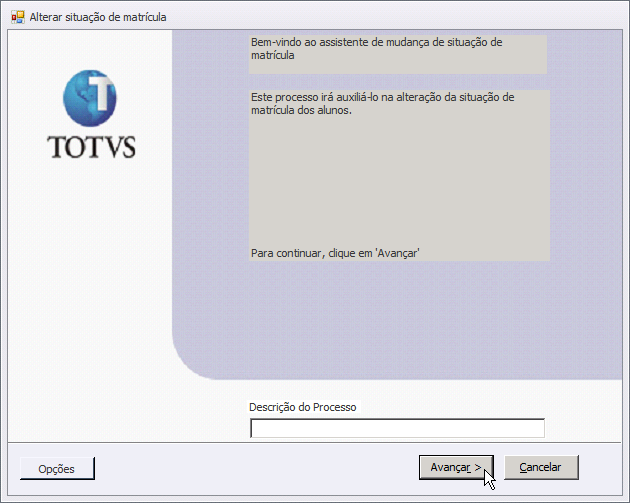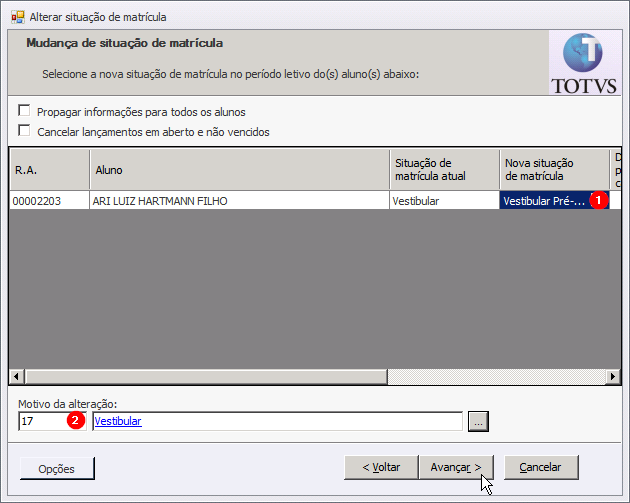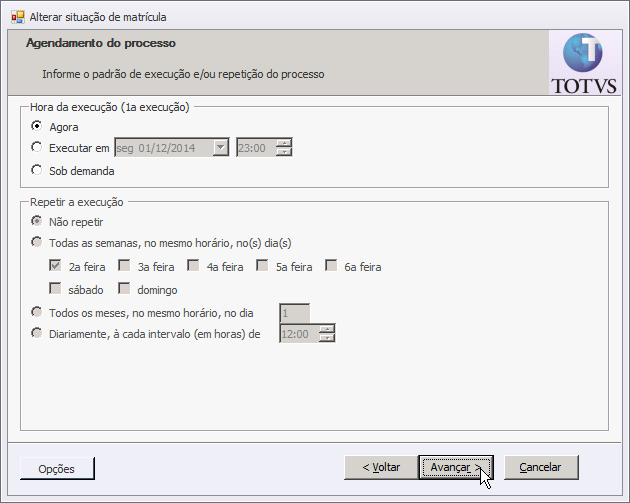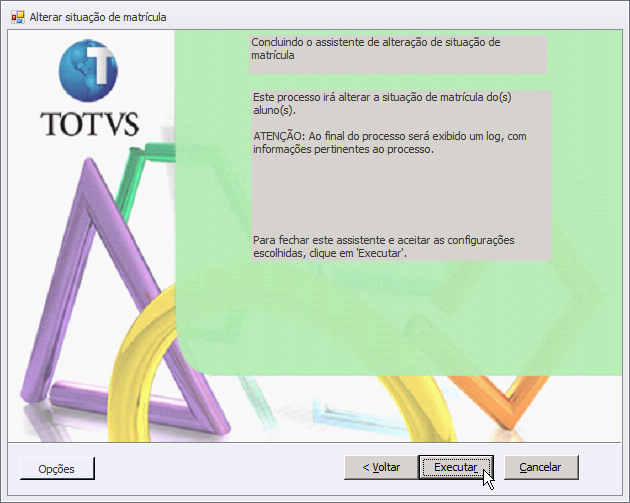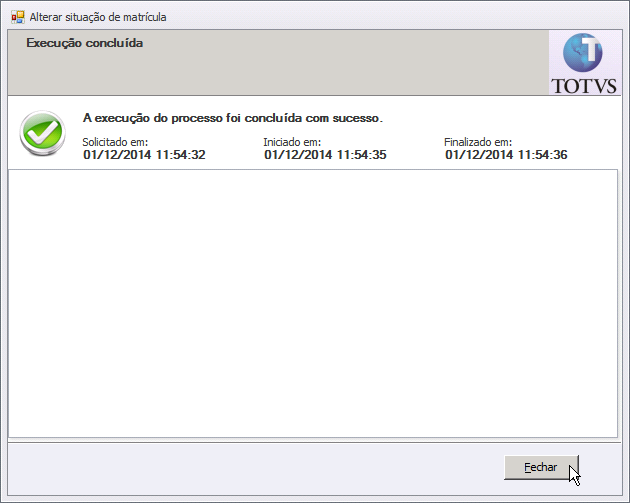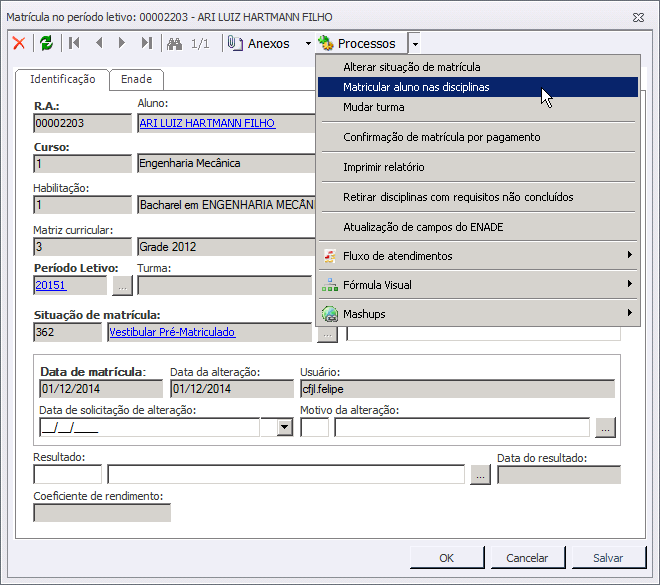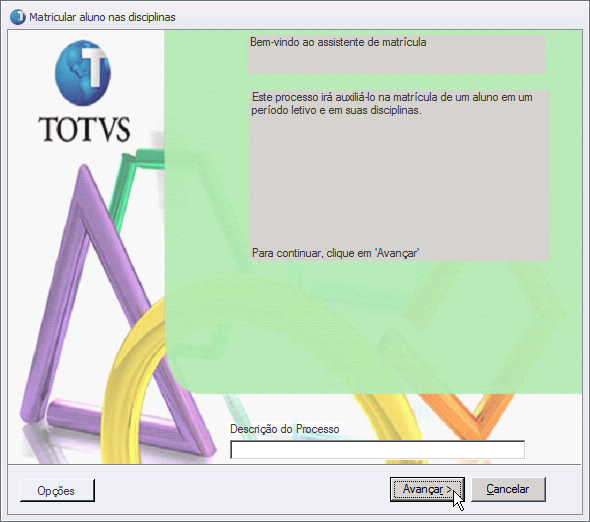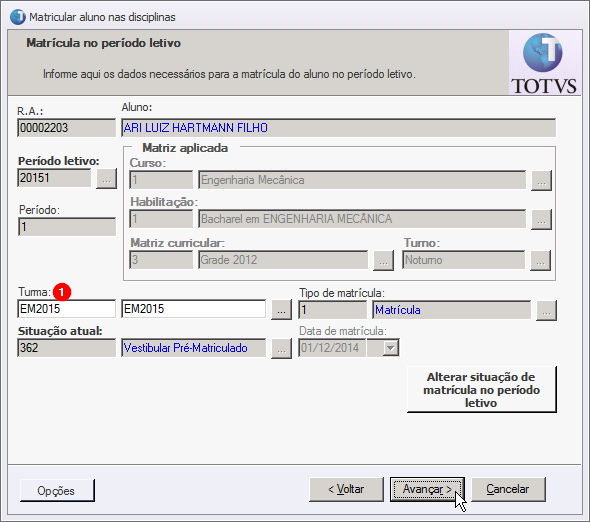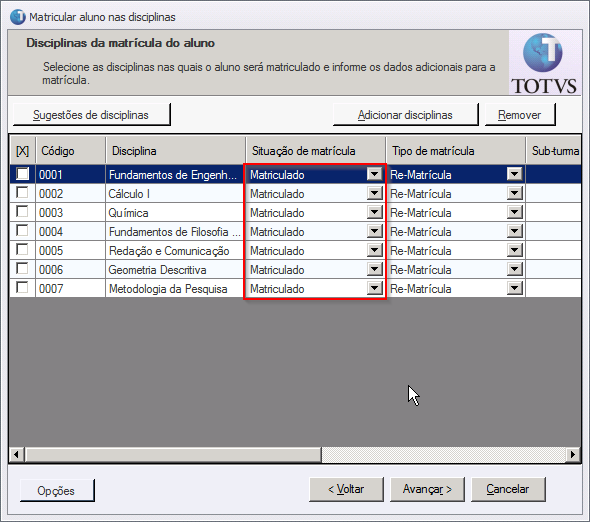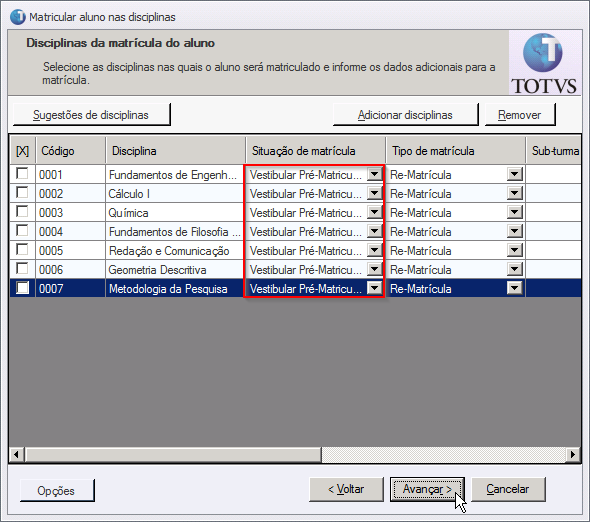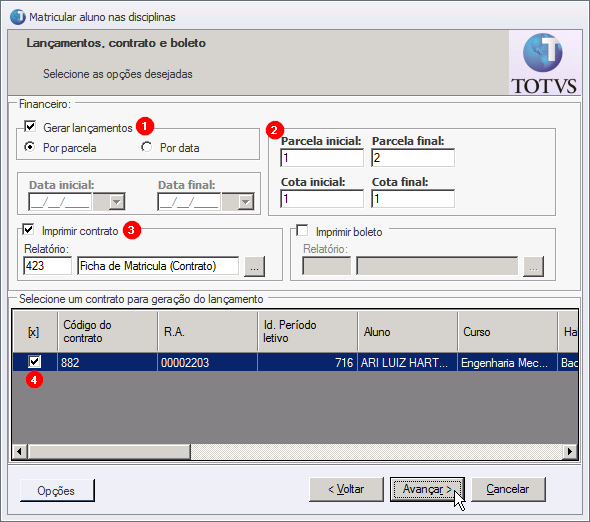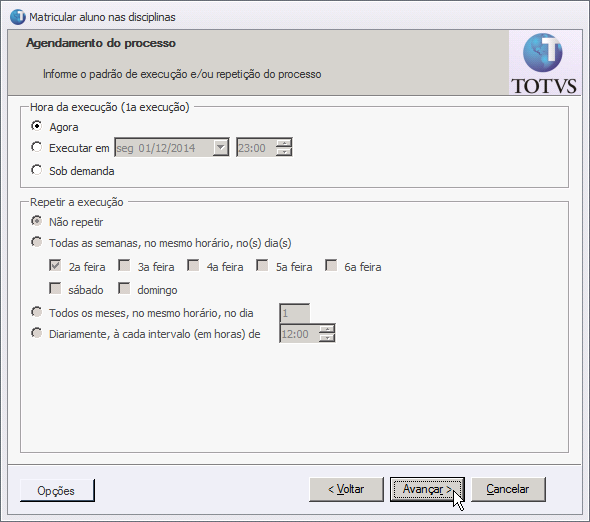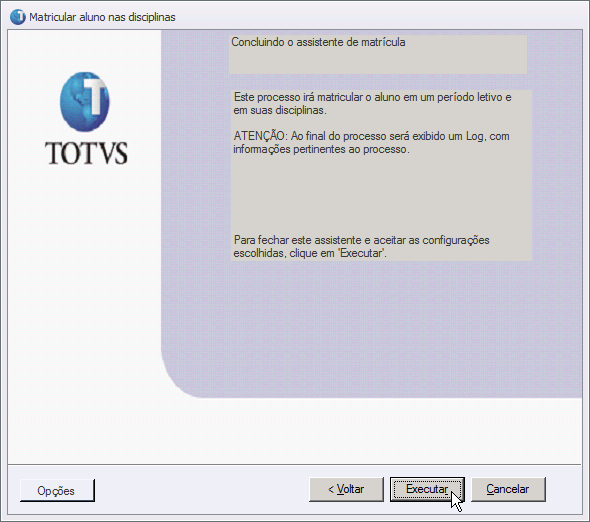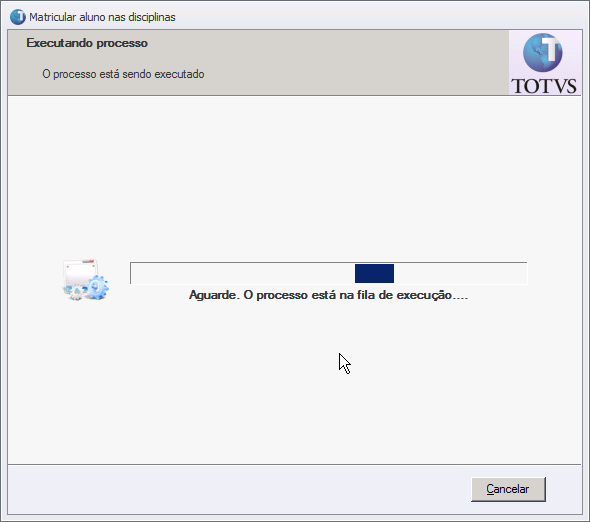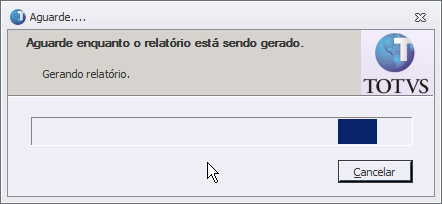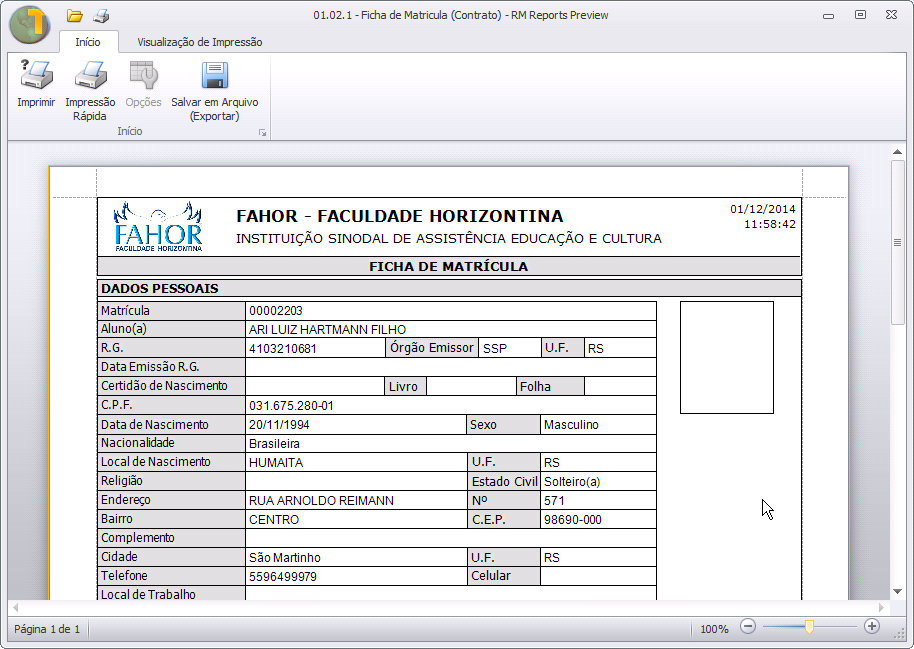Processo de matrícula de vestibulandos
Esse processo serve para realizar a matricula dos candidatos do vestibular, no curso em que foram aprovados.
1º - Localizar o aluno no sistema
- Na aba Currículo e Oferta, clique no ícone Alunos;
- Selecione na lista de filtros, o filtro Nome, e então clique em Executar;
- Preencha o nome do acadêmico (ou parte dele), e clique em OK;
- Abra o registro do acadêmico selecionado;
2º - Ajustar os dados de cadastro do aluno
Atenção: Como os dados cadastrais dos novos acadêmicos foi importado do sistema de vestibular, no qual, cada candidato realiza a sua própria inscrição, alguns dados podem estar incorretos, ou até, incompletos, então, por esse motivo, devemos revisar todos os dados no cadastro desses acadêmicos;
- Na aba Identificação, temos as principais informações referentes ao acadêmico;
- Na imagem abaixo podemos verificar alguns ajustes que devem ser realizados, como por exemplo, alterar o modo como o Nome do acadêmico está escrito, ou seja, alterar de CRISTIAN SEIBOTH para Cristian Seiboth. Ainda nessa aba, como podemos ver, devemos realizar o mesmo ajuste nos campos Naturalidade e Sobrenome;
- Na aba Endereço, temos as principais informações referentes ao endereço do acadêmico;
- Na imagem abaixo podemos ver alguns ajuste que devem ser realizados, como por exemplo:
- Alterar o modo como os campos Logradouro, Complemento e Bairro são preenchidos, ou seja, não deixar o texto todo com letras maiúsculas;
- Caso não houver número no endereço do aluno, deixar o campo Número em branco;
- Ajustar o modo como o campo Telefone foi preenchido, utilizando o código de área;
- Na aba Documentos, temos todas as informações referentes aos documentos do acadêmico;
- ?????
3º - Ajustar os dados de cadastro do responsável financeiro
Atenção: Após ter realizado todos os ajustes em relação aos dados do Acadêmico, devemos ajustar os dados cadastrais do Responsável Financeiro, pois será no nome do responsável financeiro, que os boletos do acadêmico serão gerados. Caso o acadêmico ainda não possua 18 anos, o mesmo não poderá ser seu próprio responsável financeiro, devendo então, o responsável financeiro do mesmo, comparecer juntamente a secretária, para realizar essa matricula.
- Casos onde o responsável financeiro é o próprio acadêmico:
- Ainda no cadastro do acadêmico, clique na aba Endereço;
- Clique agora no botão Atualização de endereços (2);
- Clique novamente em OK;
- Obs.: Após ter clicado no OK, os dados de endereço do responsável financeiro já foram atualizados;
- Agora clique na aba Responsáveis;
- Clique sobre o nome (em azul) do Responsável financeiro para abrir o cadastro do mesmo;
4º - Alterando a situação da matricula do aluno
- Clique em Currículo e Oferta, e em seguida em Alunos;
- Selecione o filtro Nome e clique em Executar;
- Informe o nome do aluno e clique em OK;
- Abra o registro correspondente ao aluno em questão;
- Clique em Anexos, e em seguida, em Matrículas no período letivo;
- Abra o registro correspondente ao período letivo em que o aluno deseja se matricular;
- Clique em Processos, e em seguida, em Alterar situação da matrícula;
- Clique em Avançar;
- Altere a coluna Nova situação de matrícula, para a situação Vestibular Pré-Matriculado;
- Selecione a opção Vestibular, no campo Motivo da alteração;
- Clique em Avançar;
- Clique em Avançar;
- Clique em Executar;
- Clique em Fechar;
5º - Realizando a matricula do aluno nas disciplinas do 1º período
- Novamente na tela Matrícula no período letivo, clique em Processos, e em seguida, em Matricular aluno nas disciplinas;
- Clique em Avançar;
- Preencha o campo Turma, com a turma em que o aluno irá entrar;
- Clique em Avançar;
- Nessa tela, devemos alterar a coluna Situação de matricula, de Matriculado, para Vestibular Pré-Matriculado
- Clique em Avançar;
- Clique em Avançar;
- Marque a opção Gerar lançamentos, e em seguida, selecionar a opção Por parcela;
- O campo Parcela inicial deve ser preenchido com 1, e o campo Parcela final, com 2. Ambos os campos, Cota inicial e Cota final, devem ser preenchidos com 1;
- Marque a opção Imprimir contrato, e após, selecione o relatório Ficha de Matricula (Contrato);
- Selecione também o contrato que será utilizado para a geração dos lançamentos;
- Clique em Avançar;
- Clique em Avançar;
- Clique em Executar;
- Relatório Ficha de Matricula (Contrato) após ter sido gerado;
- Clique em Fechar;