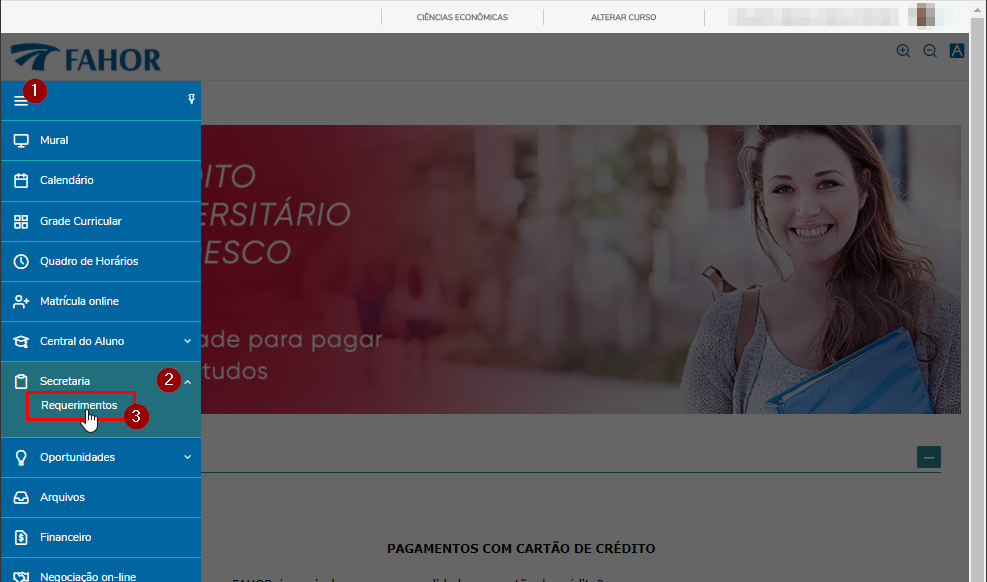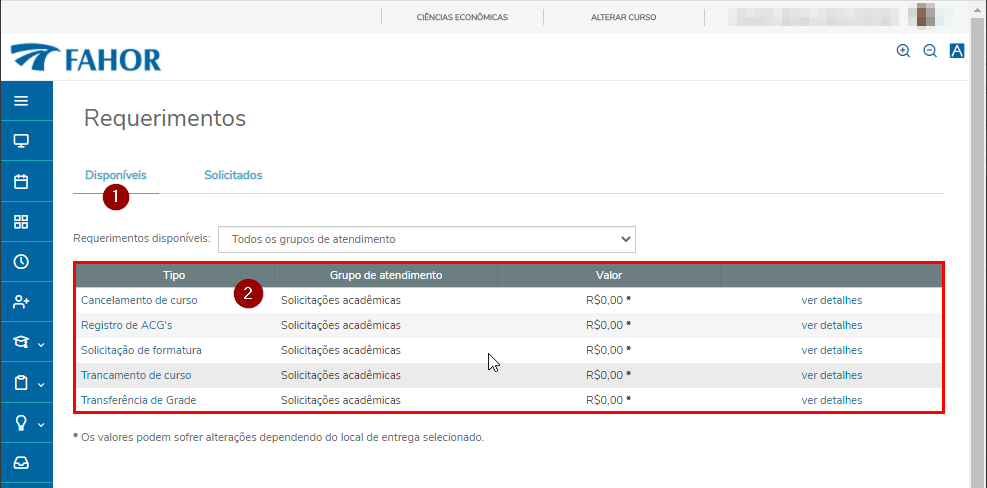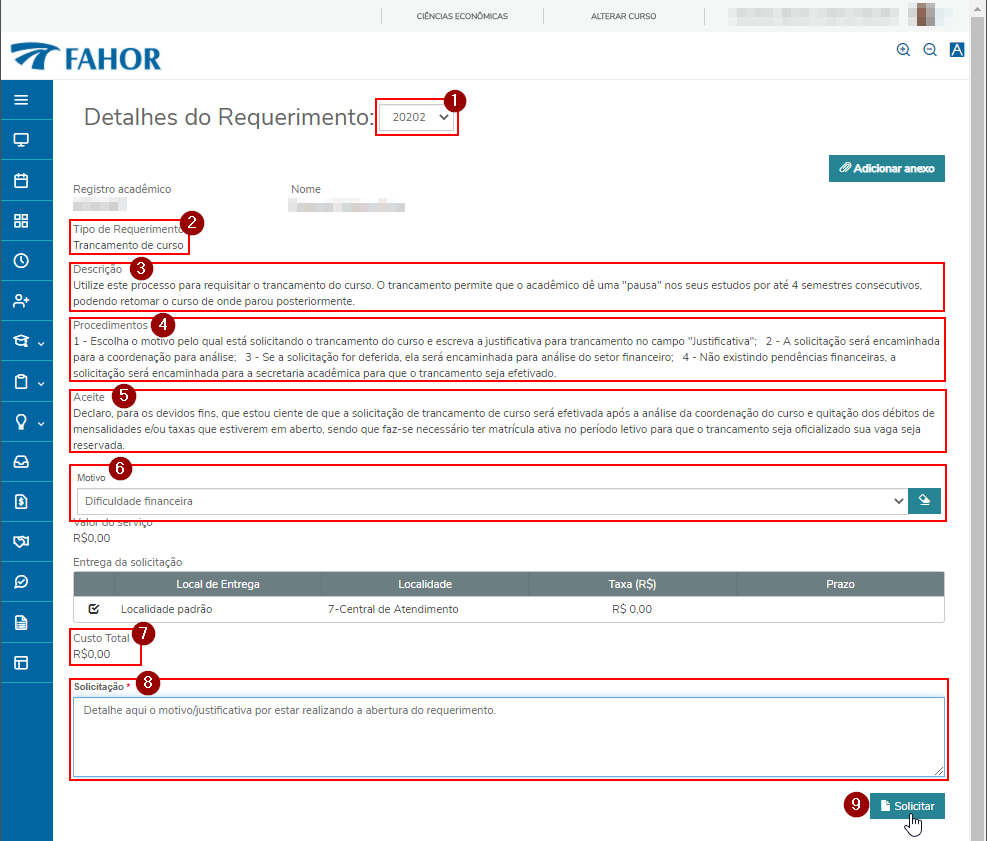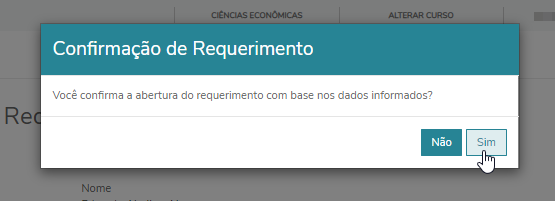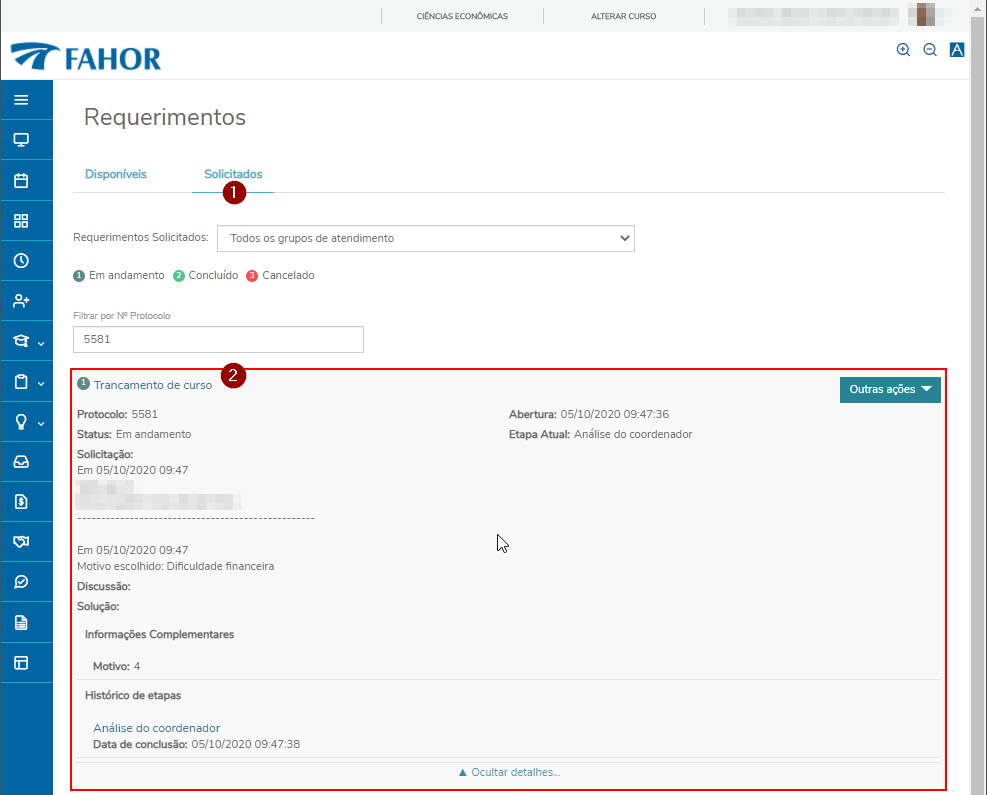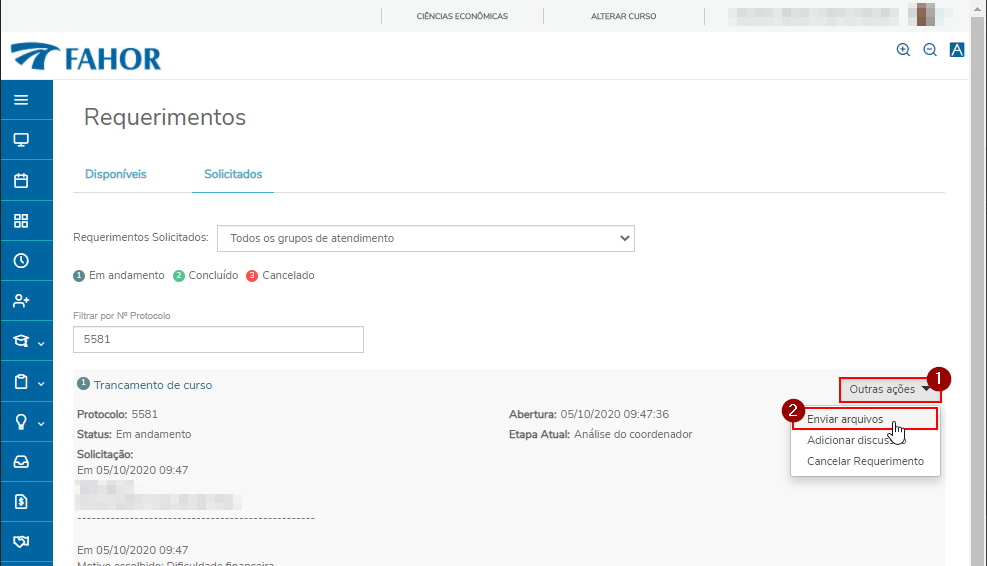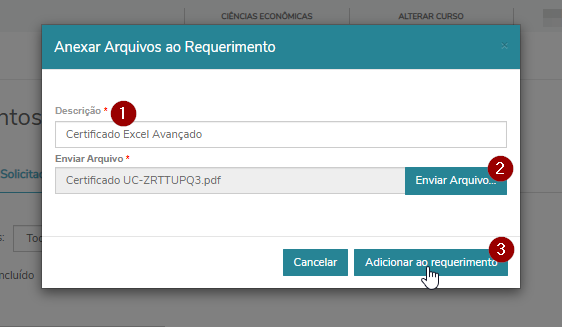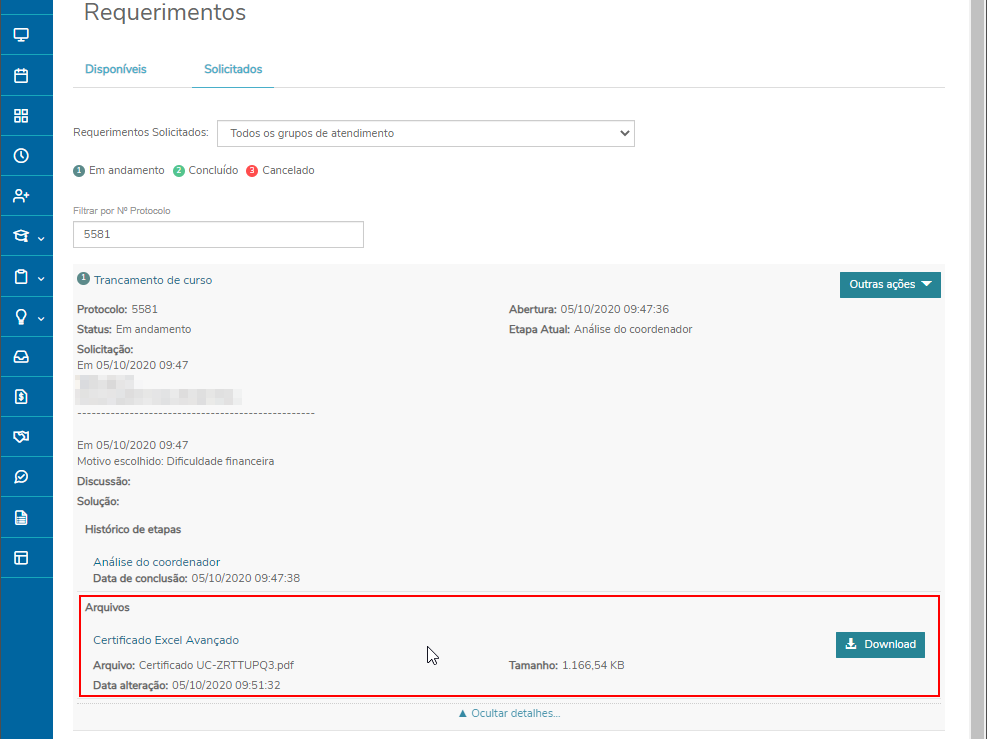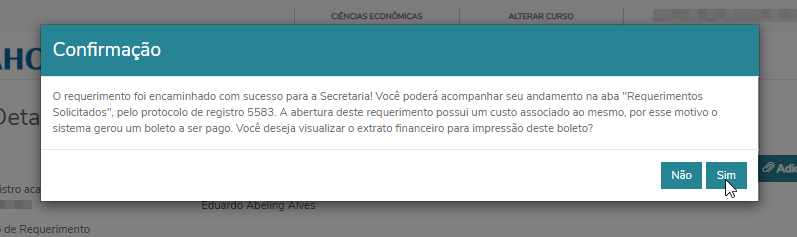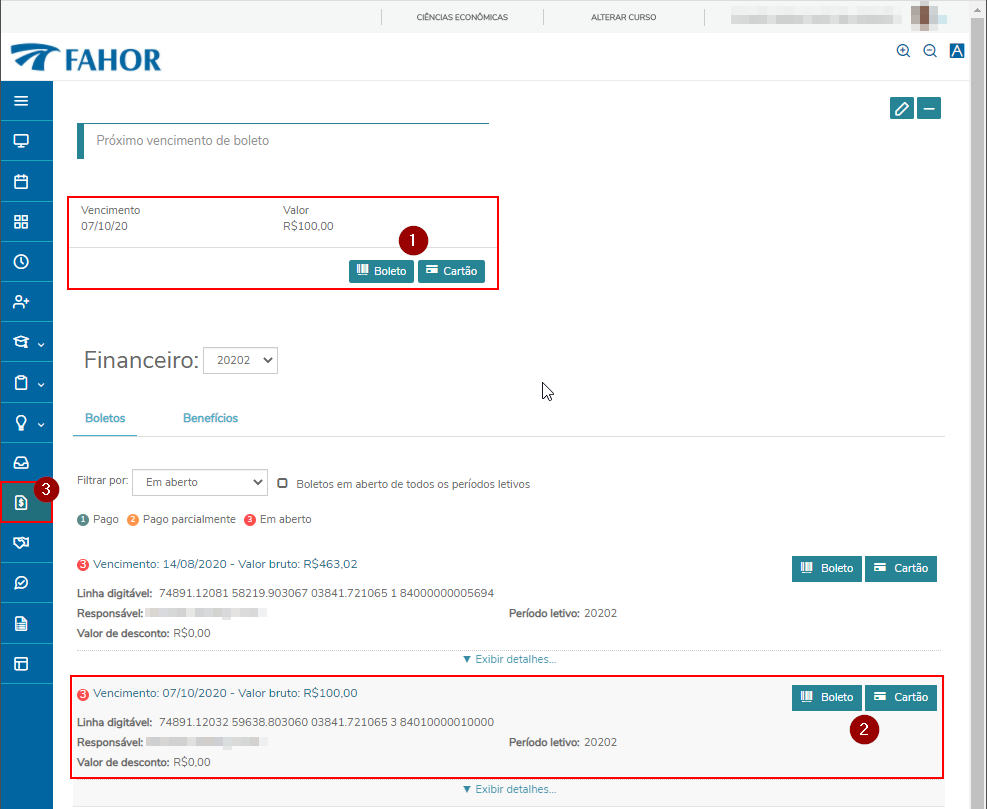Mudanças entre as edições de "Requerimentos - Solicitações Acadêmicas"
Ir para navegação
Ir para pesquisar
| Linha 20: | Linha 20: | ||
## '''Custo Total (7)''': Caso o requerimento que está sendo aberto possua alguma taxa, o valor será exibido aqui; | ## '''Custo Total (7)''': Caso o requerimento que está sendo aberto possua alguma taxa, o valor será exibido aqui; | ||
## '''Solicitação (8)''': Preencha com detalhes o motivo de estar solicitando esse requerimento; | ## '''Solicitação (8)''': Preencha com detalhes o motivo de estar solicitando esse requerimento; | ||
| − | # Por fim, após ter preenchido todas as informações, clique no botão '''Solicitar (9)'''; | + | # Por fim, após ter preenchido todas as informações, clique no botão '''Solicitar (9)''';<p>[[File:ClipCapIt-201005-153535.PNG]]</p> |
| − | + | # Será solicitada a confirmação para a abertura do requerimento. Clique no botão '''Sim''' para confirmar a abertura do requerimento;<p>[[File:ClipCapIt-201005-153541.PNG]]</p> | |
| − | + | # Após a abertura do requerimento, será exibida a lista requerimentos solicitados (1), e abaixo, os detalhes (2) do requerimento recém aberto;<p>[[File:ClipCapIt-201005-153549.PNG]]</p> | |
| − | |||
| − | |||
| − | |||
=== Anexando documentos ao requerimento === | === Anexando documentos ao requerimento === | ||
Edição das 17h37min de 5 de outubro de 2020
ITAA0XX - Esta instrução de trabalho demonstra onde e como o estudante realiza as solicitações de atendimento no Novo Portal Acadêmico.
Localizando os requerimentos no novo portal
- No novo portal acadêmico, abra o menu (1), e dentro de Secretaria (2), clique em Requerimentos (3);
- Nesse momento, no item Disponíveis (1) serão exibidos os tipos de atendimentos ativos para abertura de requerimento;
- Para realizar a abertura de um novo requerimento, basta clicar sobre o Tipo de requerimento desejado;
Realizando solicitação de requerimento
- Após ter clicado sobre o tipo de requerimento desejado, será exibida a tela de abertura do requerimento;
- Nessa tela, temos:
- Período Letivo (1): Deve-se selecionar o período letivo para o qual está abrindo o requerimento (geralmente o período atual);
- Tipo de Requerimento (2): Confira se o tipo de requerimento é o que deseja abrir;
- Descrição (3): Leia a descrição para entender a utilização desse requerimento;
- Procedimentos (4): Leia os procedimentos para entender o que deve ser feito em cada uma das etapas do requerimento;
- Aceite (5): Leia com atenção o aceite, pois abrindo o requerimento, você estará concordando com o mesmo;
- Parâmetros (6): Aqui serão exibidos os parâmetros que devem ser preenchidos para a abertura do requerimento. Pode ser que o requerimento possua um parâmetro, vários parâmetros, ou nenhum parâmetro;
- No exemplo da imagem abaixo, temos o parâmetro Motivo;
- Custo Total (7): Caso o requerimento que está sendo aberto possua alguma taxa, o valor será exibido aqui;
- Solicitação (8): Preencha com detalhes o motivo de estar solicitando esse requerimento;
- Por fim, após ter preenchido todas as informações, clique no botão Solicitar (9);
- Será solicitada a confirmação para a abertura do requerimento. Clique no botão Sim para confirmar a abertura do requerimento;
- Após a abertura do requerimento, será exibida a lista requerimentos solicitados (1), e abaixo, os detalhes (2) do requerimento recém aberto;