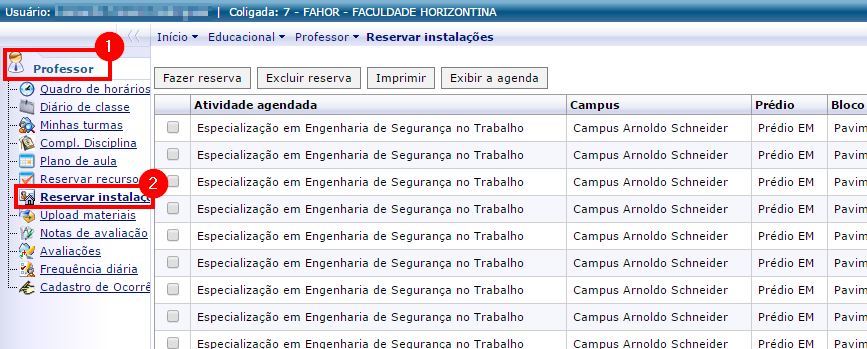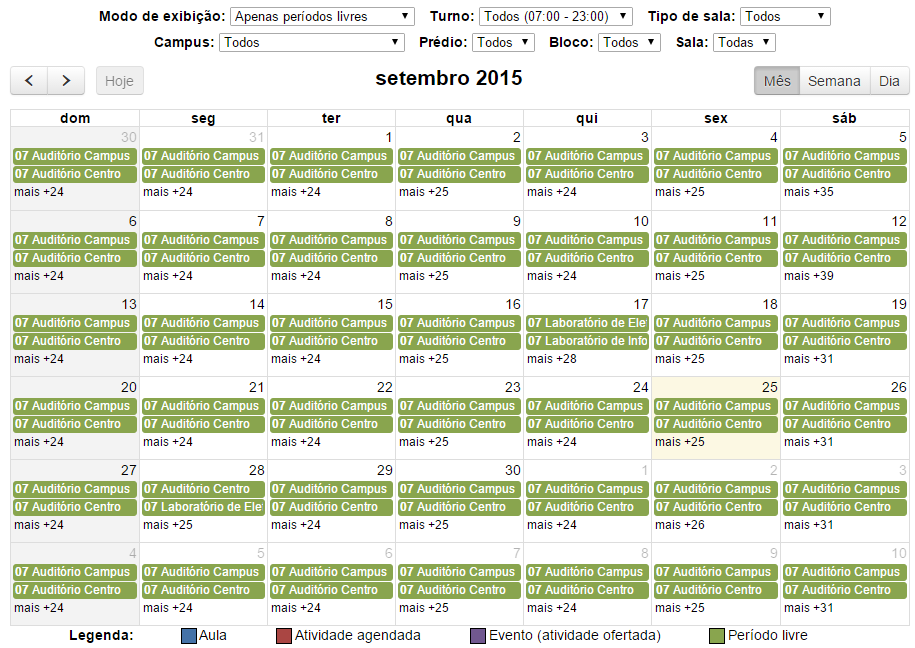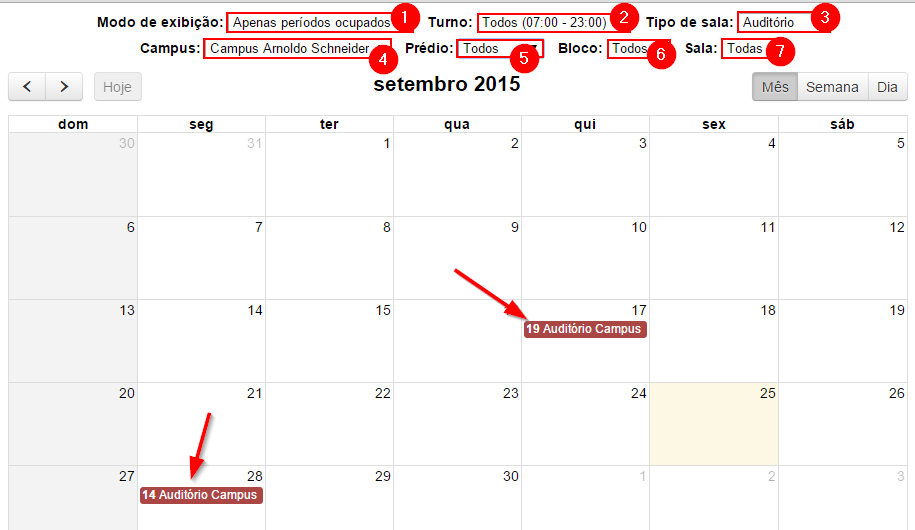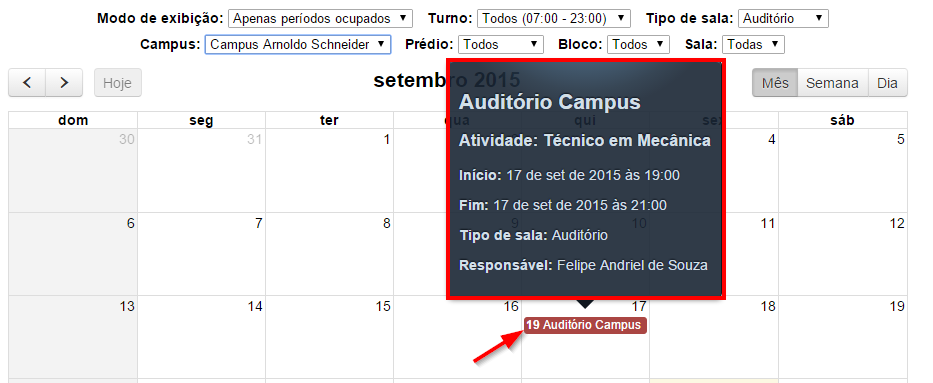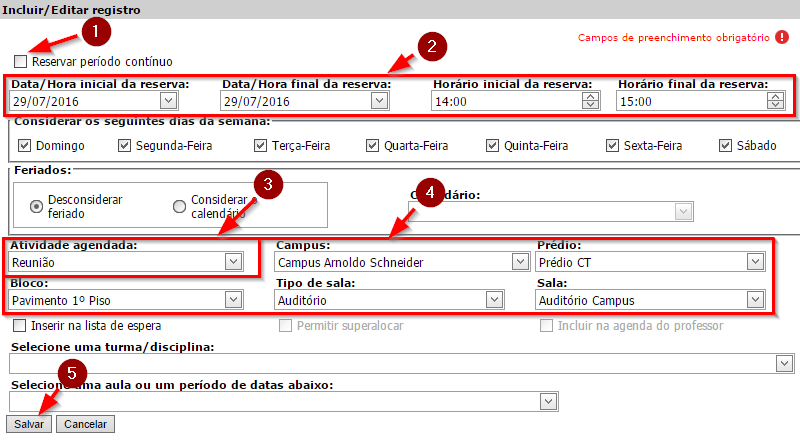Mudanças entre as edições de "Reserva de instalações no portal"
Ir para navegação
Ir para pesquisar
(→Manual) |
|||
| Linha 1: | Linha 1: | ||
'''Objetivo do manual:''' demonstrar como reservar uma instalação (auditório, sala de aula, laboratório, etc.) na unidade centro/campus através do portal acadêmico. | '''Objetivo do manual:''' demonstrar como reservar uma instalação (auditório, sala de aula, laboratório, etc.) na unidade centro/campus através do portal acadêmico. | ||
| − | == | + | == Fazer Reserva de Instalação == |
=== Passo 01 - Acesse o Portal Acadêmico === | === Passo 01 - Acesse o Portal Acadêmico === | ||
* Acesse o Portal Acadêmico da FAHOR ''(Se tiver dúvidas para acessar o Portal Acadêmico, [http://wiki.fahor.com.br/index.php/Acesso_de_professor_ao_portal veja aqui o manual de Acesso ao Portal])'' | * Acesse o Portal Acadêmico da FAHOR ''(Se tiver dúvidas para acessar o Portal Acadêmico, [http://wiki.fahor.com.br/index.php/Acesso_de_professor_ao_portal veja aqui o manual de Acesso ao Portal])'' | ||
Edição das 15h21min de 25 de setembro de 2015
Objetivo do manual: demonstrar como reservar uma instalação (auditório, sala de aula, laboratório, etc.) na unidade centro/campus através do portal acadêmico.
Fazer Reserva de Instalação
Passo 01 - Acesse o Portal Acadêmico
- Acesse o Portal Acadêmico da FAHOR (Se tiver dúvidas para acessar o Portal Acadêmico, veja aqui o manual de Acesso ao Portal)
- Entre no ambiente "Educacional":
- Dentro do ambiente "Educacional" vá até a aba "Professor" e clique em "Reservar instalações":
- Serão listadas todas as reservas já existentes em seu nome.
Passo 02 - Verificar Disponibilidade das Instalações
- O sistema não irá deixar você reservar uma sala se ela já estiver reservada para outro usuário. Por isso, aconselha-se verificar a disponibilidade das salas antes de fazer a reserva.
- Para isso, clique no botão "Exibir agenda":
- Você será direcionado a uma nova página com a agenda das instalações. Por padrão, ela traz todos os horários livres de todas as instalações, conforme figura abaixo.
- De acordo com a legenda, os horário livres estão na cor verde, Aula em azul, Atividade agendada em vermelho e Evento em roxo.
- Vamos usar como exemplo neste manual, o cadastro de uma reunião no auditório do campus. Como já sabemos o local que queremos usar, podemos filtrar os resultados da agenda para visualizarmos apenas os resultados que nos interessam. Para isso, Defina os campos a seguir:
- (1) Modo de Exibição: Defina se você quer visualizar "[Todos os períodos], [Apenas os períodos livres] ou [Apenas os períodos ocupados].
- (2) Turno: Defina se você quer ver os resultados de [Todos](O dia todo), [Manhã], [Tarde], ou apenas [Noite].
- (3) Tipo de sala: Defina quais os tipos de sala deseja ver os resultados. Podem ser [Todas], [Aula], [Auditório], [Laboratório] ou [Oficina].
- (4) Campus: Escolha o campus (Centro ou Arnoldo Schneider)
- (5) Prédio: Escolha o prédio
- (6) Bloco: Escolha o Bloco
- (7) Sala: Escolha a Sala
- Conforme os filtros são selecionados os resultados vão sendo atualizados, ou seja, você não precisa definir todos os filtros se já está visualizando os resultados como desejado.
- Para visualizar os detalhes da reserva (hora, professor, atividade) passe o mouse em cima da reserva:
Passo 03 - Fazer Nova Reserva
- Após visualizar a disponibilidade das salas, volte para o portal acadêmico, no menu "Reserva de instalações" e clique no botão "Fazer reserva":
- Na tela que abrir, preencha os campos conforme descrito abaixo:
- (1) Atividade agendada: Escolha o tipo de atividade (Reunião, Atividade em Laboratório, Reunião com público externo, etc.).
- (2) Campus: Escolha o campus onde está localizada a instalação de deseja reservar(Centro ou Arnoldo Schneider).
- (3) Prédio: Escolha o prédio (EM, EP, EC, CT...).
- (4) Bloco: Escolha o bloco (Térreo, 1º Piso...).
- (5) Tipo de sala: Escolha o tipo de sala (Auditório, sala de aula, laboratório...).
- (6) Sala: Escolha a sala (instalação) que deseja reservar.
- (7) Data/Hora inicial da reserva: Informe a data e hora inicial da reserva (início da reunião, por exemplo).
- (8) Data/Hora final da reserva: Informe a data e hora final da reserva.
- (9) Salvar: Clique no botão "Salvar" para gravar sua reserva.