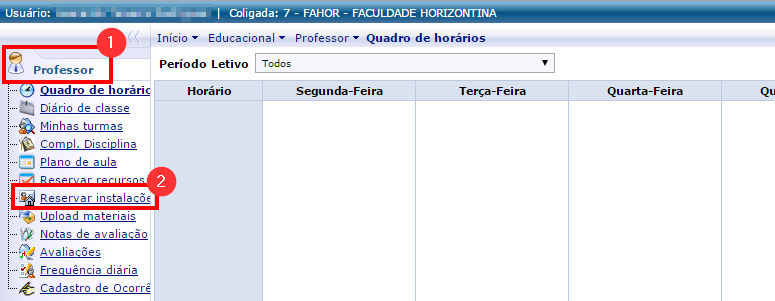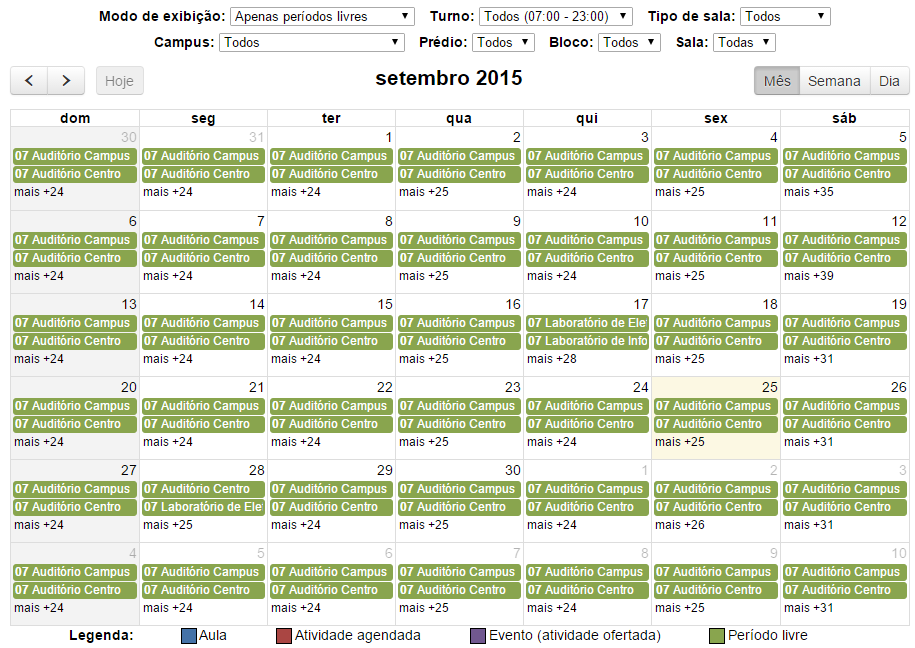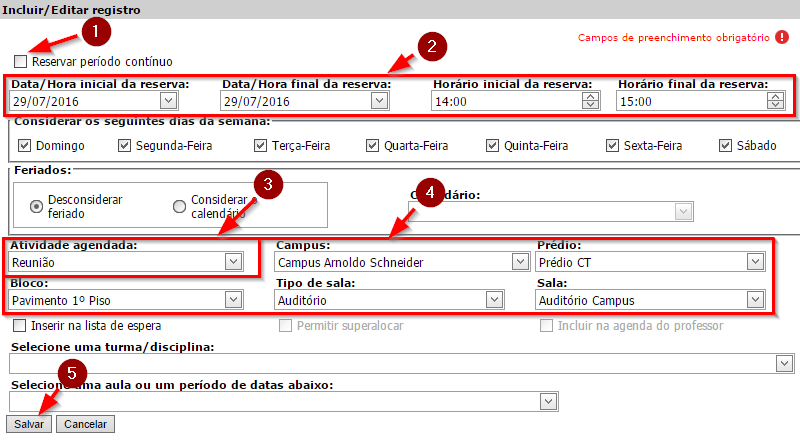Reserva de instalações no portal
Ir para navegação
Ir para pesquisar
Objetivo do manual: demonstrar como reservar uma instalação (auditório, sala de aula, laboratório, etc.) na unidade centro/campus através do portal acadêmico.
Manual
Passo 01 - Acesse o Portal Acadêmico
- Acesse o Portal Acadêmico da FAHOR (Se tiver dúvidas para acessar o Portal Acadêmico, veja aqui o manual de Acesso ao Portal)
- Entre no ambiente "Educacional":
- Dentro do ambiente "Educacional" vá até a aba "Professor" e clique em "Reservar instalações":
- Serão listadas todas as reservas já existentes em seu nome.
Passo 02 - Verificar disponibilidade das instalações
- O sistema não irá deixar você reservar uma sala se ela já estiver reservada para outro usuário. Por isso, aconselha-se verificar a disponibilidade das salas antes de fazer a reserva através da agenda.
- Para isso, clique no botão "Exibir agenda":
- Você será direcionado a uma nova página com a agenda das instalações. Por padrão, ela traz todos os horários livres de todas as instalações, conforme figura abaixo. Conforme legenda, os horário livres estão na cor verde, Aula em azul, Atividade agendada em vermelho e Evento em roxo.
- Vamos usar como exemplo neste manual, o cadastro de uma reunião no auditório do campus. Como já sabemos o local que queremos usar, podemos filtrar os resultados da agenda. Para isso, Defina os campos a seguir:
Passo 03 - Fazer Nova Reserva
- Serão listadas todas as reservas em seu nome. Para fazer uma nova reserva, clique no botão "Fazer reserva":
Passo 04 - Configurar a Reserva
- Na tela que abrir, preencha os campos conforme descrito abaixo. Vamos usar como exemplo, um reunião que será realizada no auditório do campus.
- (1) Atividade agendada: Escolha o tipo de atividade (Reunião, Atividade em Laboratório, Reunião com público externo, etc.).
- (2) Campus: Escolha o campus onde está localizada a instalação de deseja reservar(Centro ou Arnoldo Schneider).
- (3) Prédio: Escolha o prédio (EM, EP, EC, CT...).
- (4) Bloco: Escolha o bloco (Térreo, 1º Piso...).
- (5) Tipo de sala: Escolha o tipo de sala (Auditório, sala de aula, laboratório...).
- (6) Sala: Escolha a sala (instalação) que deseja reservar.
- (7) Data/Hora inicial da reserva: Informe a data e hora inicial da reserva (início da reunião, por exemplo).
- (8) Data/Hora final da reserva: Informe a data e hora final da reserva.
- (9) Salvar: Clique no botão "Salvar" para gravar sua reserva.