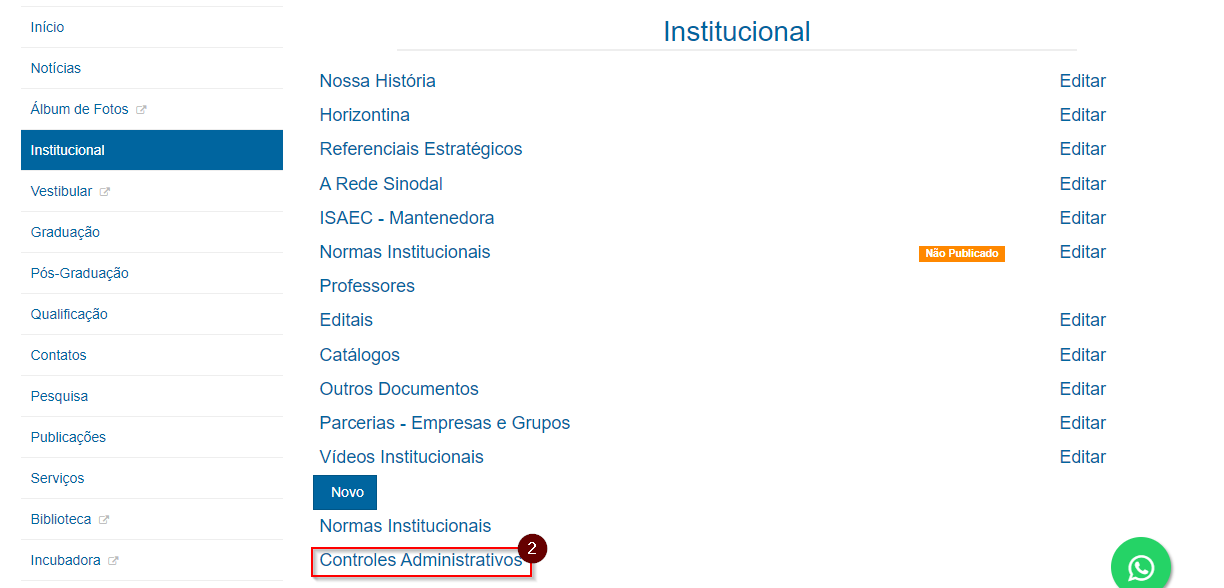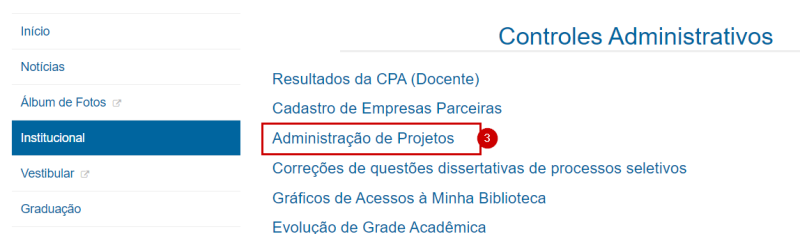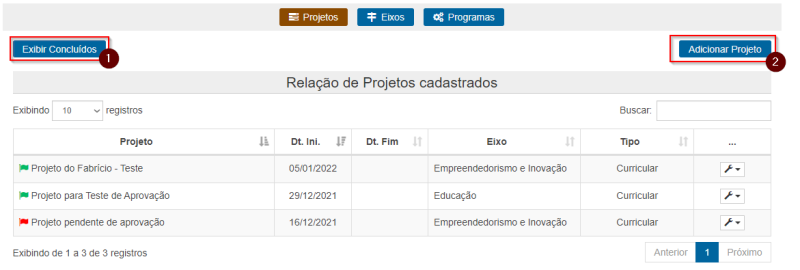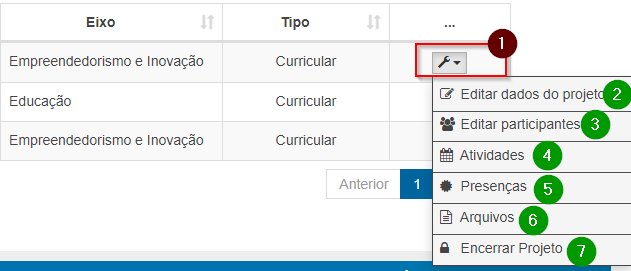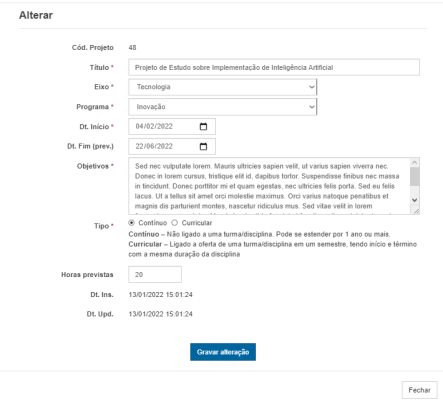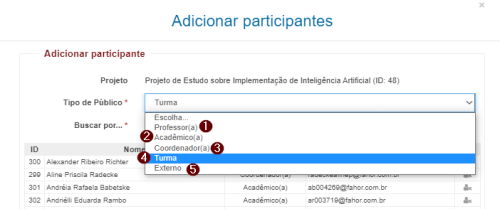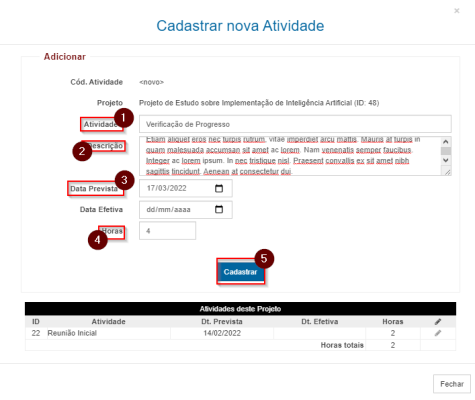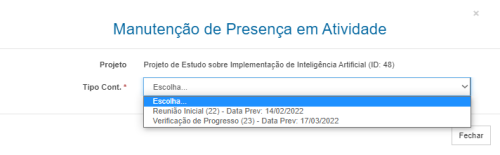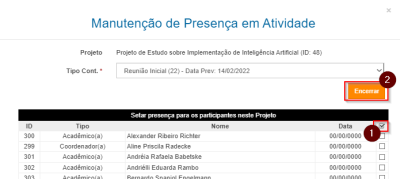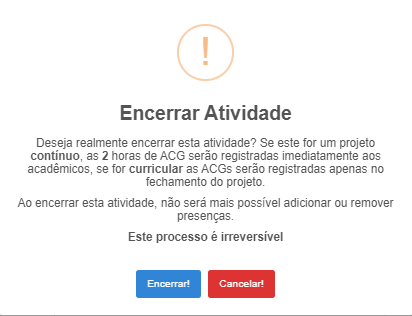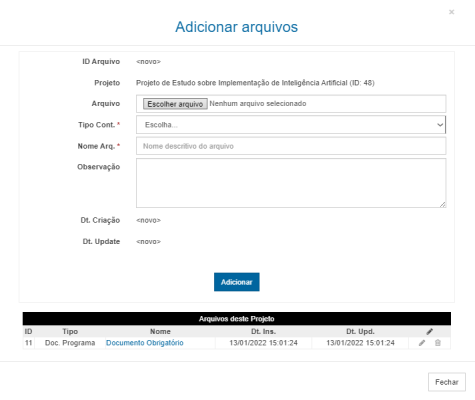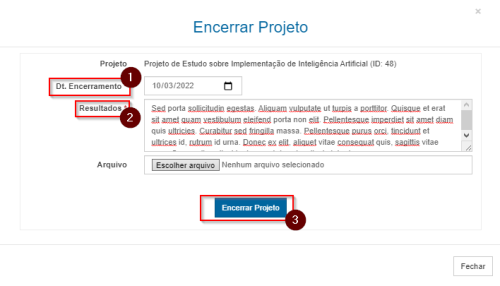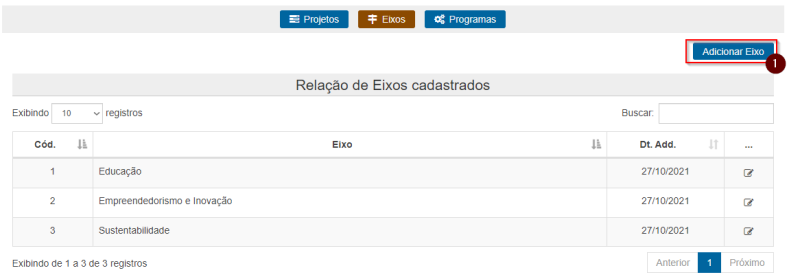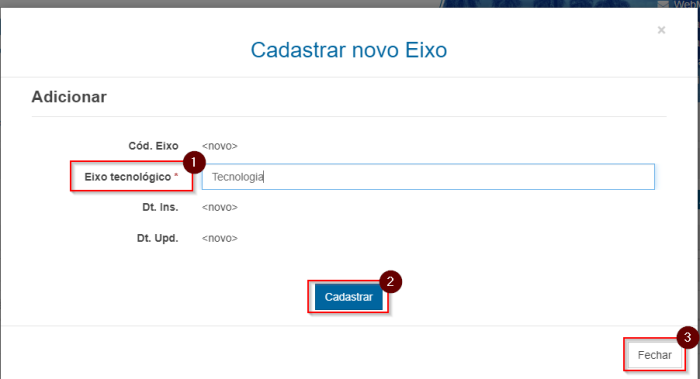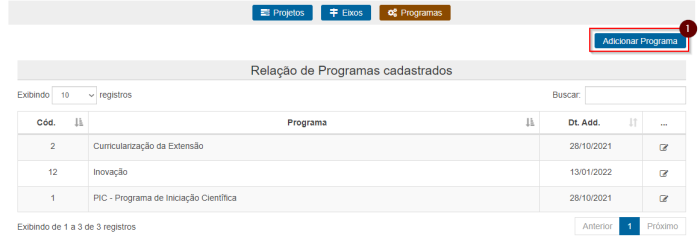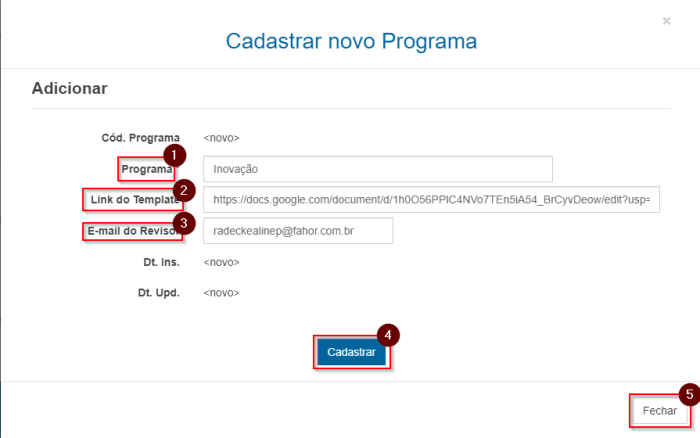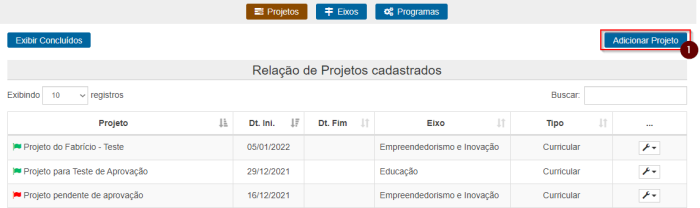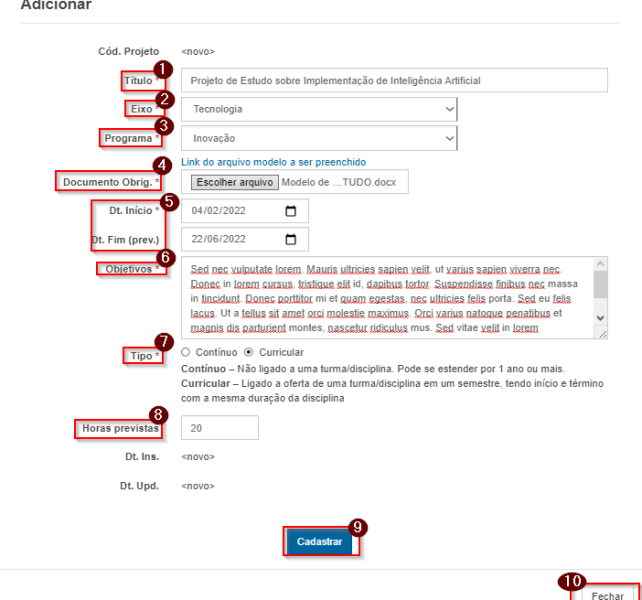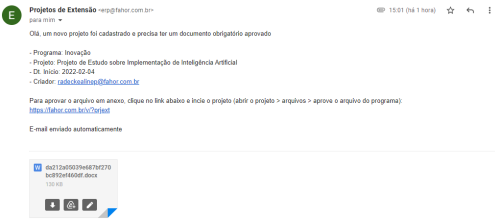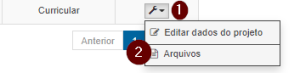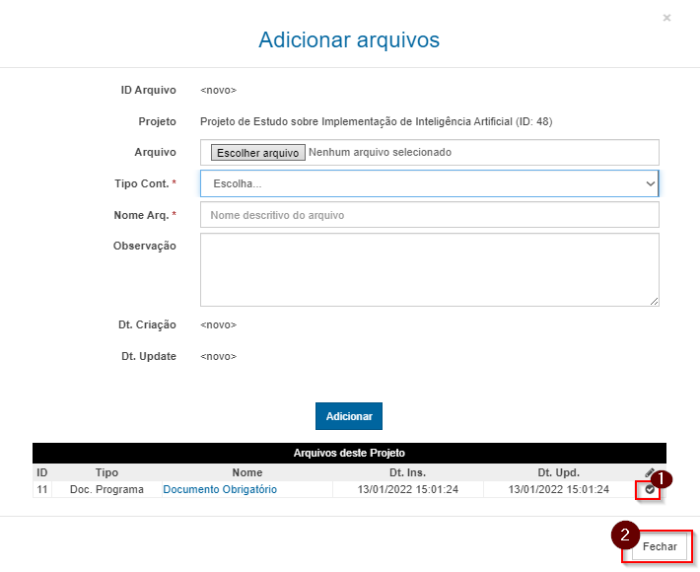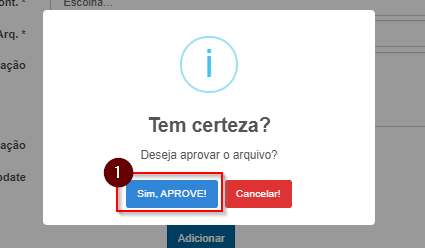Mudanças entre as edições de "Sistema de Projetos"
| (9 revisões intermediárias por 2 usuários não estão sendo mostradas) | |||
| Linha 5: | Linha 5: | ||
Para acessar o Sistema é necessário entrar na página da [https://fahor.com.br Fahor], utilizar suas credenciais para poder fazer edições e então ir em ''Institucional'' '''[1]''', na próxima página acesse ''Controles Administrativos'' '''[2]''' e por fim ''Projetos de Extensão'' '''[3]'''. | Para acessar o Sistema é necessário entrar na página da [https://fahor.com.br Fahor], utilizar suas credenciais para poder fazer edições e então ir em ''Institucional'' '''[1]''', na próxima página acesse ''Controles Administrativos'' '''[2]''' e por fim ''Projetos de Extensão'' '''[3]'''. | ||
| − | [[Arquivo:1 - Projetos.png | + | [[Arquivo:1 - Projetos.png]] |
| − | [[Arquivo:2.png | + | [[Arquivo:2.png]] |
| − | [[ | + | [[File:ClipCapIt-230503-100152.PNG|800px]] |
== Tela Inicial == | == Tela Inicial == | ||
Logo na tela inicial temos acesso a três menus: | Logo na tela inicial temos acesso a três menus: | ||
| + | |||
| + | [[Arquivo:4.png|700x600px|centro]] | ||
===Projetos: === | ===Projetos: === | ||
| Linha 22: | Linha 24: | ||
[[Arquivo:5.2.png|700x600px|centro]] | [[Arquivo:5.2.png|700x600px|centro]] | ||
| − | Bem a direita dos projetos, clicando o ícone '''[1]''' é possível verificar o Menu de Controle dos Projetos. | + | Bem a direita dos projetos, clicando o ícone '''[1]''' é possível verificar o Menu de Controle dos Projetos: |
| + | |||
| + | '''[2]''' ''Editar dados do Projeto:'' | ||
| + | |||
| + | Tela onde é possível alterar os dados anteriormente colocados. | ||
| + | |||
| + | [[Arquivo:5.5.png|500x400px|center]] | ||
| + | |||
| + | '''[3]''' ''Editar participantes:'' | ||
| + | |||
| + | Ao escolher a opção ''Professor(a)'' '''[1]''' você irá ter acesso a todos os professores ativos, na opção ''Acadêmico(a)'' '''[2]''' você conseguirá adicionar acadêmicos com matrículas ativas, na opção ''Coordenador(a)'' '''[3]''' você poderá adicionar tanto professores quanto outros funcionários da área administrativa, em ''Turma'' '''[4]''' você poderá utilizar o código de quatro dígitos para colocar todos os alunos da turma, e por fim, em ''Externo'' '''[5]''' você conseguirá incluir qualquer pessoa que tem cadastro no sistema. | ||
| + | |||
| + | '''IMPORTANTE:''' apenas pessoas escolhidas como Coordenadores poderão fazer alterações em quaisquer dos pontos do menu de configurações. | ||
| + | |||
| + | [[Arquivo:5.3.png|500x400px|centro]] | ||
| + | |||
| + | '''[4]''' ''Atividades:'' | ||
| + | |||
| + | Aqui será possível agendar reuniões, atividades e demais funções que o professor tiver interesse, colocando um determinado número de horas para cada atividade. | ||
| + | |||
| + | [[Arquivo:11.png|500x400px|centro]] | ||
| + | |||
| + | '''[1]''' ''Atividade:'' Aqui você irá colocar um título referente a atividade, algo que o defina e o especifique. | ||
| + | |||
| + | '''[2]''' ''Descrição'' Aqui você irá colocar as informações referentes a atividade. | ||
| + | |||
| + | '''[3]''' ''Datas:'' A Data Prevista para acontecimento e Data Efetiva que é o momento máximo para acontecer. | ||
| + | |||
| + | '''[4]''' ''Horas:'' Quantas horas serão validadas com aquela determinada função. | ||
| + | |||
| + | Após isso, você irá em ''Cadastrar'' '''[5]''', e o nova atividade será adicionada irá aparecer na tela, caso você tenha esquecido algum detalhe ou percebeu que não há necessidade de criar um novo vá em ''Fechar'' que a tela irá fechar sem realizar alterações. | ||
| + | |||
| + | '''[4]''' ''Presenças:'' | ||
| + | |||
| + | Aqui será possível colocar quem participou e quem não participou de cada atividade. | ||
| + | |||
| + | [[Arquivo:12.png|500x400px|centro]] | ||
| + | |||
| + | Ao escolher a atividade irá aparecer a lista de pessoas participando do evento. | ||
| + | |||
| + | [[Arquivo:14.png|400x400px|centro]] | ||
| + | |||
| + | '''[1]''' Ao apertar a caixa irá dar presença para todos no evento. | ||
| + | |||
| + | '''[2]''' Irá encerrar a atividade e não poderá mais alterar presenças | ||
| + | |||
| + | [[Arquivo:15.png|500x400px|centro]] | ||
| + | |||
| + | '''[5]''' ''Arquivos:'' | ||
| + | |||
| + | Nessa tela é possível adicionar documentos relevantes ao projeto. | ||
| + | |||
| + | [[Arquivo:16.png|500x400px|centro]] | ||
| + | |||
| + | '''[6]''' ''Encerrar o Projeto:'' | ||
| + | |||
| + | Nessa tela é possível encerrar o projeto. | ||
| + | |||
| + | [[Arquivo:17.png|500x400px|centro]] | ||
| + | |||
| + | '''[1]''' ''Dta Encerramento:'' Necessário colocar a data que foi encerrado o Projeto. | ||
| + | |||
| + | '''[2]''' ''Resultados:'' Tudo que foi feito e compreendido no projeto. | ||
| + | |||
| + | '''[3]''' ''Encerrar o Projeto''. | ||
| Linha 45: | Linha 111: | ||
'''[1]''' ''Programa:'' Aqui você irá colocar um título referente ao programa, algo que o defina e o especifique. | '''[1]''' ''Programa:'' Aqui você irá colocar um título referente ao programa, algo que o defina e o especifique. | ||
| − | '''[2]''' ''Link do Template:'' Aqui você irá colocar um documento que a pessoa que participar de um projeto referente a esse programa terá de baixar, preencher e envia-lo para poder continuar com o projeto. | + | '''[2]''' ''Link do Template:'' Aqui você irá colocar um documento obrigatório para que a pessoa que participar de um projeto referente a esse programa terá de baixar, preencher e envia-lo para poder continuar com o projeto. |
'''[3]''' ''E-mail do Revisor:'' Será a pessoa que irá receber o documento preenchido e decidir se o projeto pode ou não ser continuado. | '''[3]''' ''E-mail do Revisor:'' Será a pessoa que irá receber o documento preenchido e decidir se o projeto pode ou não ser continuado. | ||
| Linha 55: | Linha 121: | ||
[[Arquivo:9.png|700x600px|centro]] | [[Arquivo:9.png|700x600px|centro]] | ||
| − | + | Na tela inicial onde se encontram os projetos você irá em ''Adicionar Projeto'' '''[1]'''. | |
| + | |||
| + | [[Arquivo:10.png|700x600px|centro]] | ||
| + | |||
| + | '''[1]''' ''Título'': Será colocado o nome do Projeto | ||
| + | |||
| + | '''[2]''' ''Eixo'': Escolher a qual eixo se encaixa o Projeto | ||
| + | |||
| + | '''[3]''' ''Programa'': Escolher a qual programa se encaixa o Projeto | ||
| + | |||
| + | '''[4]''' ''Documento Obrig.'': No momento da criação do Programa é escolhido para colocar um documento obrigatório que tem de ser respondido por quem criar um Projeto, assim o Coordenador que criou o Programa pode ou não aprovar que o projeto seja continuado. | ||
| + | |||
| + | '''[5]''' ''Datas'': Data de Início e Data prevista de final do Projeto. | ||
| + | |||
| + | '''[6]''' ''Objetivos'': Aqui será um breve resumo do Projeto. | ||
| + | |||
| + | '''[7]''' ''Tipo'': | ||
| + | |||
| + | '''Contínuo''' – Não ligado a uma turma/disciplina. Pode se estender por 1 ano ou mais. | ||
| + | '''Curricular''' – Ligado a oferta de uma turma/disciplina em um semestre, tendo início e término com a mesma duração da disciplina | ||
| + | |||
| + | '''[8]''' ''Horas Previstas'': Horas que serão acomuladas durante o processo da criação do Projeto. | ||
| + | |||
| + | Após isso, você irá em ''Cadastrar'' '''[9]''', e o novo projeto irá aparecer na tela, caso você tenha esquecido algum detalhe ou percebeu que não há necessidade de criar um novo vá em ''Fechar'' '''[10]''' que a tela irá fechar sem realizar alterações. | ||
| + | |||
| + | == Como Aprovar o Projeto: == | ||
| + | |||
| + | Conforme foi cadastrado o e-mail na criação do programa, o coordenador irá receber em seu e-mail a informação do cadastro do projeto e o documento para a aprovação. | ||
| + | |||
| + | [[Arquivo:18.png|500x400px|centro]] | ||
| + | |||
| + | Ao acessar o portal, o Coordenador verá o projeto com a bandeira vermelha e será necessário clicar no ícone na direita '''[1]''' e entrar em ''Arquivos'' '''[2]'''. | ||
| + | |||
| + | [[Arquivo:19.png|300x300px|centro]] | ||
| + | |||
| + | [[Arquivo:5.4.png|700x600px|centro]] | ||
| + | |||
| + | Acessando a página dos arquivos, você irá em bem ao canto do arquivo e clicará na flecha '''[1]''' para permitir o documento e por consequência o projeto e em fechar '''[2]''', para então sair e voltar para a página. | ||
| + | |||
| + | [[Arquivo:5.4.1.png|500x500px|centro]] | ||
| + | |||
| + | E o Projeto pode então ser começado. | ||
Edição atual tal como às 09h56min de 3 de maio de 2023
Esta instrução serve para mostrar o funcionamento do Sistema de Projetos da FAHOR, criado para lançar, controlar, evidenciar e registrar atividades de extensão e curricularização. Atualmente é possível cadastrar projetos de PIC-Programa de Iniciação Científica e de Curricularização.
Como Acessar
Para acessar o Sistema é necessário entrar na página da Fahor, utilizar suas credenciais para poder fazer edições e então ir em Institucional [1], na próxima página acesse Controles Administrativos [2] e por fim Projetos de Extensão [3].
Tela Inicial
Logo na tela inicial temos acesso a três menus:
Projetos:
Nessa tela temos todos os projetos não concluídos, tendo no canto esquerdo da tela vemos Exibir concluídos [1] que se ativada irá mostrar todos os projetos que já foram cadastros e concluídos junto com os demais. E no canto direito vemos Adicionar Projeto [2] onde é possível adicionar novos projetos.
As bandeiras indicam o processo onde cada um se encontra, a verde significa que o processo está em andamento, já a bandeira em vermelho significa que ainda não foi iniciado e que ainda tem de ser aprovado pelo coordenador.
Bem a direita dos projetos, clicando o ícone [1] é possível verificar o Menu de Controle dos Projetos:
[2] Editar dados do Projeto:
Tela onde é possível alterar os dados anteriormente colocados.
[3] Editar participantes:
Ao escolher a opção Professor(a) [1] você irá ter acesso a todos os professores ativos, na opção Acadêmico(a) [2] você conseguirá adicionar acadêmicos com matrículas ativas, na opção Coordenador(a) [3] você poderá adicionar tanto professores quanto outros funcionários da área administrativa, em Turma [4] você poderá utilizar o código de quatro dígitos para colocar todos os alunos da turma, e por fim, em Externo [5] você conseguirá incluir qualquer pessoa que tem cadastro no sistema.
IMPORTANTE: apenas pessoas escolhidas como Coordenadores poderão fazer alterações em quaisquer dos pontos do menu de configurações.
[4] Atividades:
Aqui será possível agendar reuniões, atividades e demais funções que o professor tiver interesse, colocando um determinado número de horas para cada atividade.
[1] Atividade: Aqui você irá colocar um título referente a atividade, algo que o defina e o especifique.
[2] Descrição Aqui você irá colocar as informações referentes a atividade.
[3] Datas: A Data Prevista para acontecimento e Data Efetiva que é o momento máximo para acontecer.
[4] Horas: Quantas horas serão validadas com aquela determinada função.
Após isso, você irá em Cadastrar [5], e o nova atividade será adicionada irá aparecer na tela, caso você tenha esquecido algum detalhe ou percebeu que não há necessidade de criar um novo vá em Fechar que a tela irá fechar sem realizar alterações.
[4] Presenças:
Aqui será possível colocar quem participou e quem não participou de cada atividade.
Ao escolher a atividade irá aparecer a lista de pessoas participando do evento.
[1] Ao apertar a caixa irá dar presença para todos no evento.
[2] Irá encerrar a atividade e não poderá mais alterar presenças
[5] Arquivos:
Nessa tela é possível adicionar documentos relevantes ao projeto.
[6] Encerrar o Projeto:
Nessa tela é possível encerrar o projeto.
[1] Dta Encerramento: Necessário colocar a data que foi encerrado o Projeto.
[2] Resultados: Tudo que foi feito e compreendido no projeto.
[3] Encerrar o Projeto.
Eixos:
Nessa tela temos acesso aos eixos criados, assim como caso seu projeto não se encaixe nos demais eixos há a possibilidade de criar um novo eixo. No canto direito da tela temos como Adicionar Eixo [1].
Ao acessar essa tela iremos cadastrar o novo eixo, colocando um título em Eixo Tecnológico [1] ir em Cadastrar [2], e o novo eixo irá aparecer na tela, caso você tenha esquecido algum detalhe ou percebeu que não há necessidade de criar um novo vá em Fechar [3] que a tela irá fechar sem realizar alterações.
Programas:
Nessa tela temos acesso aos programas criados, assim como caso seu projeto não se encaixe nos demais programas há a possibilidade de criar um novo eixo. No canto direito da tela temos como Adicionar Programa [1].
Ao acessar essa tela iremos cadastrar o novo programa:
[1] Programa: Aqui você irá colocar um título referente ao programa, algo que o defina e o especifique.
[2] Link do Template: Aqui você irá colocar um documento obrigatório para que a pessoa que participar de um projeto referente a esse programa terá de baixar, preencher e envia-lo para poder continuar com o projeto.
[3] E-mail do Revisor: Será a pessoa que irá receber o documento preenchido e decidir se o projeto pode ou não ser continuado.
Após isso, você irá em Cadastrar [4], e o novo programa irá aparecer na tela, caso você tenha esquecido algum detalhe ou percebeu que não há necessidade de criar um novo vá em Fechar [5] que a tela irá fechar sem realizar alterações.
Como adicionar Projetos
Na tela inicial onde se encontram os projetos você irá em Adicionar Projeto [1].
[1] Título: Será colocado o nome do Projeto
[2] Eixo: Escolher a qual eixo se encaixa o Projeto
[3] Programa: Escolher a qual programa se encaixa o Projeto
[4] Documento Obrig.: No momento da criação do Programa é escolhido para colocar um documento obrigatório que tem de ser respondido por quem criar um Projeto, assim o Coordenador que criou o Programa pode ou não aprovar que o projeto seja continuado.
[5] Datas: Data de Início e Data prevista de final do Projeto.
[6] Objetivos: Aqui será um breve resumo do Projeto.
[7] Tipo:
Contínuo – Não ligado a uma turma/disciplina. Pode se estender por 1 ano ou mais. Curricular – Ligado a oferta de uma turma/disciplina em um semestre, tendo início e término com a mesma duração da disciplina
[8] Horas Previstas: Horas que serão acomuladas durante o processo da criação do Projeto.
Após isso, você irá em Cadastrar [9], e o novo projeto irá aparecer na tela, caso você tenha esquecido algum detalhe ou percebeu que não há necessidade de criar um novo vá em Fechar [10] que a tela irá fechar sem realizar alterações.
Como Aprovar o Projeto:
Conforme foi cadastrado o e-mail na criação do programa, o coordenador irá receber em seu e-mail a informação do cadastro do projeto e o documento para a aprovação.
Ao acessar o portal, o Coordenador verá o projeto com a bandeira vermelha e será necessário clicar no ícone na direita [1] e entrar em Arquivos [2].
Acessando a página dos arquivos, você irá em bem ao canto do arquivo e clicará na flecha [1] para permitir o documento e por consequência o projeto e em fechar [2], para então sair e voltar para a página.
E o Projeto pode então ser começado.