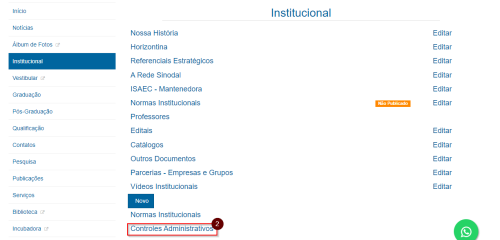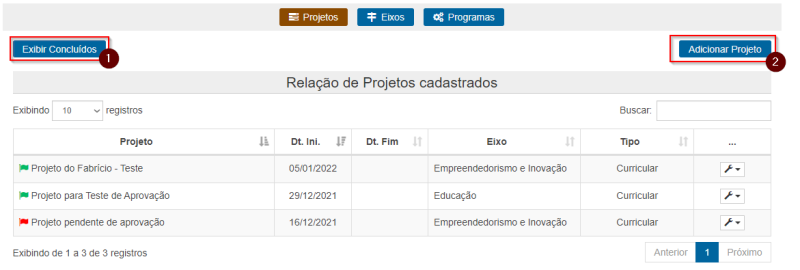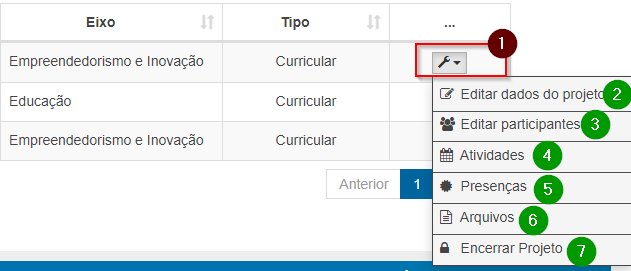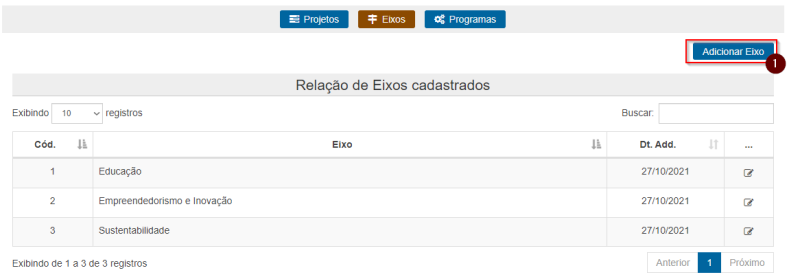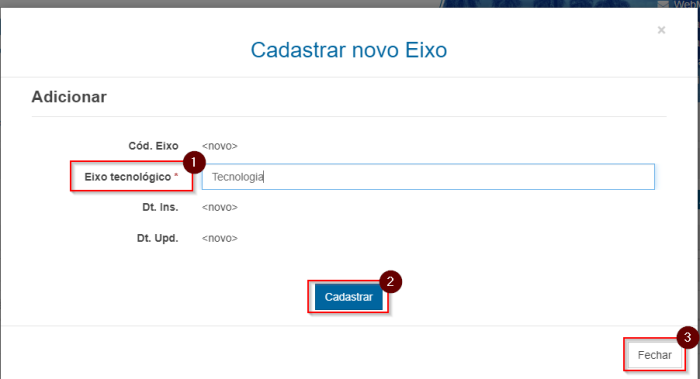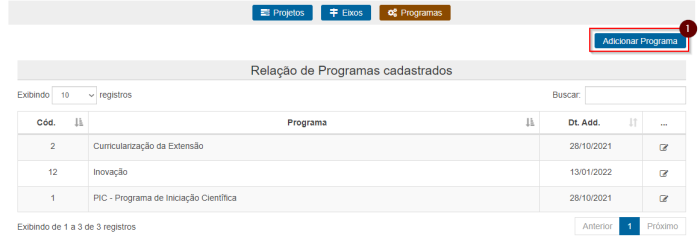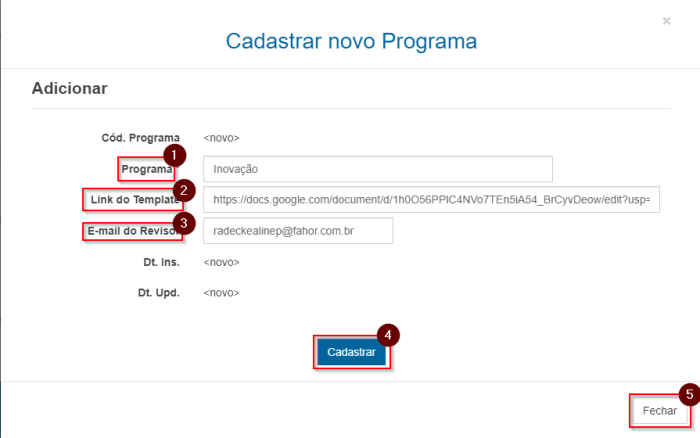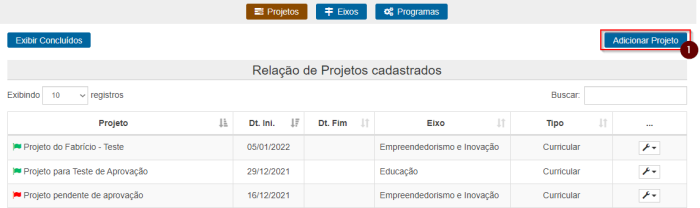Mudanças entre as edições de "Sistema de Projetos"
| Linha 22: | Linha 22: | ||
[[Arquivo:5.2.png|700x600px|centro]] | [[Arquivo:5.2.png|700x600px|centro]] | ||
| − | Bem a direita dos projetos, clicando o ícone '''[1]''' é possível verificar o Menu de Controle dos Projetos | + | Bem a direita dos projetos, clicando o ícone '''[1]''' é possível verificar o Menu de Controle dos Projetos: |
| − | |||
===Eixos: === | ===Eixos: === | ||
Edição das 15h16min de 13 de janeiro de 2022
Esta instrução serve para mostrar o funcionamento do Sistema de Projetos da FAHOR, criado para lançar, controlar, evidenciar e registrar atividades de extensão e curricularização. Atualmente é possível cadastrar projetos de PIC-Programa de Iniciação Científica e de Curricularização.
Como Acessar
Para acessar o Sistema é necessário entrar na página da Fahor, utilizar suas credenciais para poder fazer edições e então ir em Institucional [1], na próxima página acesse Controles Administrativos [2] e por fim Projetos de Extensão [3].
Tela Inicial
Logo na tela inicial temos acesso a três menus:
Projetos:
Nessa tela temos todos os projetos não concluídos, tendo no canto esquerdo da tela vemos Exibir concluídos [1] que se ativada irá mostrar todos os projetos que já foram cadastros e concluídos junto com os demais. E no canto direito vemos Adicionar Projeto [2] onde é possível adicionar novos projetos.
As bandeiras indicam o processo onde cada um se encontra, a verde significa que o processo está em andamento, já a bandeira em vermelho significa que ainda não foi iniciado e que ainda tem de ser aprovado pelo coordenador.
Bem a direita dos projetos, clicando o ícone [1] é possível verificar o Menu de Controle dos Projetos:
Eixos:
Nessa tela temos acesso aos eixos criados, assim como caso seu projeto não se encaixe nos demais eixos há a possibilidade de criar um novo eixo. No canto direito da tela temos como Adicionar Eixo [1].
Ao acessar essa tela iremos cadastrar o novo eixo, colocando um título em Eixo Tecnológico [1] ir em Cadastrar [2], e o novo eixo irá aparecer na tela, caso você tenha esquecido algum detalhe ou percebeu que não há necessidade de criar um novo vá em Fechar [3] que a tela irá fechar sem realizar alterações.
Programas:
Nessa tela temos acesso aos programas criados, assim como caso seu projeto não se encaixe nos demais programas há a possibilidade de criar um novo eixo. No canto direito da tela temos como Adicionar Programa [1].
Ao acessar essa tela iremos cadastrar o novo programa:
[1] Programa: Aqui você irá colocar um título referente ao programa, algo que o defina e o especifique.
[2] Link do Template: Aqui você irá colocar um documento que a pessoa que participar de um projeto referente a esse programa terá de baixar, preencher e envia-lo para poder continuar com o projeto.
[3] E-mail do Revisor: Será a pessoa que irá receber o documento preenchido e decidir se o projeto pode ou não ser continuado.
Após isso, você irá em Cadastrar [4], e o novo programa irá aparecer na tela, caso você tenha esquecido algum detalhe ou percebeu que não há necessidade de criar um novo vá em Fechar [5] que a tela irá fechar sem realizar alterações.
Como adicionar Projetos
Por fim, de volta a tela inicial onde se encontram os projetos você irá em Adicionar Projeto [1].