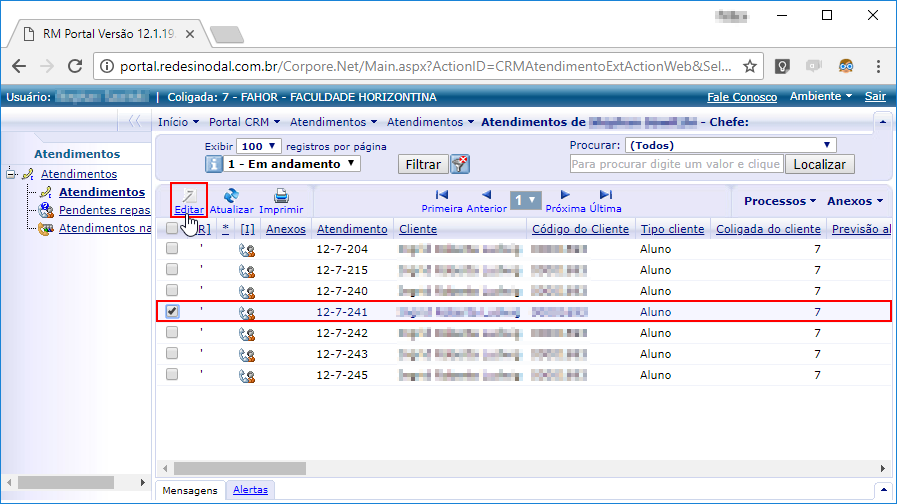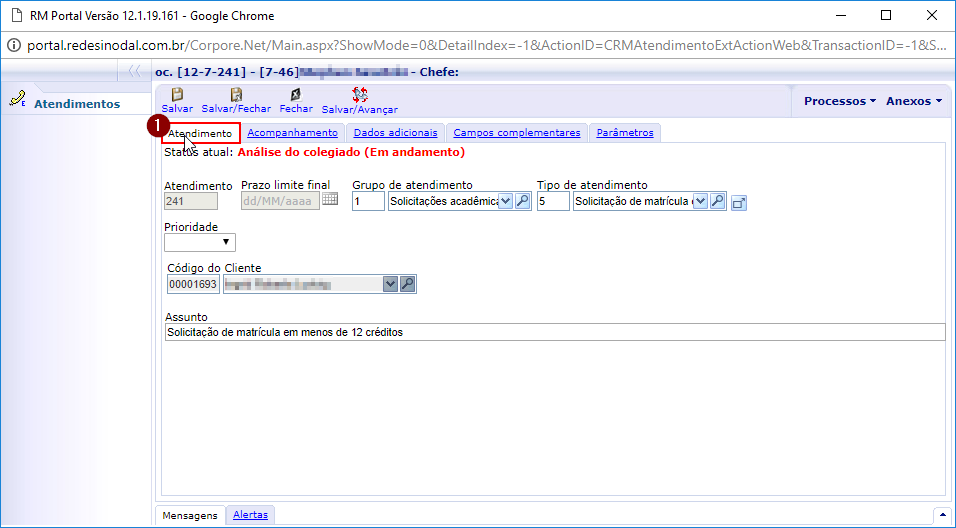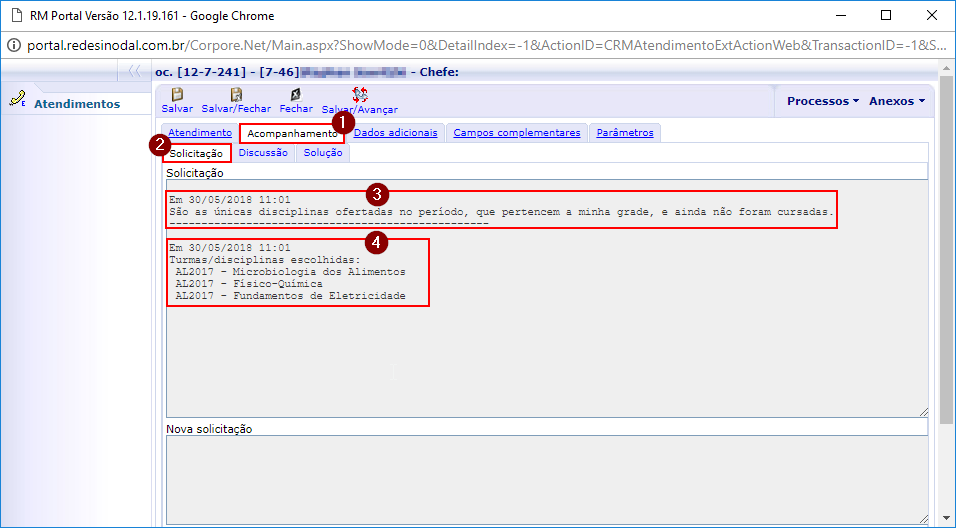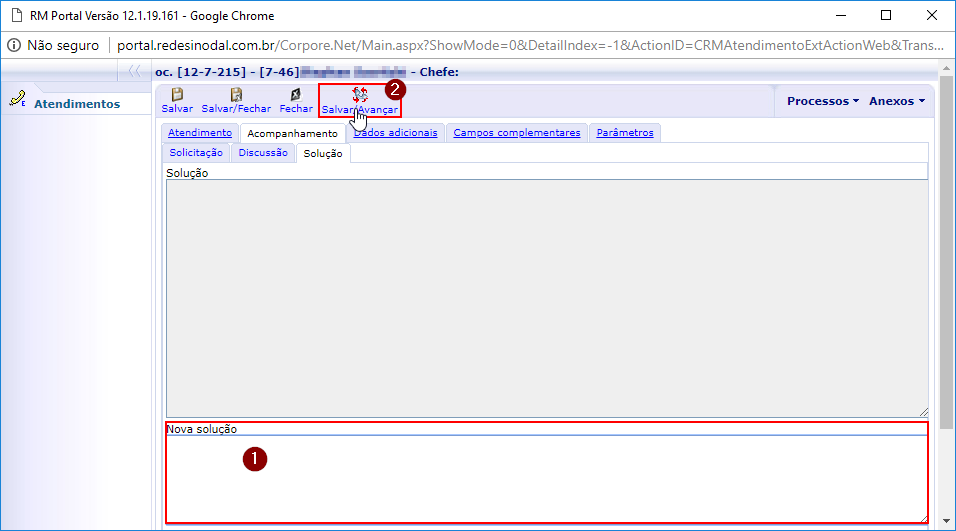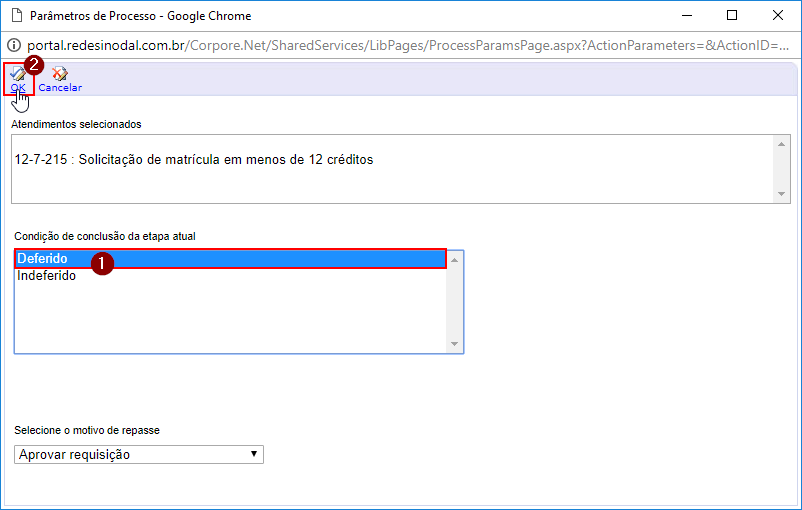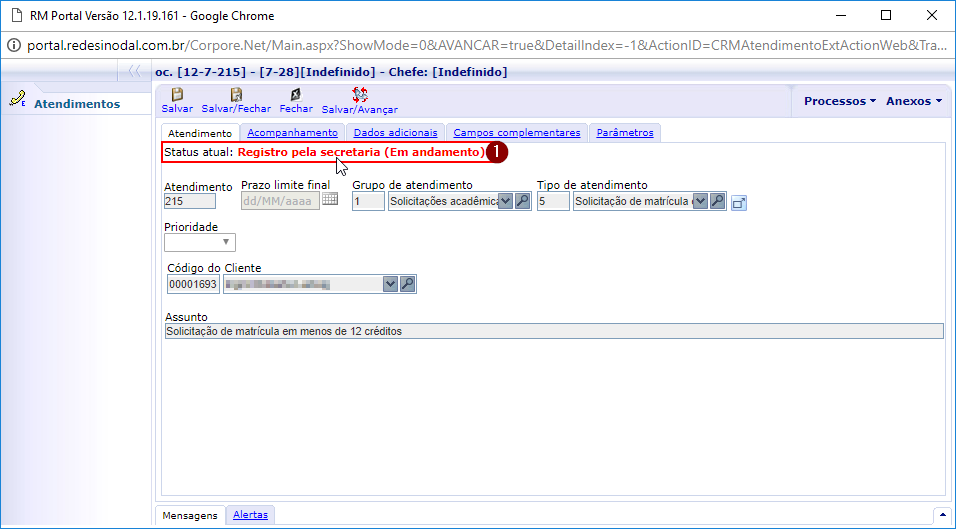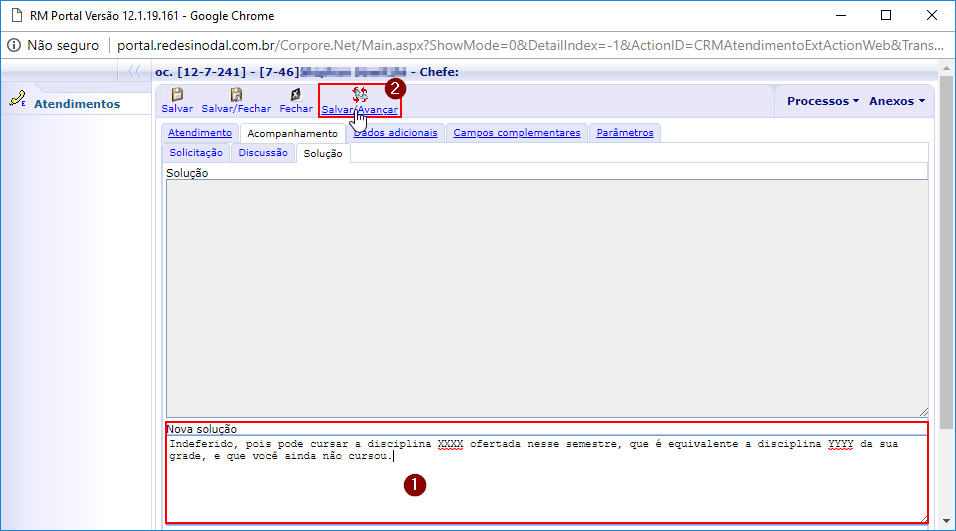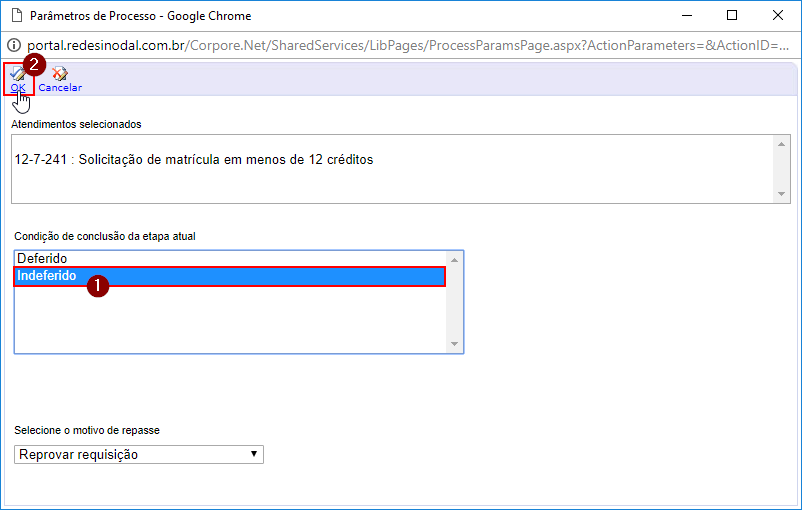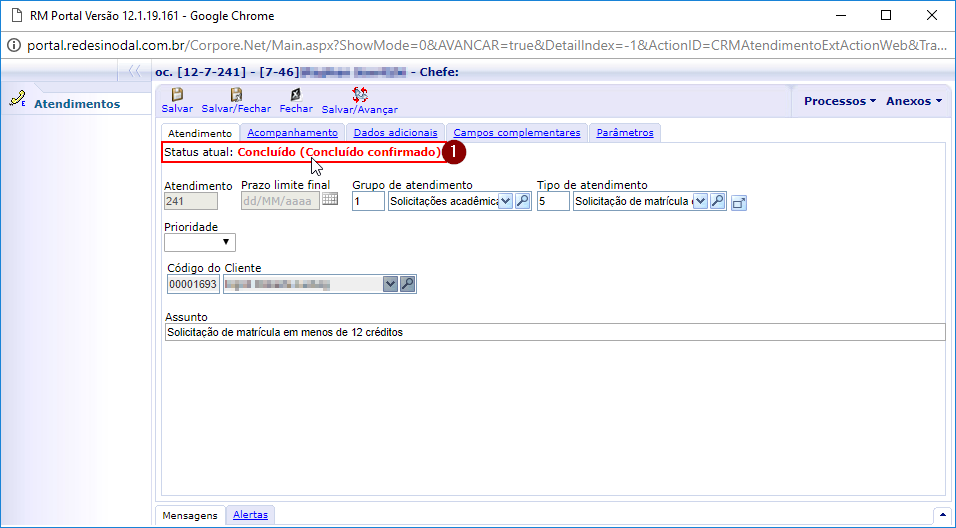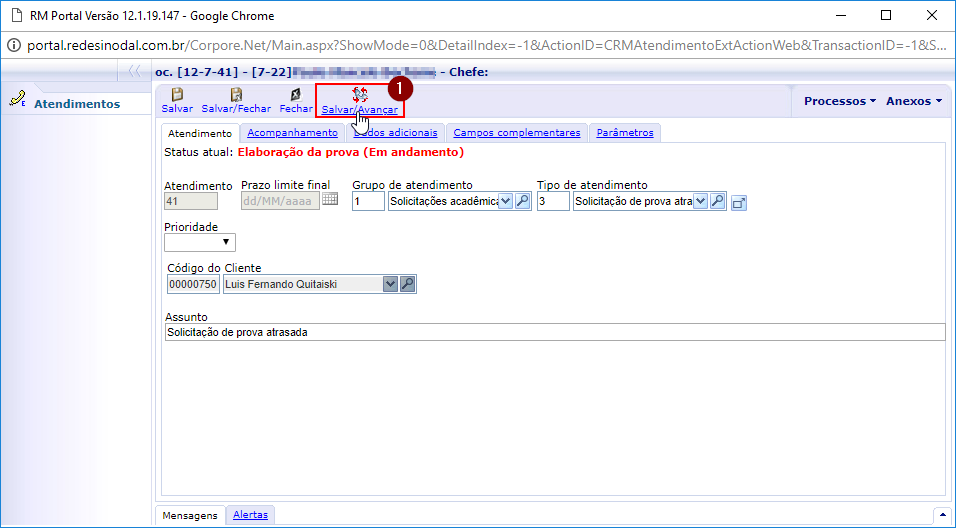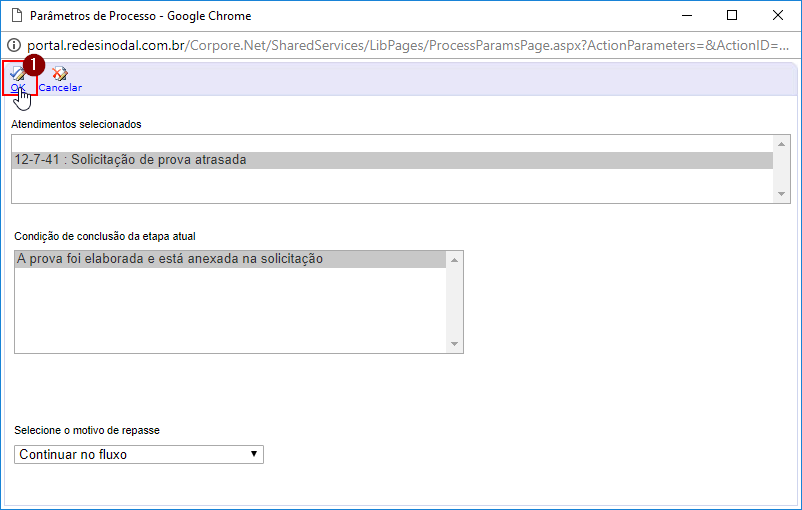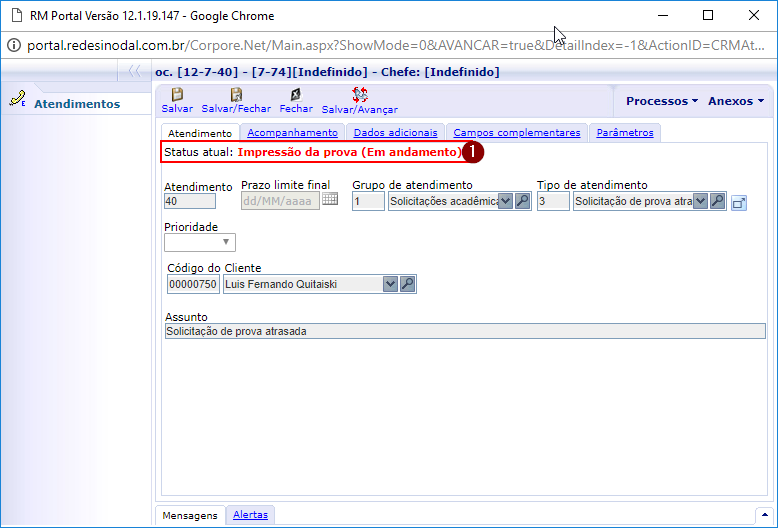Solicitação de Atendimento - Matricula em menos de 12 créditos
Ir para navegação
Ir para pesquisar
- ITPR063 - Esta instrução demonstra como o coordenador responde uma solicitação de atendimento de matricula em menos de 12 créditos, via Portal Acadêmico.
Caso não saiba onde localizar as solicitações de atendimento, no portal acadêmico, veja em Solicitações de Atendimento.
Esta instrução é parte integrante do processo de solicitação de matricula em menos de 12 créditos. Para informações sobre o processo como um todo, consulte Processo de solicitação de matricula em menos de 12 créditos.
Instruções
Analisando a solicitação de matricula em menos de 12 créditos
- Para responder uma solicitação de atendimento, deve-se clicar sobre a mesma, selecionando-a;
- Em seguida, clique em [Editar];
- Na aba [Atendimento] estarão disponíveis algumas informações, como:
- [Status atual]: Etapa do processo em que se encontra a solicitação de atendimento;
- [Cliente]: R.A. e nome do acadêmico que solicitou a matricula em menos de 12 créditos;
- Clique na aba [Acompanhamento], e em seguida, na sub-aba [Solicitação];
- No campo [Solicitação] serão exibidas:
- A [Justificativa] do acadêmico para solicitar a matricula em menos de 12 créditos;
- E, as [Turmas/Disciplinas] nas quais o acadêmico deseja se matricular;
Respondendo/avançando a solicitação para a próxima etapa
- Nesse momento, já tendo analisado a solicitação de matricula em menos de 12 créditos, você deverá responder a solicitação, e avançar a mesma, para a próxima etapa;
- As opções de resposta para esse tipo de solicitação serão deferida ou indeferida, conforme mostrado abaixo;
Solicitação deferida
Solicitação indeferida
- Com a tela da solicitação de prova aberta, clique em [Salvar/Avançar];
- Na tela exibida, apenas clique no botão [OK];
- Nesse momento, podemos ver que o [Status atual] mudou para [Impressão da prova];
- Esse status indica que a solicitação foi enviada para a secretaria, para que a prova seja impressa e arquivada;
- Após executar o processo para avançar etapa, a solicitação deixa de aparecer na sua lista de solicitações pendentes;