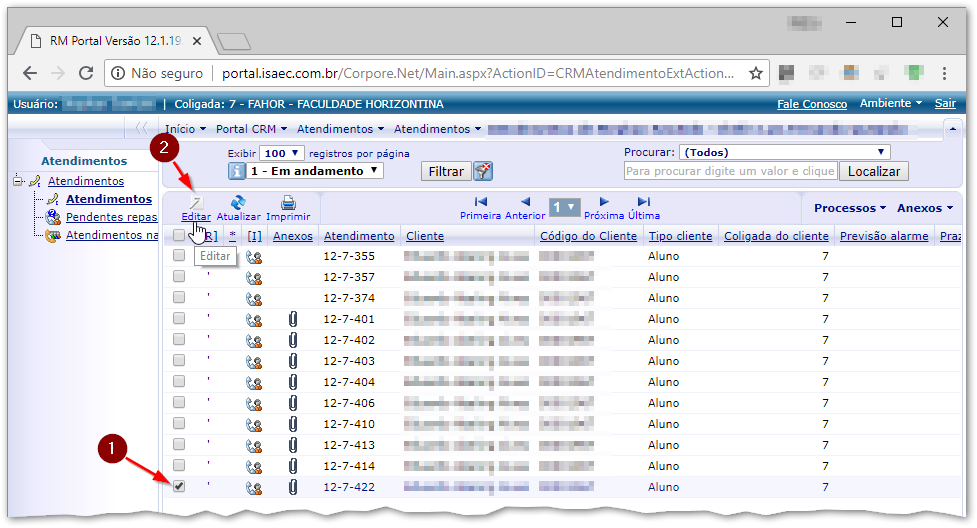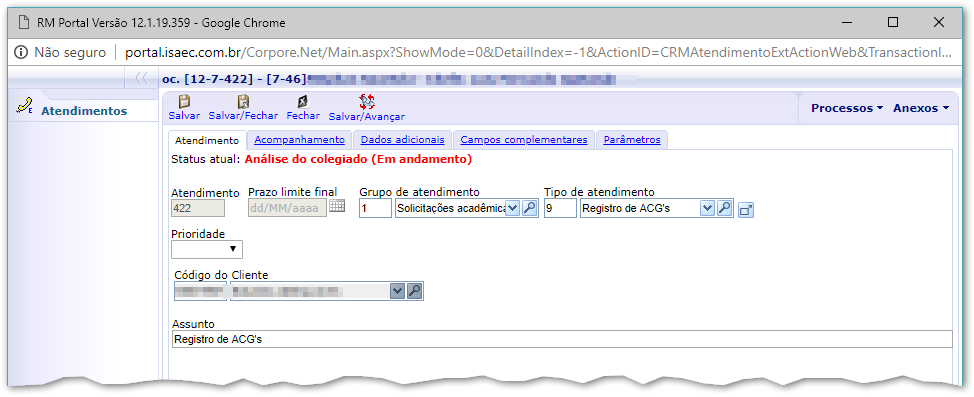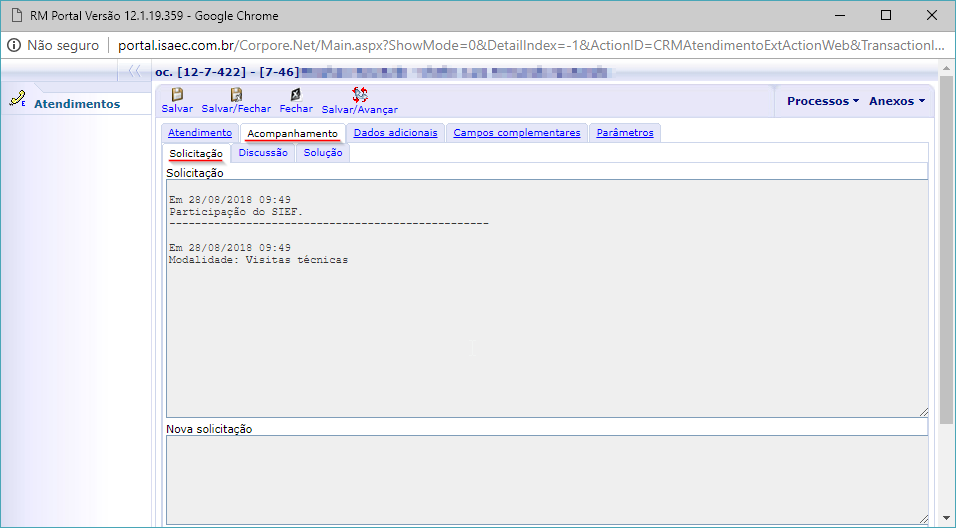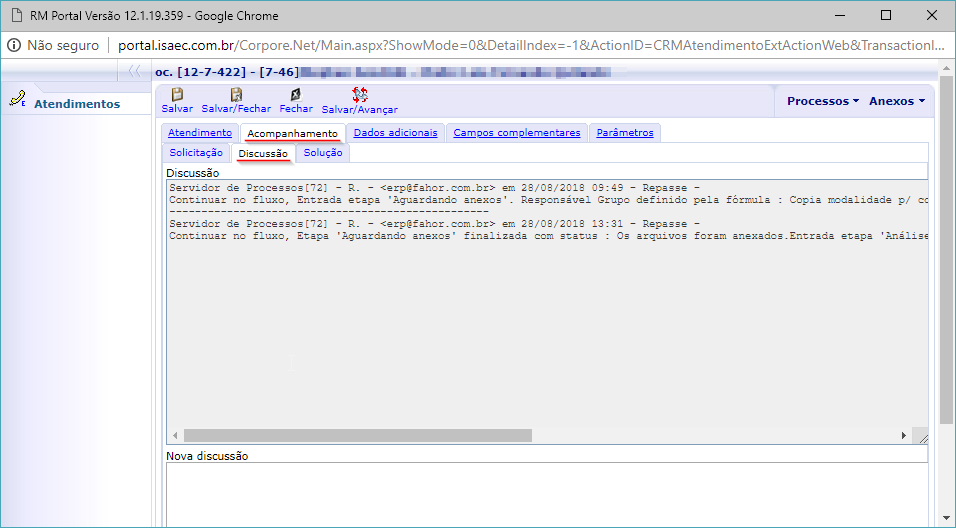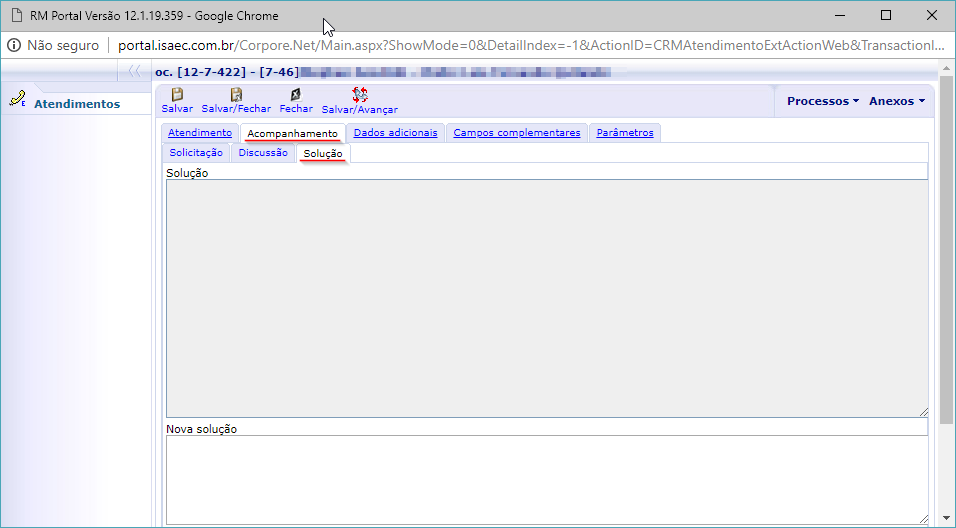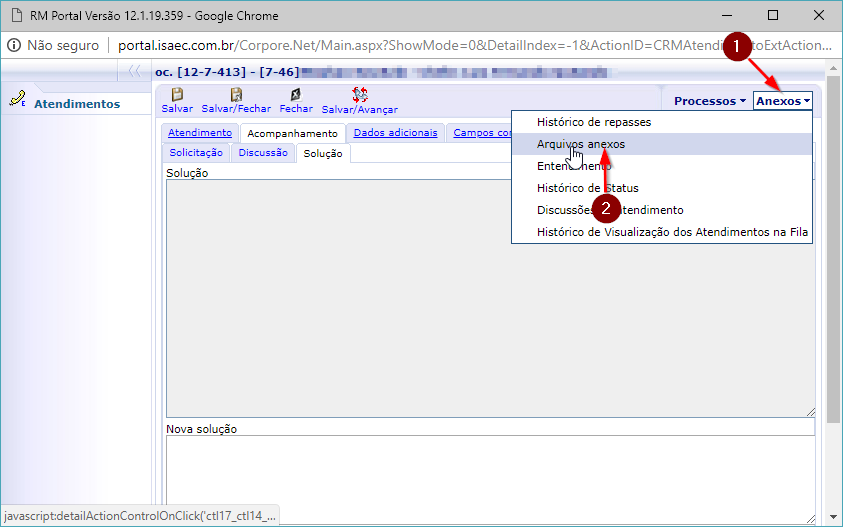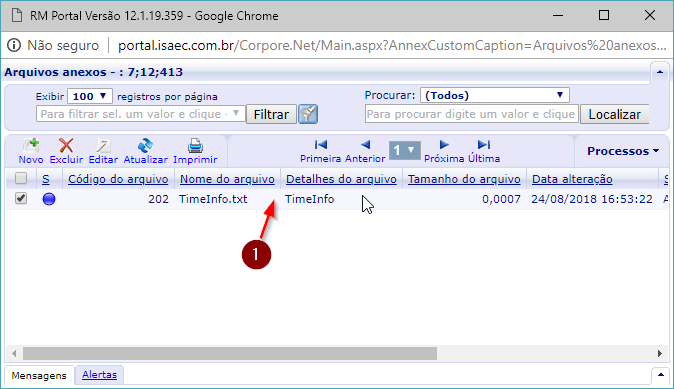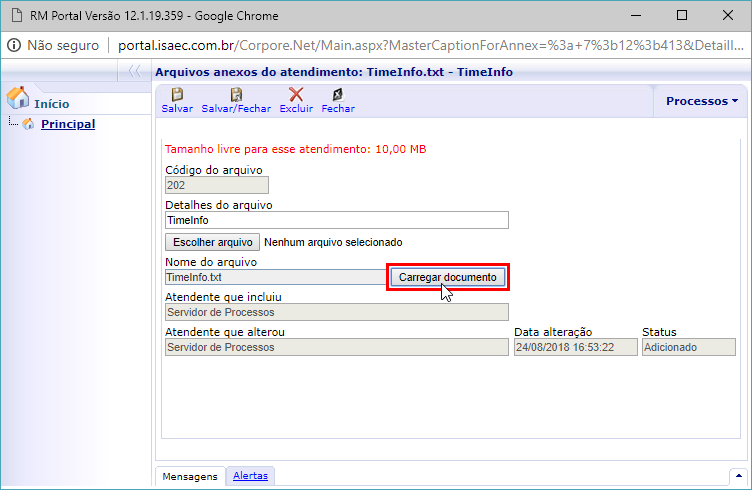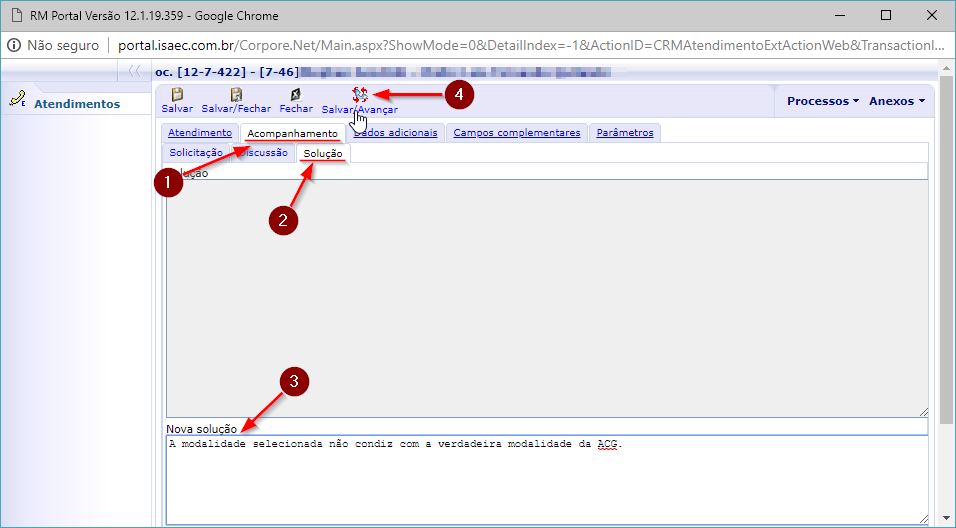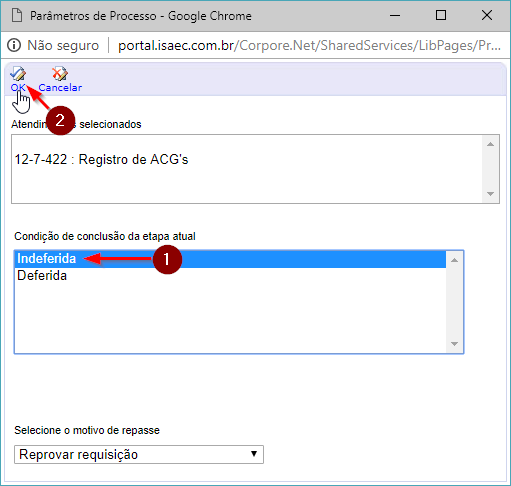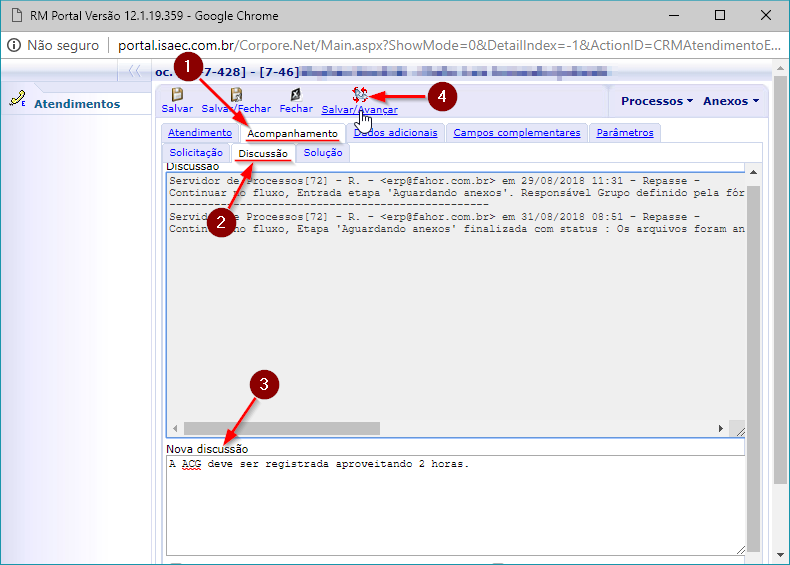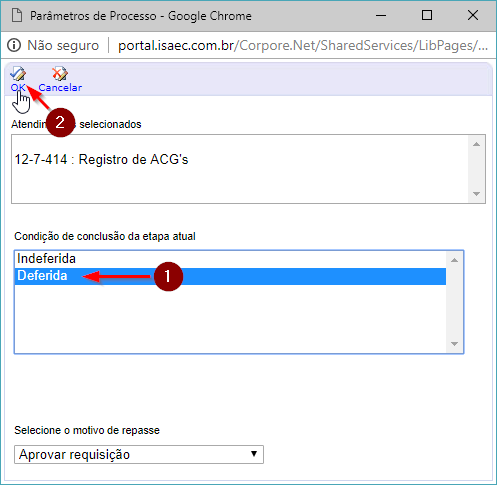Mudanças entre as edições de "Solicitação de Atendimento - Registro de ACG's"
Ir para navegação
Ir para pesquisar
m (Acerto no nome do processo (que provavelmente acabou ficando do manual que foi utilizado de base).) |
|||
| (18 revisões intermediárias por 2 usuários não estão sendo mostradas) | |||
| Linha 1: | Linha 1: | ||
| − | *''' | + | *'''ITCO021''' - Esta instrução demonstra como o coordenador responde uma solicitação de atendimento de registro de ACG's, via Portal Acadêmico. |
Caso não saiba onde localizar as solicitações de atendimento, no portal acadêmico, veja em [[Solicitações de Atendimento]]. | Caso não saiba onde localizar as solicitações de atendimento, no portal acadêmico, veja em [[Solicitações de Atendimento]]. | ||
| − | Esta instrução é parte integrante do ''processo de | + | Esta instrução é parte integrante do ''processo de registro de ACG's''. Para informações sobre o processo como um todo, consulte [[Processo de registro de ACG's]]. |
== Instruções == | == Instruções == | ||
| Linha 9: | Linha 9: | ||
=== Analisando a solicitação === | === Analisando a solicitação === | ||
| − | # Para responder uma solicitação de atendimento, deve-se clicar sobre a mesma, selecionando-a (1). Em seguida, clique em '''Editar''' (2):<p>[[File: | + | # Para responder uma solicitação de atendimento, deve-se clicar sobre a mesma, selecionando-a (1). Em seguida, clique em '''Editar''' (2):<p>[[File:ClipCapIt-180828-134622.PNG]]</p> |
# Na aba '''Atendimento''' estarão disponíveis algumas informações, como: | # Na aba '''Atendimento''' estarão disponíveis algumas informações, como: | ||
#* '''Status atual''': Etapa do processo em que se encontra a solicitação de atendimento; | #* '''Status atual''': Etapa do processo em que se encontra a solicitação de atendimento; | ||
#* '''Cliente''': R.A. e nome do acadêmico que fez a solicitação; | #* '''Cliente''': R.A. e nome do acadêmico que fez a solicitação; | ||
| − | #:[[File: | + | #:[[File:ClipCapIt-180828-134721.PNG]] |
# Na aba '''Acompanhamento''', são exibidos os dados que o aluno informou ao abrir a solicitação: | # Na aba '''Acompanhamento''', são exibidos os dados que o aluno informou ao abrir a solicitação: | ||
| − | #* Na aba '''Solicitação''', é exibida a | + | #* Na aba '''Solicitação''', é exibida a modalidade para a qual o aluno deseja solicitar o registro da ACG. É exibida também a justificativa que o aluno informou ao registrar a solicitação.<p>[[File:ClipCapIt-180828-134906.PNG]]</p> |
| − | #* Na aba '''Discussão''' é possível consultar as etapas pela qual o processo já passou e quando ele passou por tal etapa.<p>[[File: | + | #* Na aba '''Discussão''' é possível consultar as etapas pela qual o processo já passou e quando ele passou por tal etapa.<p>[[File:ClipCapIt-180828-135023.PNG]]</p> |
| − | #* Na aba '''Solução''', é possível ver a solução que foi dada à solicitação.<p>[[File: | + | #* Na aba '''Solução''', é possível ver a solução que foi dada à solicitação.<p>[[File:ClipCapIt-180828-135123.PNG]]</p> |
| + | # Para visualizar os arquivos anexados à solicitação, abra o menu '''Anexos''' (1), e clique no item '''Arquivos anexos''' (2).<p>[[File:ClipCapIt-180828-224631.PNG]]</p> | ||
| + | # Abra o registro do arquivo (1) que deseja visualizar, executando um duplo clique sobre o mesmo.<p>[[File:ClipCapIt-180828-224637.PNG]]</p> | ||
| + | # Por fim, clique no botão '''Carregar documento''', e o arquivo anexado será exibido na tela.<p>[[File:ClipCapIt-180828-224711.PNG]]</p> | ||
=== Respondendo/avançando a solicitação para a próxima etapa === | === Respondendo/avançando a solicitação para a próxima etapa === | ||
| − | + | # Nesse momento, já tendo analisado a solicitação de registro de ACG, verificado a modalidade selecionada e os arquivos anexados, você deverá responder a solicitação, e avançá-la para a próxima etapa; | |
| + | # As opções de resposta para esse tipo de solicitação serão deferida ou indeferida, conforme exibido abaixo; | ||
==== Indeferindo a solicitação ==== | ==== Indeferindo a solicitação ==== | ||
| − | # Quando uma solicitação é indeferida, ela é encerrada e arquivada. Assim, antes de poder indeferí-la, é necessário descrever o motivo pela qual ela foi indeferida. Para isso, com a solicitação aberta, clique em '''Acompanhamento''' (1), '''Solução''' (2) e escreva o motivo do indeferimento no campo '''Nova solução''' (3).<p>É importante lembrar que o que foi digitado neste campo será enviado por e-mail para o aluno. Assim, procure deixar bem claro o motivo pelo qual não será dado andamento à solicitação | + | # Quando uma solicitação é indeferida, ela é encerrada e arquivada. Assim, antes de poder indeferí-la, é necessário descrever o motivo pela qual ela foi indeferida. Para isso, com a solicitação aberta, clique em '''Acompanhamento''' (1), '''Solução''' (2) e escreva o motivo do indeferimento no campo '''Nova solução''' (3).<p>É importante lembrar que o que foi digitado neste campo será enviado por e-mail para o aluno. Assim, procure deixar bem claro o motivo pelo qual não será dado andamento à solicitação do aluno.</p><p>Informado o motivo do indeferimento, clique em '''Salvar/Avançar''' (4).</p><p>[[File:ClipCapIt-180828-140045.PNG]]</p> |
| − | # Na página que abrir, escolha a opção '''Indeferida''' (1) e clique em '''Ok''' (2).<p>[[File: | + | # Na página que abrir, escolha a opção '''Indeferida''' (1) e clique em '''Ok''' (2).<p>[[File:ClipCapIt-180828-140236.PNG]]</p> |
==== Deferindo a solicitação ==== | ==== Deferindo a solicitação ==== | ||
| − | # Com a solicitação aberta, clique na aba em '''Acompanhamento''' (1) e depois em '''Discussão''' (2) | + | # Com a solicitação aberta, clique na aba em '''Acompanhamento''' (1) e depois em '''Discussão''' (2), e no campo '''Nova discussão''' (3) informe o <span style="color:red">'''número de horas'''</span> que a ACG solicitada deverá registrar. Feito isso, clique em '''Salvar/Avançar''' (4).<p><!--[[File:ClipCapIt-180828-140936.PNG]]-->[[File:ClipCapIt-180831-100616.PNG]]</p> |
| − | # Na página que abrir, escolha a opção '''Deferida''' (1) e clique em '''Ok''' (2).<p>[[File: | + | # Na página que abrir, escolha a opção '''Deferida''' (1) e clique em '''Ok''' (2).<p>[[File:ClipCapIt-180828-141843.PNG]]</p> |
Edição atual tal como às 09h47min de 1 de abril de 2022
- ITCO021 - Esta instrução demonstra como o coordenador responde uma solicitação de atendimento de registro de ACG's, via Portal Acadêmico.
Caso não saiba onde localizar as solicitações de atendimento, no portal acadêmico, veja em Solicitações de Atendimento.
Esta instrução é parte integrante do processo de registro de ACG's. Para informações sobre o processo como um todo, consulte Processo de registro de ACG's.
Instruções
Analisando a solicitação
- Para responder uma solicitação de atendimento, deve-se clicar sobre a mesma, selecionando-a (1). Em seguida, clique em Editar (2):
- Na aba Atendimento estarão disponíveis algumas informações, como:
- Status atual: Etapa do processo em que se encontra a solicitação de atendimento;
- Cliente: R.A. e nome do acadêmico que fez a solicitação;
- Na aba Acompanhamento, são exibidos os dados que o aluno informou ao abrir a solicitação:
- Na aba Solicitação, é exibida a modalidade para a qual o aluno deseja solicitar o registro da ACG. É exibida também a justificativa que o aluno informou ao registrar a solicitação.
- Na aba Discussão é possível consultar as etapas pela qual o processo já passou e quando ele passou por tal etapa.
- Na aba Solução, é possível ver a solução que foi dada à solicitação.
- Para visualizar os arquivos anexados à solicitação, abra o menu Anexos (1), e clique no item Arquivos anexos (2).
- Abra o registro do arquivo (1) que deseja visualizar, executando um duplo clique sobre o mesmo.
- Por fim, clique no botão Carregar documento, e o arquivo anexado será exibido na tela.
Respondendo/avançando a solicitação para a próxima etapa
- Nesse momento, já tendo analisado a solicitação de registro de ACG, verificado a modalidade selecionada e os arquivos anexados, você deverá responder a solicitação, e avançá-la para a próxima etapa;
- As opções de resposta para esse tipo de solicitação serão deferida ou indeferida, conforme exibido abaixo;
Indeferindo a solicitação
- Quando uma solicitação é indeferida, ela é encerrada e arquivada. Assim, antes de poder indeferí-la, é necessário descrever o motivo pela qual ela foi indeferida. Para isso, com a solicitação aberta, clique em Acompanhamento (1), Solução (2) e escreva o motivo do indeferimento no campo Nova solução (3).
É importante lembrar que o que foi digitado neste campo será enviado por e-mail para o aluno. Assim, procure deixar bem claro o motivo pelo qual não será dado andamento à solicitação do aluno.
Informado o motivo do indeferimento, clique em Salvar/Avançar (4).
- Na página que abrir, escolha a opção Indeferida (1) e clique em Ok (2).