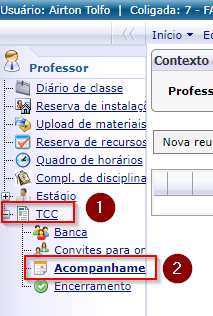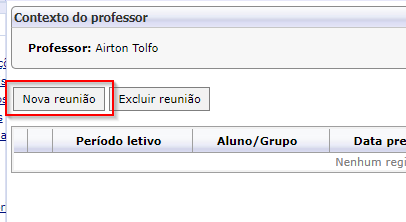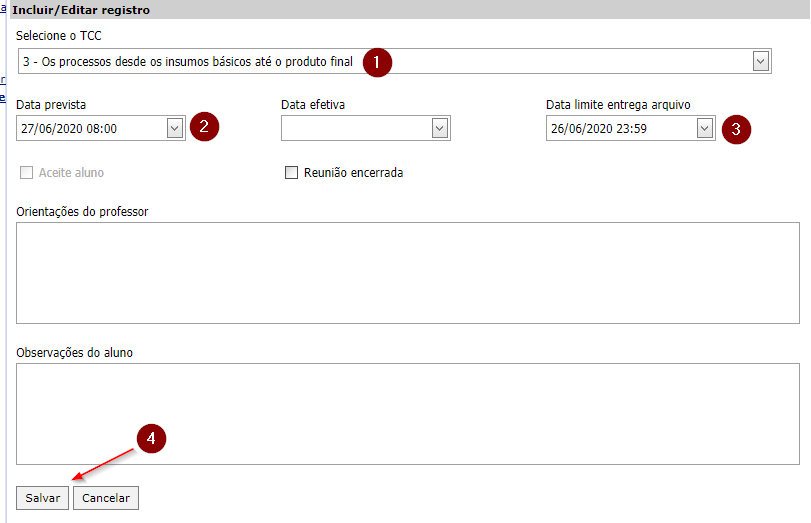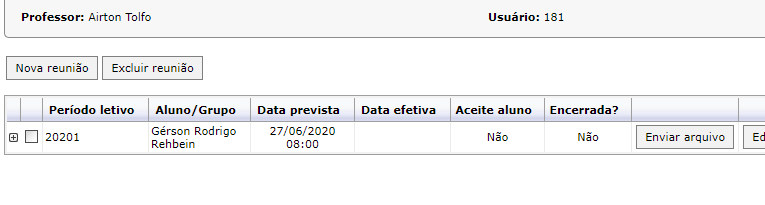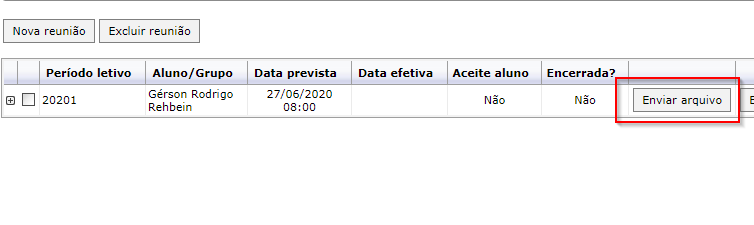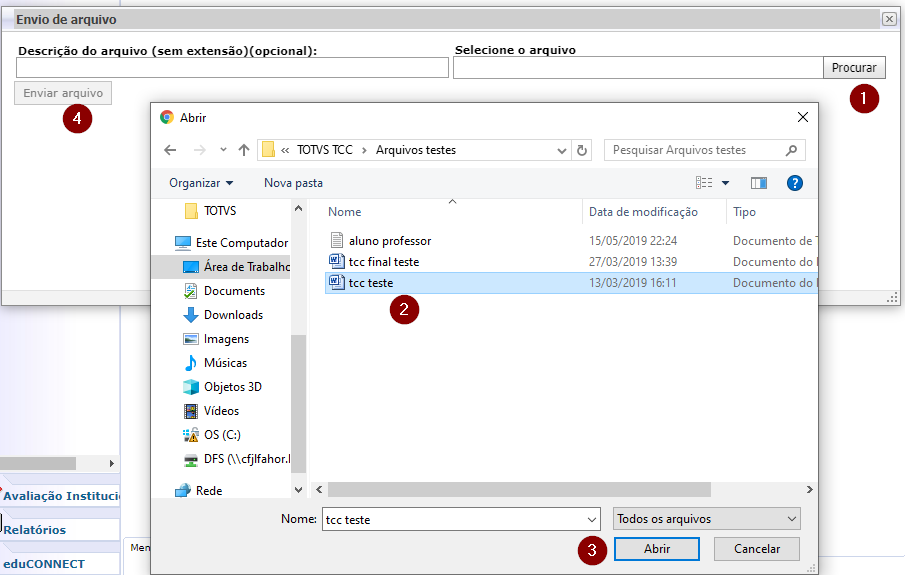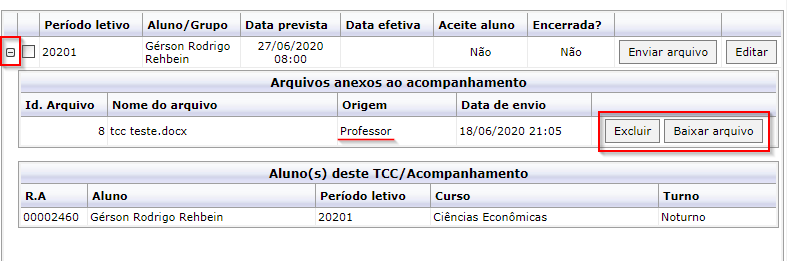Mudanças entre as edições de "TFC Professores - Agendar e Registrar Acompanhamentos"
Ir para navegação
Ir para pesquisar
(Criou página com 'Esta instrução demonstra como o professor deve proceder para agendar e registrar os acompanhamentos (orientações). == '''Instruções''' == <br><big>'''1º)'''</big> Den...') |
|||
| Linha 15: | Linha 15: | ||
# Informe a Data prevista para que aconteça o acompanhamento. | # Informe a Data prevista para que aconteça o acompanhamento. | ||
# Informe a data limite para o acadêmico entrar o arquivo. | # Informe a data limite para o acadêmico entrar o arquivo. | ||
| − | :[[File:ClipCapIt-200618- | + | # Clique em Salvar. |
| + | :[[File:ClipCapIt-200618-210019.PNG]] | ||
| + | |||
| + | <br><big>'''4º)'''</big> Após salvar, você verá as informações referentes ao acompanhamento registrado. | ||
| + | :[[File:ClipCapIt-200618-205919.PNG]] | ||
| + | |||
| + | <br><big>'''5º)'''</big> Para enviar algum arquivo para o acompanhamento: | ||
| + | # Clique em 'Enviar arquivo'. | ||
| + | :[[File:ClipCapIt-200618-210318.PNG]] | ||
| + | |||
| + | <br><big>'''6º)'''</big> Na janela que abrir: | ||
| + | # Clique em Procurar. | ||
| + | # Selecione o arquivo desejado. | ||
| + | # Clique em 'Abrir' | ||
| + | # Clique em 'Enviar arquivo'. | ||
| + | :[[File:ClipCapIt-200618-210530.PNG]] | ||
| + | |||
| + | <br><big>'''7º)'''</big> Para visualizar as informações e arquivos, clique sobre o '+': | ||
| + | # Você poderá baixar o(s) arquivo(s) enviado(s) a qualquer momento, tanto como excluí-lo(s). | ||
| + | # A origem mostra quem enviou o arquivo, e o procedimento do passo 6 é o mesmo para o acadêmico. | ||
| + | :[[File:ClipCapIt-200618-210755.PNG]] | ||
Edição atual tal como às 21h07min de 18 de junho de 2020
Esta instrução demonstra como o professor deve proceder para agendar e registrar os acompanhamentos (orientações).
Instruções
1º) Dentro do Educacional:
- Clique sobre TCC.
- Clique em Acompanhamentos.
2º) Para incluir uma reunião, clique sobre 'Nova reunião'.
3º) Na janela que abrir:
- Selecione o TCC relacionado ao acompanhamento.
- Informe a Data prevista para que aconteça o acompanhamento.
- Informe a data limite para o acadêmico entrar o arquivo.
- Clique em Salvar.
4º) Após salvar, você verá as informações referentes ao acompanhamento registrado.
5º) Para enviar algum arquivo para o acompanhamento:
- Clique em 'Enviar arquivo'.
6º) Na janela que abrir:
- Clique em Procurar.
- Selecione o arquivo desejado.
- Clique em 'Abrir'
- Clique em 'Enviar arquivo'.
7º) Para visualizar as informações e arquivos, clique sobre o '+':
- Você poderá baixar o(s) arquivo(s) enviado(s) a qualquer momento, tanto como excluí-lo(s).
- A origem mostra quem enviou o arquivo, e o procedimento do passo 6 é o mesmo para o acadêmico.