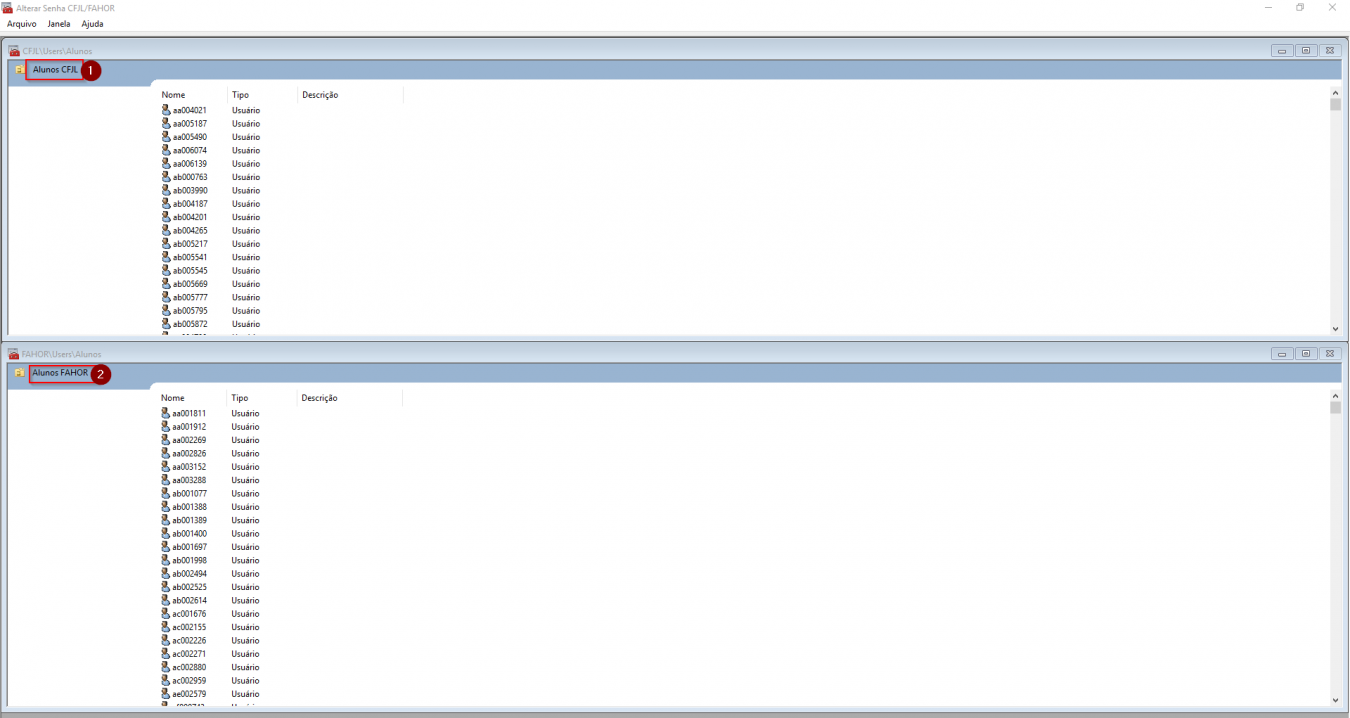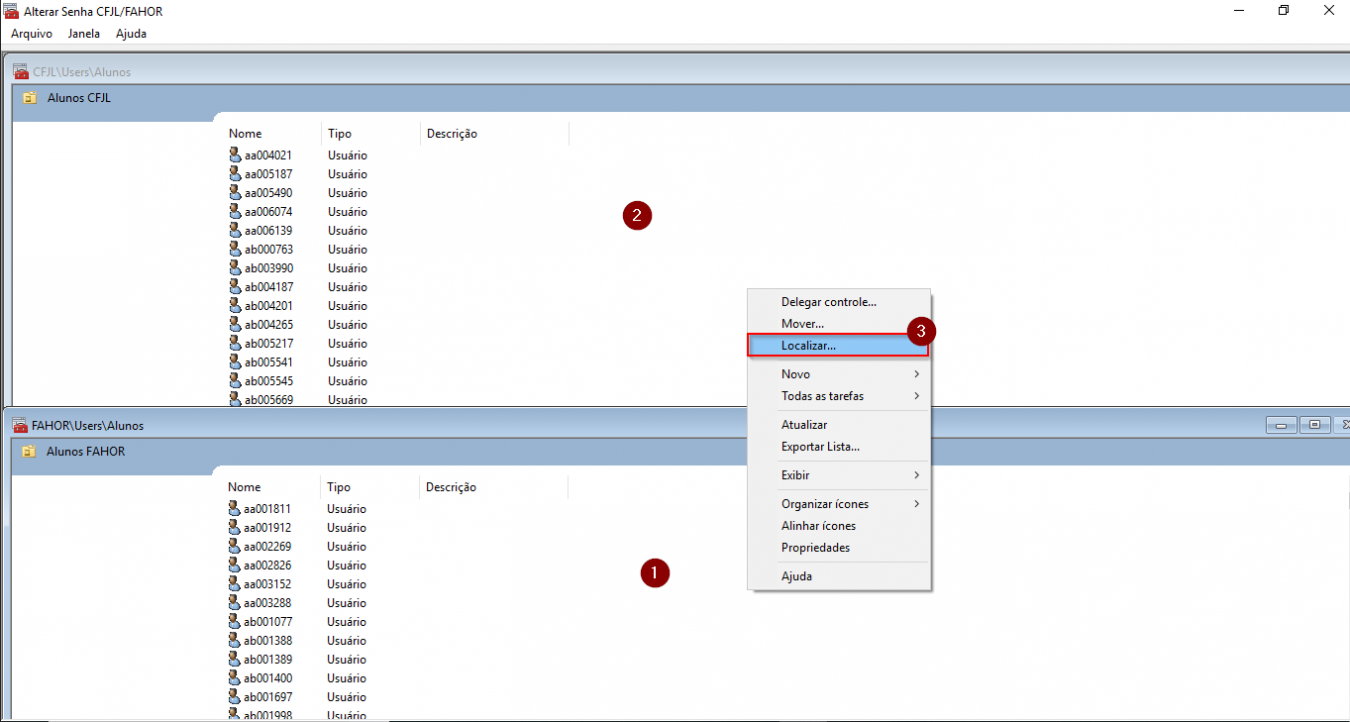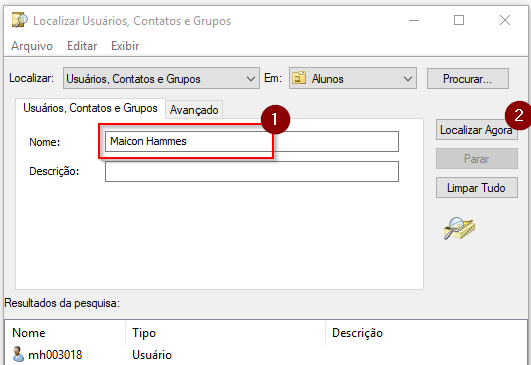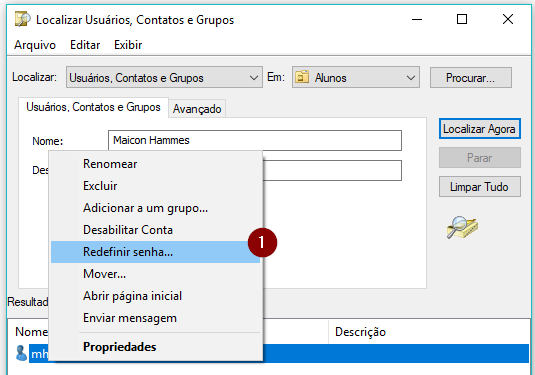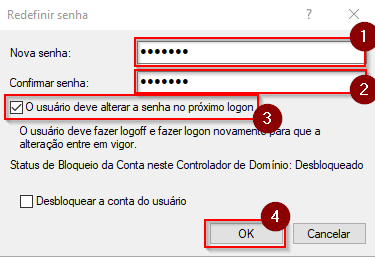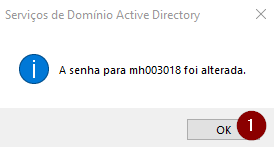Mudanças entre as edições de "Trocar senha de acesso ao computador - AD"
| Linha 20: | Linha 20: | ||
7. Informe a nova senha em '''1''', repita a nova senha em '''2'''. Informe ao usuário que ao efetuar o login o sistema solicitará que ele informe uma nova senha (conforme '''3''') e clique em OK | 7. Informe a nova senha em '''1''', repita a nova senha em '''2'''. Informe ao usuário que ao efetuar o login o sistema solicitará que ele informe uma nova senha (conforme '''3''') e clique em OK | ||
| + | |||
| + | '''OBS:''' Pergunte ao aluno/acadêmico se ele vai utilizar um computador com Windows 10 para acessar a rede a primeira vez. Se a resposta for positiva deixe marcado a opção '''3''', caso contrário, desmarque a opção '''O usuário deve alterar a senha no próximo logon''' e insira a senha '''Fahor@2019''' nos campos '''Senha''' e '''Confirmar senha''', clique em OK. | ||
| + | Informe esta senha ao aluno/acadêmico e solicite que ele vá até um computador da instituição e altere a senha assim que possível por questões de segurança. | ||
:[[File:ClipCapIt-180914-151457.PNG]] | :[[File:ClipCapIt-180914-151457.PNG]] | ||
Edição das 13h48min de 26 de julho de 2019
1. Abra o aplicativo Alterar Senha CFJL/FAHOR do seu desktop, caso não encontre este atalho abra um chamado enviando e-mail para ci@cfjl.com.br
2. Ao abrir o aplicativo vai aparecer a mensagem Deseja permitir que este aplicativo faça alterações no seu dispositivo, clique em SIM.
3. Na parte superior 1 são alteradas as senhas dos alunos do CFJL e na parte inferior 2 dos acadêmicos da FAHOR.
4. Clique com o botão direito na área indicada (1 ou 2) conforme a instituição, e escolha a opção Localizar
5. Escreva o nome do aluno/acadêmico e clique em Localizar Agora.
6. Clique com o botão direito sobre o usuário desejado e escolha a opção redefinir senha.
7. Informe a nova senha em 1, repita a nova senha em 2. Informe ao usuário que ao efetuar o login o sistema solicitará que ele informe uma nova senha (conforme 3) e clique em OK
OBS: Pergunte ao aluno/acadêmico se ele vai utilizar um computador com Windows 10 para acessar a rede a primeira vez. Se a resposta for positiva deixe marcado a opção 3, caso contrário, desmarque a opção O usuário deve alterar a senha no próximo logon e insira a senha Fahor@2019 nos campos Senha e Confirmar senha, clique em OK. Informe esta senha ao aluno/acadêmico e solicite que ele vá até um computador da instituição e altere a senha assim que possível por questões de segurança.
8. Ao aparecer a mensagem abaixo, a troca de senha do usuário foi efetuada com sucesso.