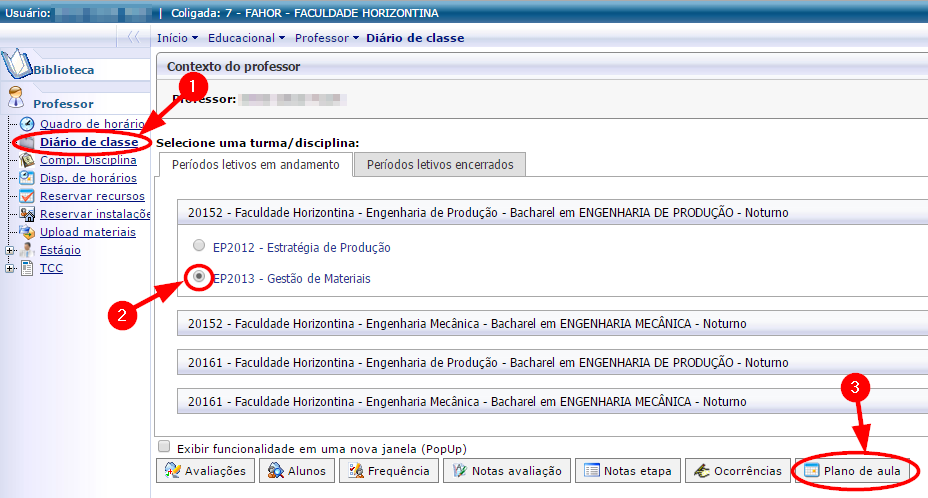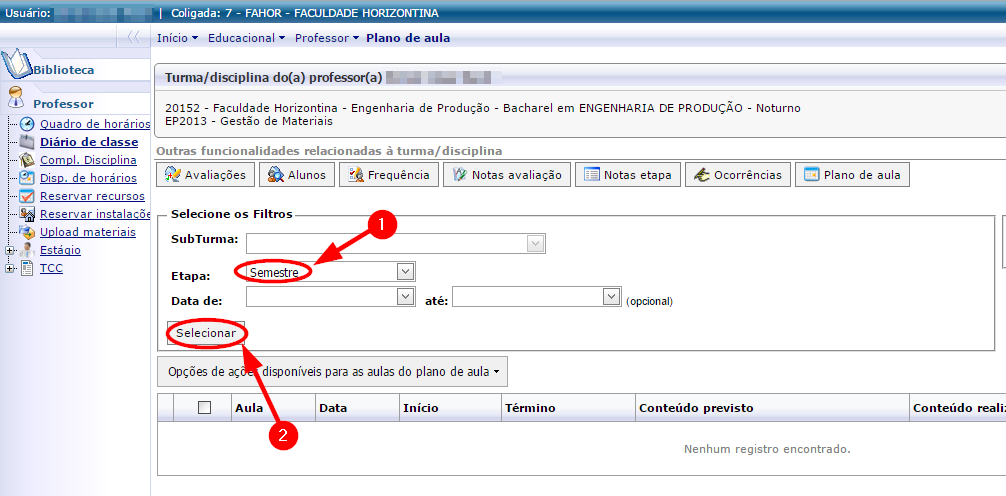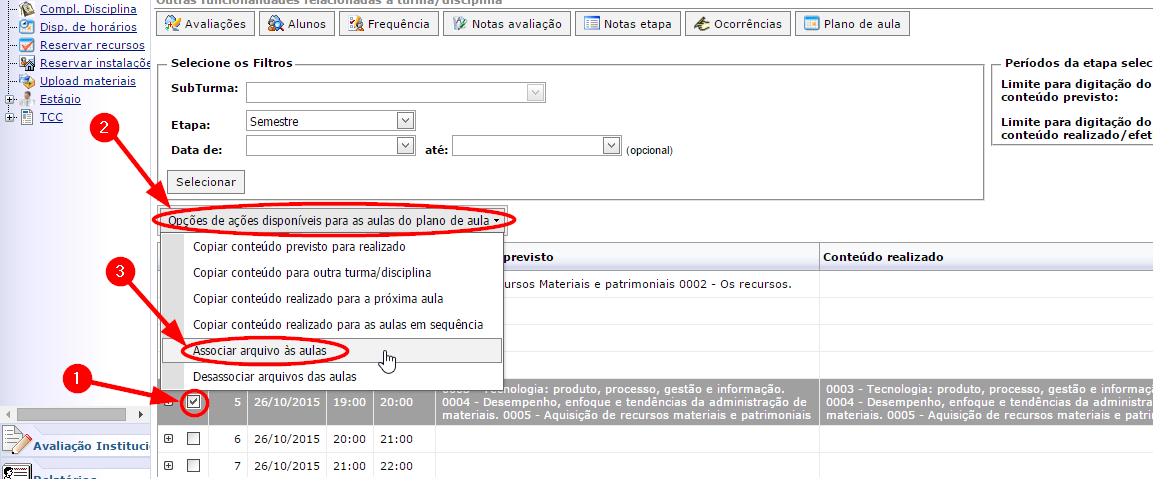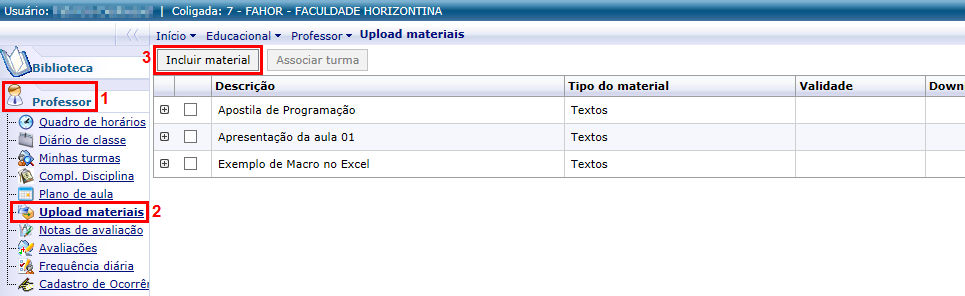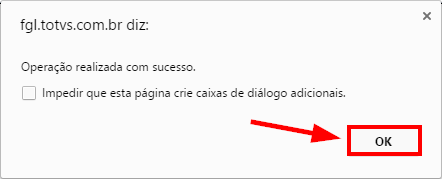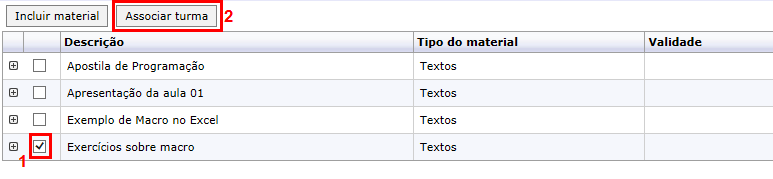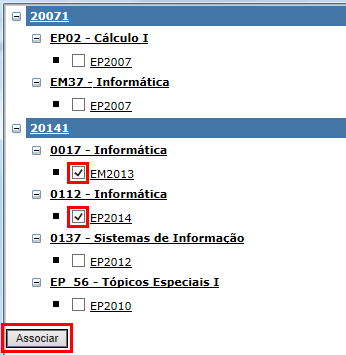- Demonstra como o professor deve proceder para disponibilizar material aos acadêmicos (fazer upload de arquivos).
- É recomendável colocar arquivos de aula no próprio Plano de Aula, pois fica mais organizado e facilita a visualização pelos acadêmicos.
Vídeo aula
Manual
- O professor pode disponibilizar os materiais aos alunos de duas formas: Através do menu Upload materiais ou através do menu Plano de aula.
Materiais no "Plano de aula" (Recomendado)
- Este menu permite disponibilizar os arquivos em cada aula. Desta forma, os materiais ficarão dispostos de forma mais organizada para o acadêmico.
- Acesse o Portal Acadêmico da FAHOR (Se tiver dúvidas para acessar o Portal Acadêmico, veja aqui o manual de Acesso ao Portal)
- Na guia do Professor, clique no menu Diário de Classe
- Na tela que abrir, selecione o Curso, a Disciplina e clique em [Plano de aula]:
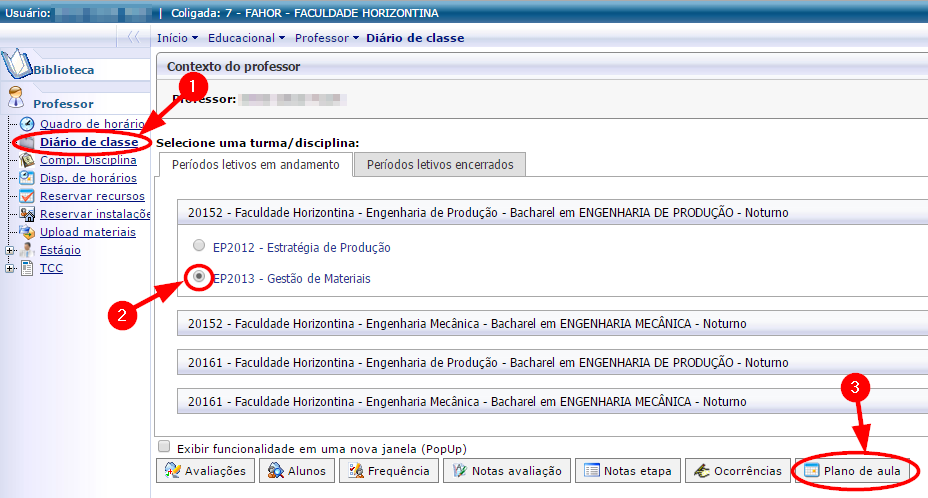
- Na tela que abrir, deixe marcada a opção [Semestre] ou, se preferir, selecione a data da aula e clique em [Selecionar] para listas as aulas:
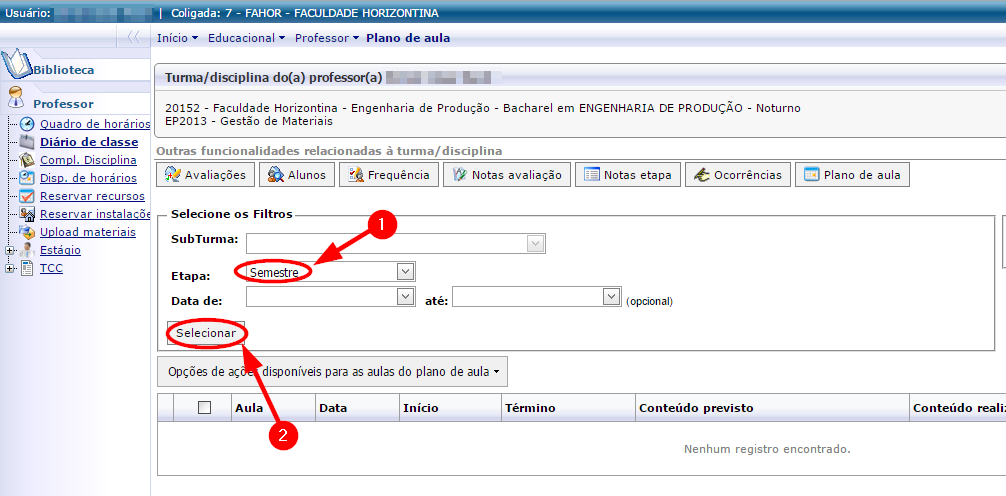
- Serão listadas as aulas, conforme filtro (Semestre ou Datas). Em seguida, Selecione a aula, vá com o mouse até o botão [Opções de ações disponíveis para as aulas do plano de aula] e selecione a opção [Associar arquivos às aulas].
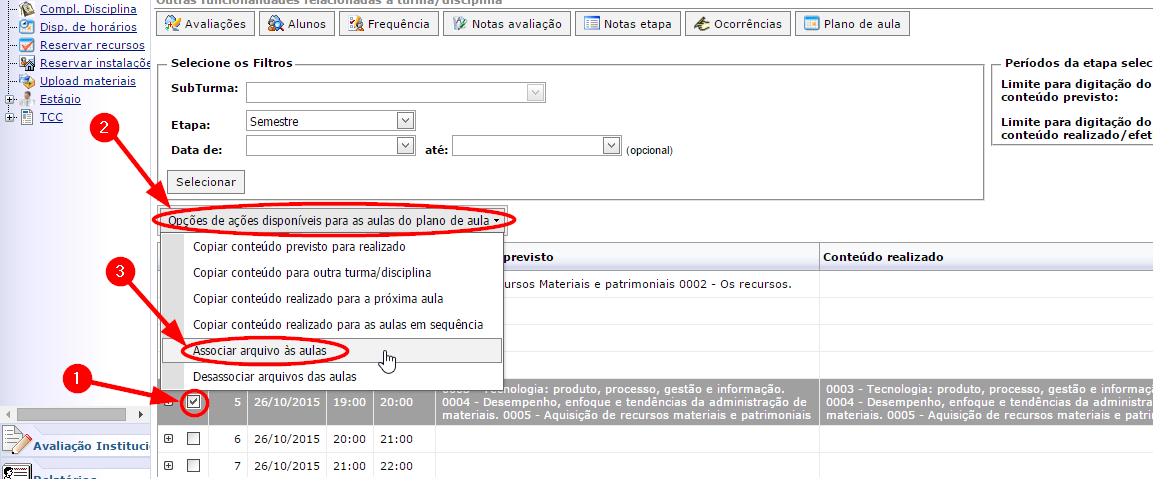
- Abrirá uma segunda tela. Nela, informe os seguintes campos:
- Descrição: Informe a descrição do material
- Tipo de material: Informe o tipo de material (Editais, textos, horários...)
- Data de expiração: Se você deseja que o arquivo fique indisponível depois de um certo tempo, selecione a data que não será mais possível baixar o arquivo.
- Arquivo: Esta opção será preenchida automaticamente após você selecionar o arquivo.
- Novo arquivo: Clique em Procurar e selecione o arquivo desejado.

- Para concluir, clique em Salvar.
Materiais em "Upload materiais"
- Este menu permite disponibilizar arquivos para as turmas, inclusive o mesmo material para mais de uma turma ao mesmo tempo. Para saber como utilizar esse menu, siga os passos abaixo:
- Acesse o Portal Acadêmico da FAHOR (Se tiver dúvidas para acessar o Portal Acadêmico, veja aqui o manual de Acesso ao Portal)
- Na guia do Professor, clique no menu Upload materiais
- Na tela que abrir, clique no botão Incluir material
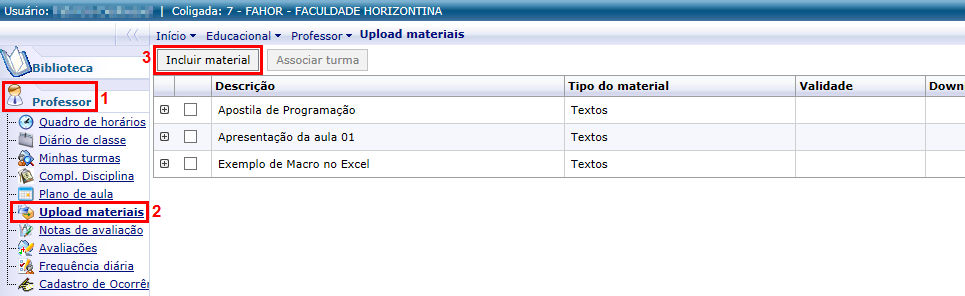
- Abrirá uma segunda tela. Nela, informe os seguintes campos:
- Descrição: Informe a descrição do material
- Tipo de material: Informe o tipo de material (Editais, textos, horários...)
- Data de expiração: Se você deseja que o arquivo fique indisponível depois de um certo tempo, selecione a data que não será mais possível baixar o arquivo.
- Arquivo: Esta opção será preenchida automaticamente após você selecionar o arquivo.
- Novo arquivo: Clique em Procurar e selecione o arquivo desejado.

- Para concluir, clique em Salvar.
- Na tela de confirmação, clique em [OK]:
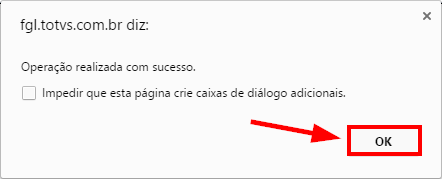
- Você acabou de enviar um arquivo para o portal, mas ele ainda não está disponível para nenhum aluno/turma.
- Para definir qual turma terá acesso a esse material, selecione o material, e clique em Associar turma.
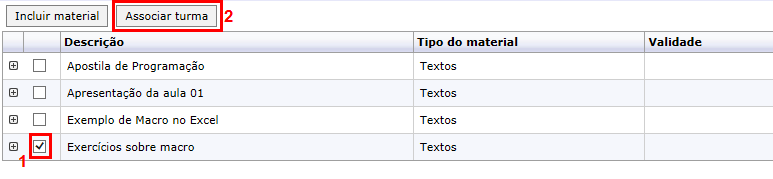
- Na tela que abrir, selecione as turmas que deverão ter acesso a esse material e clique em Associar
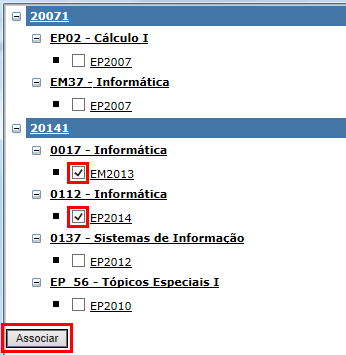
- Agora, este material está disponível para os alunos das turmas selecionadas.
<< Voltar para os Manuais para professores