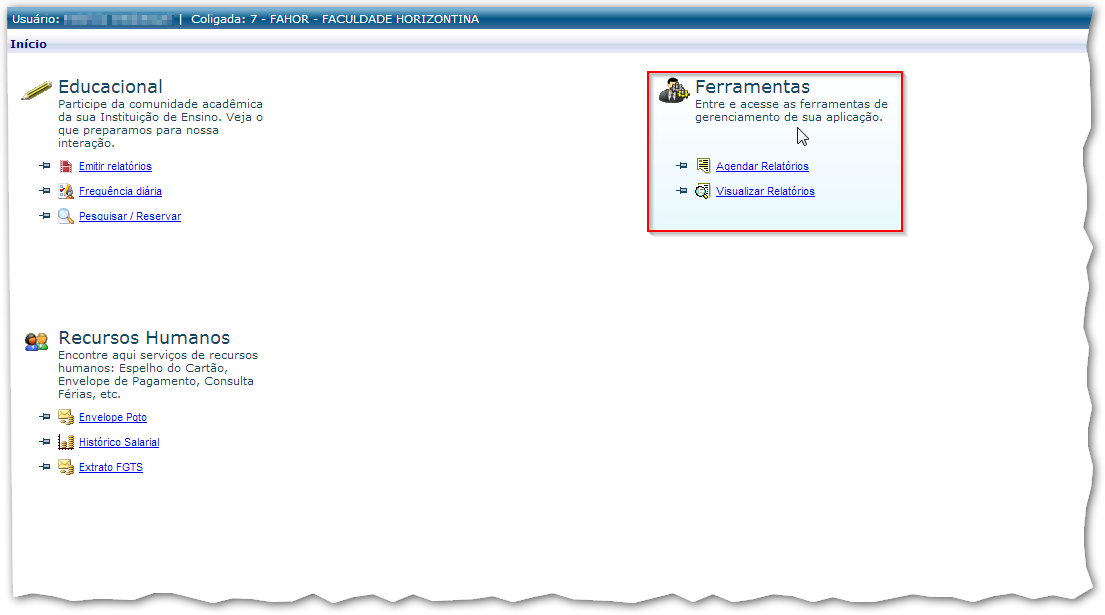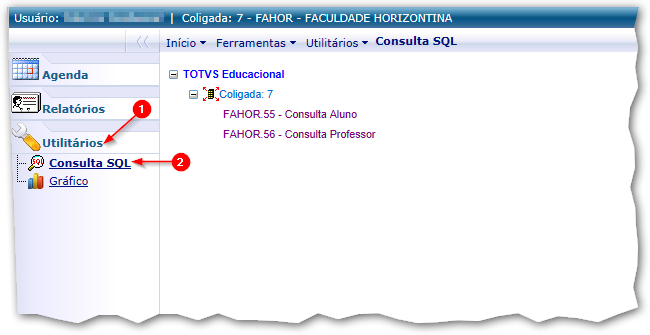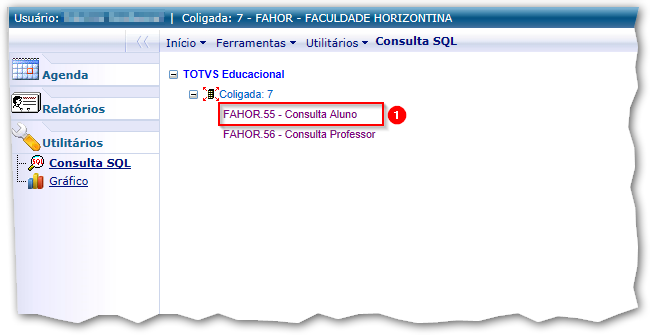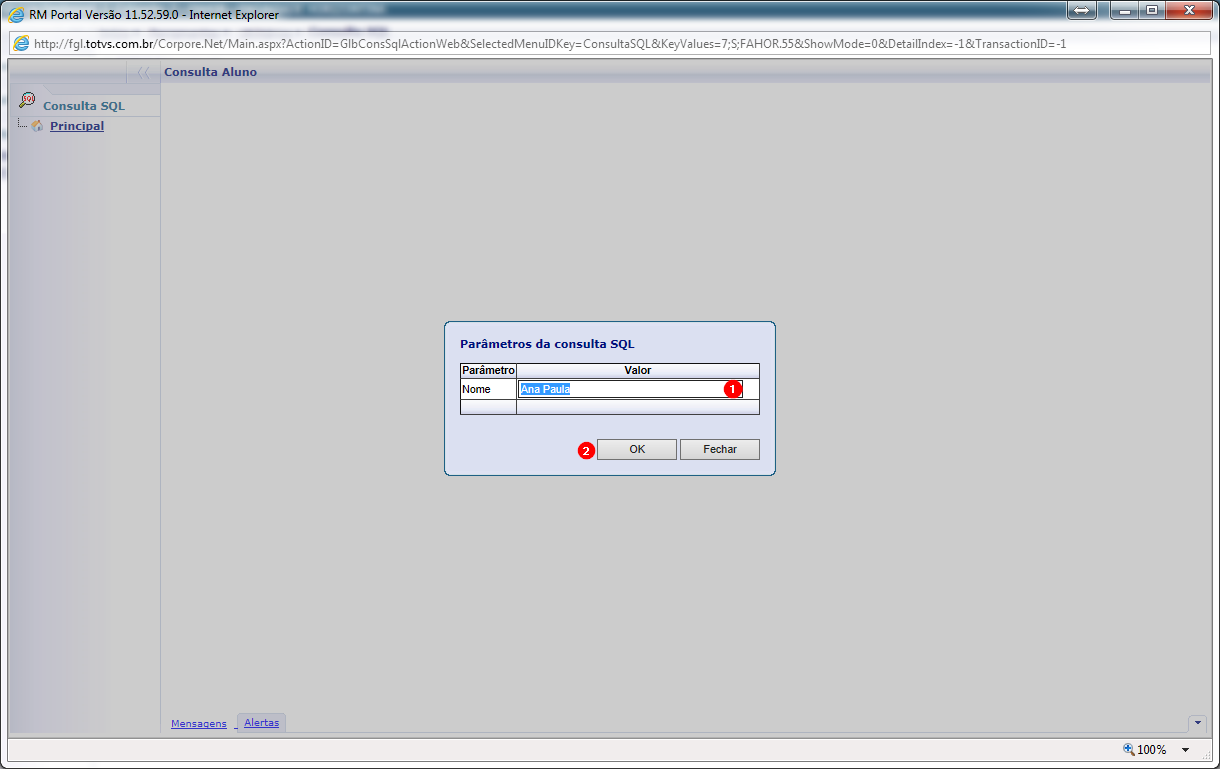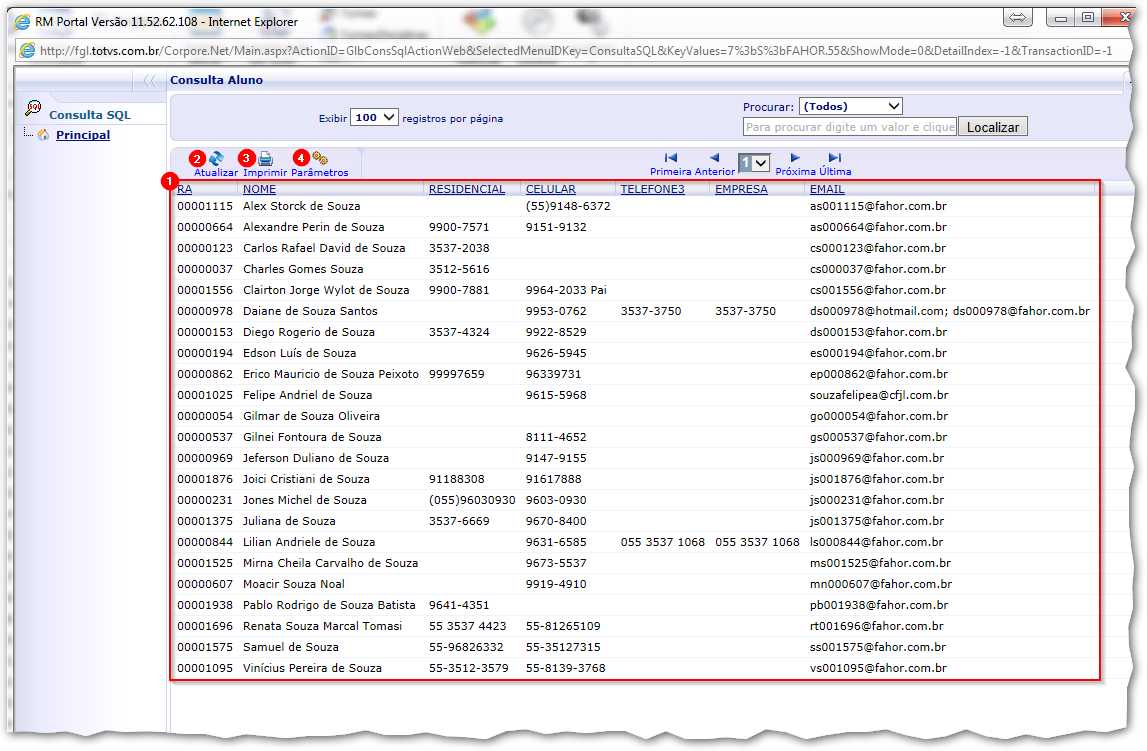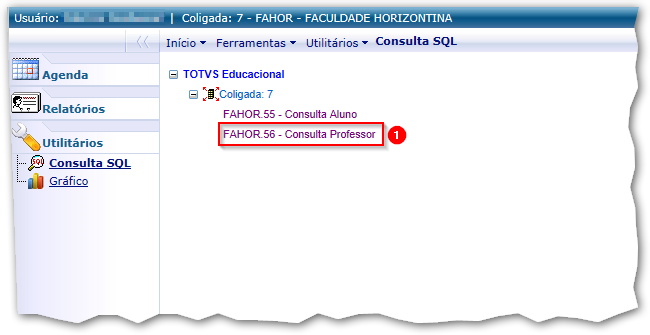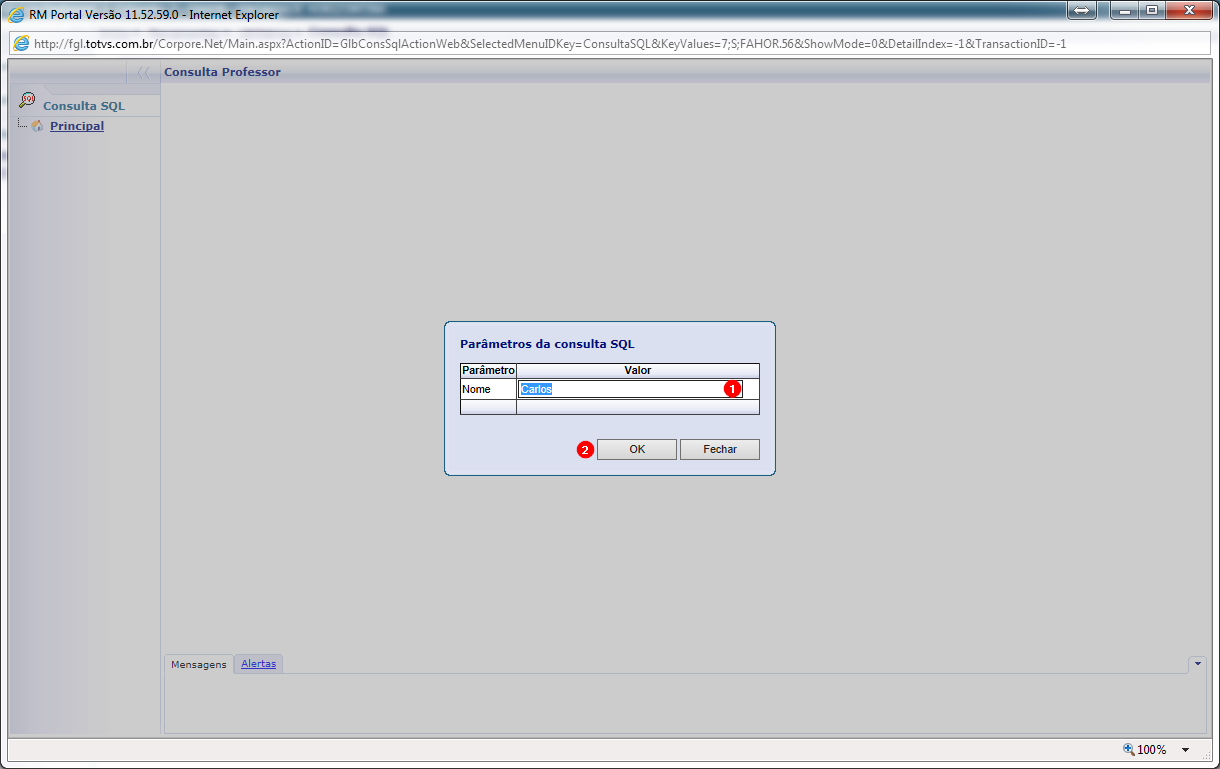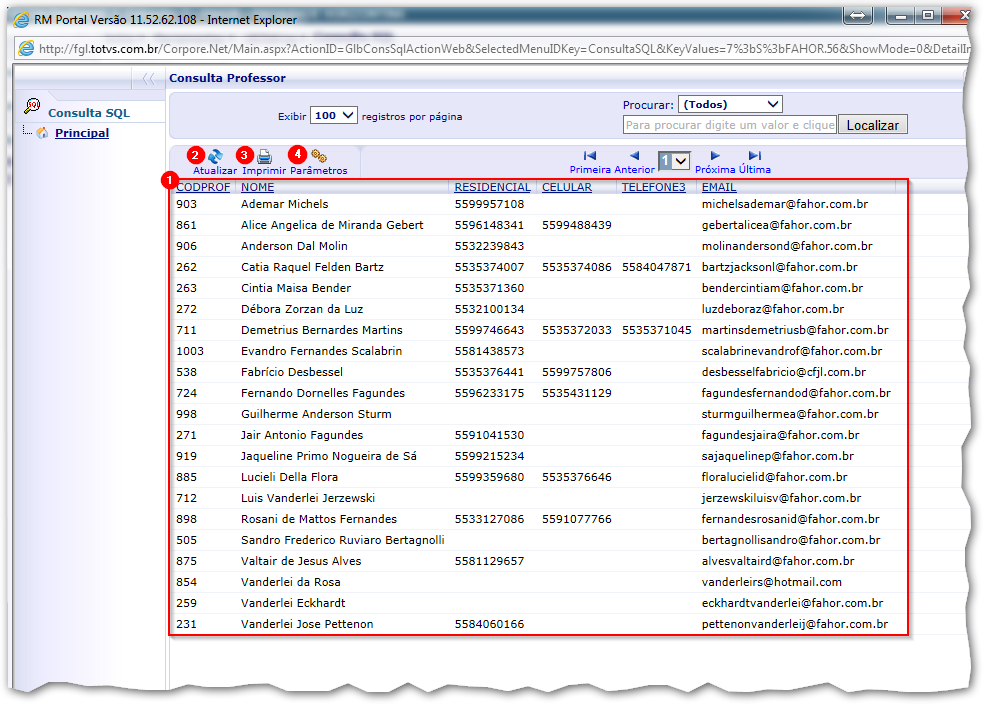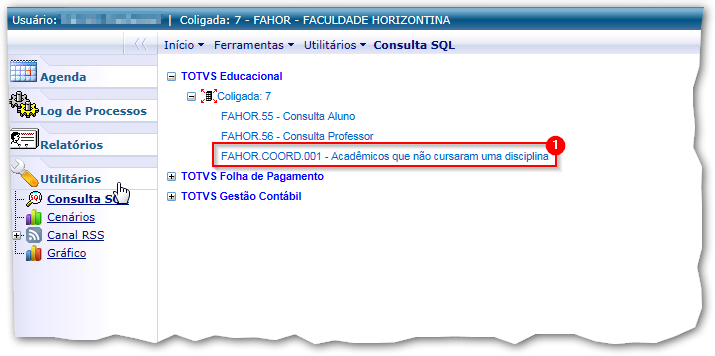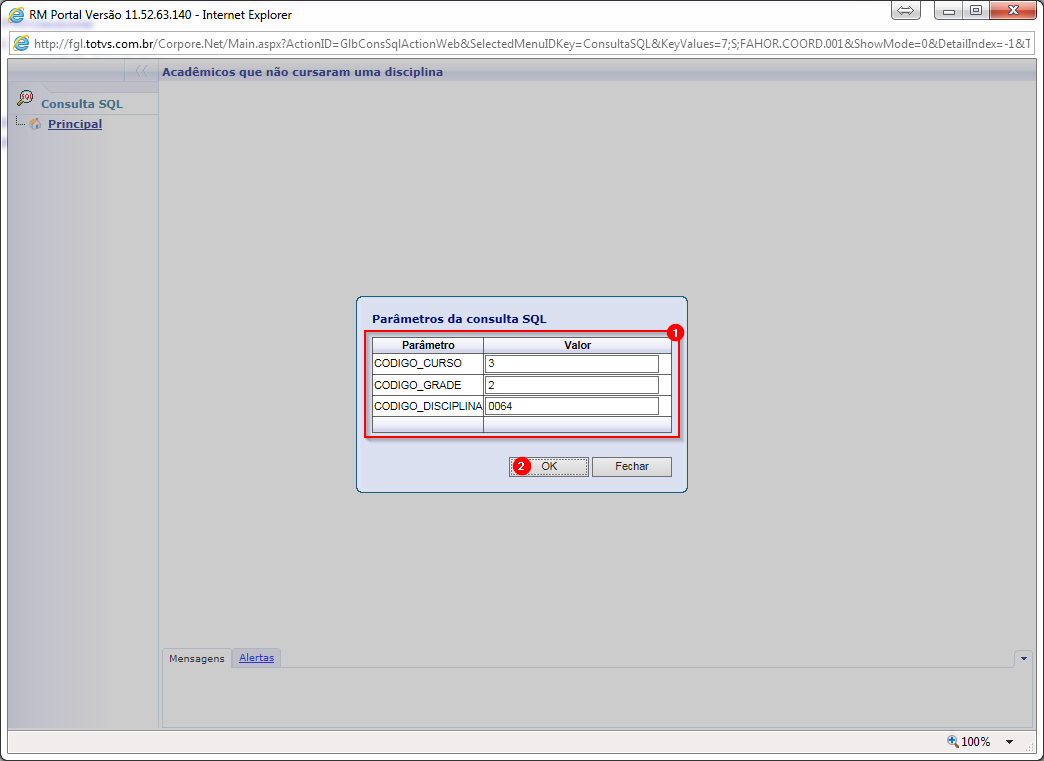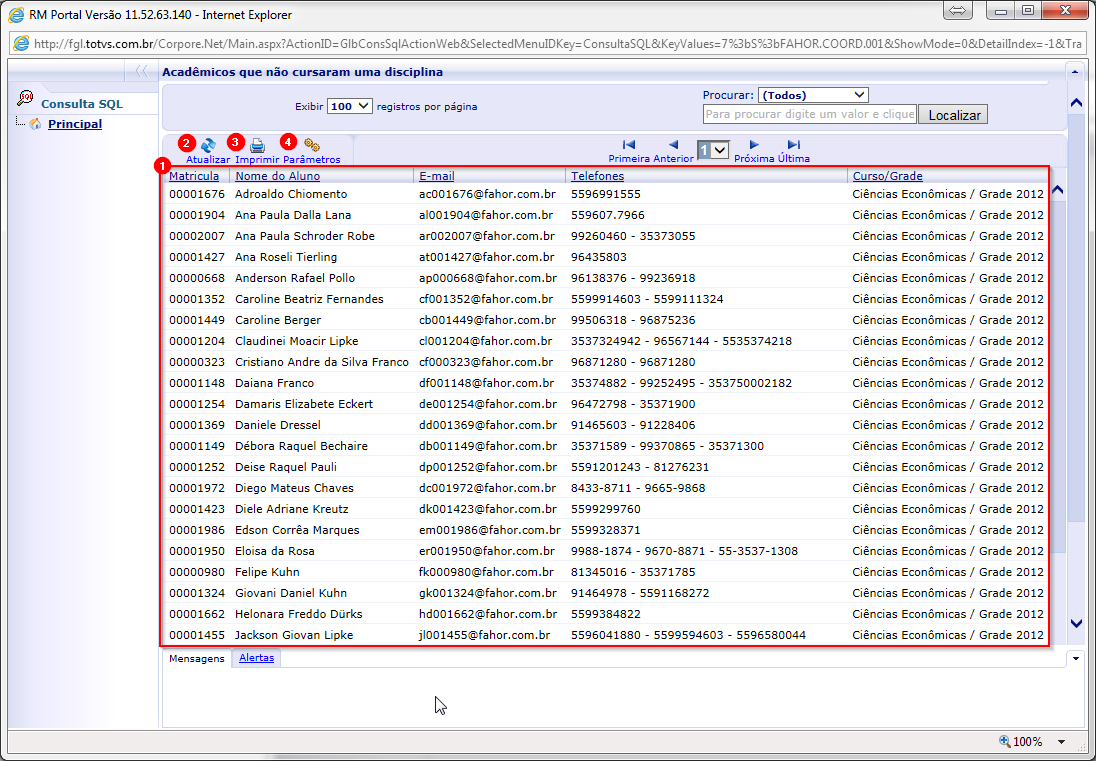Mudanças entre as edições de "Visões de Dados no Portal"
| Linha 42: | Linha 42: | ||
Nessa tela podemos ver o resultado da consulta (item 1), que são os acadêmicos (RA, Nome, E-mail, Telefones para contato e Curso/Grade) que estão matriculados no curso/grade informado, porém, não cursaram a disciplina informada. Temos também, o botão '''Atualizar''' (item 2), que reexecuta a consulta com os parâmetros já informados. Além disso, temos o botão '''Imprimir''' (item 3), que prepara a lista de resultados para a impressão. Há também o botão '''Parâmetros''' (item 4), que abre a tela de parâmetros, para permitir a alteração dos parâmetros utilizados na visão de dados. | Nessa tela podemos ver o resultado da consulta (item 1), que são os acadêmicos (RA, Nome, E-mail, Telefones para contato e Curso/Grade) que estão matriculados no curso/grade informado, porém, não cursaram a disciplina informada. Temos também, o botão '''Atualizar''' (item 2), que reexecuta a consulta com os parâmetros já informados. Além disso, temos o botão '''Imprimir''' (item 3), que prepara a lista de resultados para a impressão. Há também o botão '''Parâmetros''' (item 4), que abre a tela de parâmetros, para permitir a alteração dos parâmetros utilizados na visão de dados. | ||
:[[File:ClipCapIt-141211-081713.PNG]] | :[[File:ClipCapIt-141211-081713.PNG]] | ||
| − | |||
| − | |||
| − | |||
Edição das 07h32min de 11 de dezembro de 2014
Demonstra como os coordenadores podem visualizar as visões de dados que estão disponíveis no portal.
Visualizando as Visões de Dados
Após acessar o portal acadêmico, clique na opção Ferramentas, localizada na tela inicial do portal, para ter acesso as visões de dados disponíveis.
Nessa tela, caso o item Utilitários não esteja aberto, basta clicar sobre ele, e então em Consulta SQL. Feito isso é só selecionar a visão de dados que deseja visualizar e pronto.
Consultando Alunos pelo Nome
Clique sobre o item "FAHOR.55 - Consulta Aluno", para iniciar a visualização da mesma.
Preencha o Nome do acadêmico (item 1), ou parte dele, e após, clique em OK (item 2), para executar a visão de dados.
Nessa tela podemos ver o resultado da consulta (item 1), que são os alunos (Registro Acadêmico, Nome, Telefones para contato, e E-mail) que possuem o nome informado, ou parte dele. Temos também, o botão Atualizar (item 2), que reexecuta a consulta com os parâmetros já informados. Além disso, temos o botão Imprimir (item 3), que prepara a lista de resultados para a impressão. Há também o botão Parâmetros (item 4), que abre a tela de parâmetros, para permitir a alteração dos parâmetros utilizados na visão de dados.
Consultando Professores pelo Nome
Clique sobre o item "FAHOR.56 - Consulta Professor", para iniciar a visualização da mesma.
Preencha o Nome do professor (item 1), ou parte dele, e após, clique em OK (item 2), para executar a visão de dados.
Nessa tela podemos ver o resultado da consulta (item 1), que são os professores (Código do Professor, Nome, Telefones para contato, e E-mail) que possuem o nome informado, ou parte dele. Temos também, o botão Atualizar (item 2), que reexecuta a consulta com os parâmetros já informados. Além disso, temos o botão Imprimir (item 3), que prepara a lista de resultados para a impressão. Há também o botão Parâmetros (item 4), que abre a tela de parâmetros, para permitir a alteração dos parâmetros utilizados na visão de dados.
Consultando Acadêmicos que não Cursaram uma Disciplina
Clique sobre o item "FAHOR.COORD.001 - Acadêmicos que não cursaram uma disciplina", para iniciar a visualização da mesma.
Preencha os parâmetros abaixo (item 1):
- CODIGO_CURSO: Código do curso no qual se deseja realizar a consulta;
- CODIGO_GRADE: Código da grade do curso, em que se deseja consultar;
- CODIGO_DISCIPLINA: Código da disciplina a ser consultada;
- Clique em OK (item 2), para executar a visão de dados.
Nessa tela podemos ver o resultado da consulta (item 1), que são os acadêmicos (RA, Nome, E-mail, Telefones para contato e Curso/Grade) que estão matriculados no curso/grade informado, porém, não cursaram a disciplina informada. Temos também, o botão Atualizar (item 2), que reexecuta a consulta com os parâmetros já informados. Além disso, temos o botão Imprimir (item 3), que prepara a lista de resultados para a impressão. Há também o botão Parâmetros (item 4), que abre a tela de parâmetros, para permitir a alteração dos parâmetros utilizados na visão de dados.