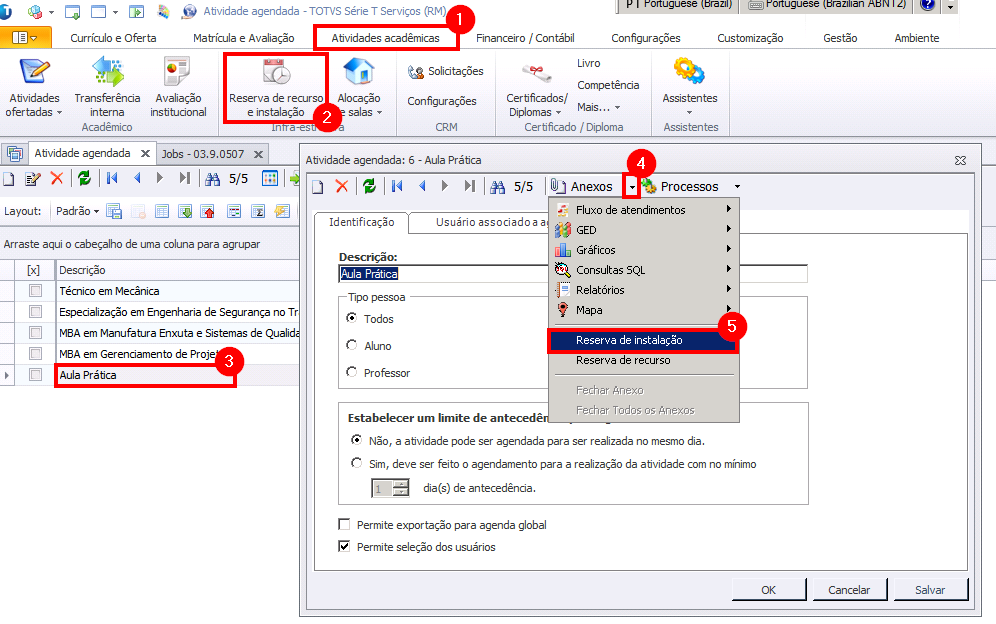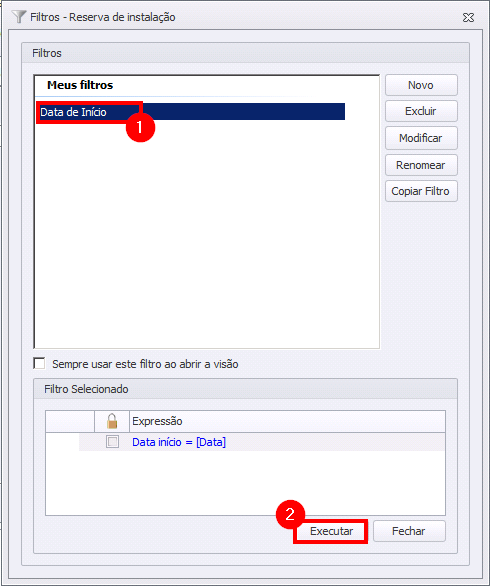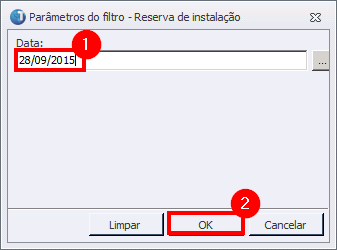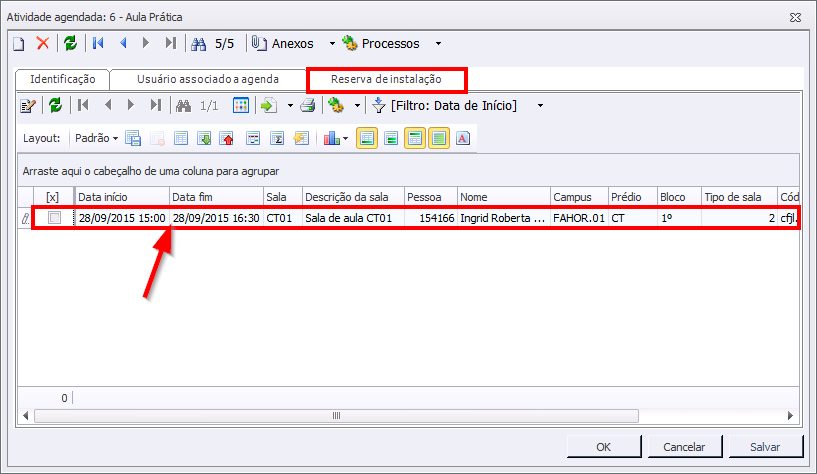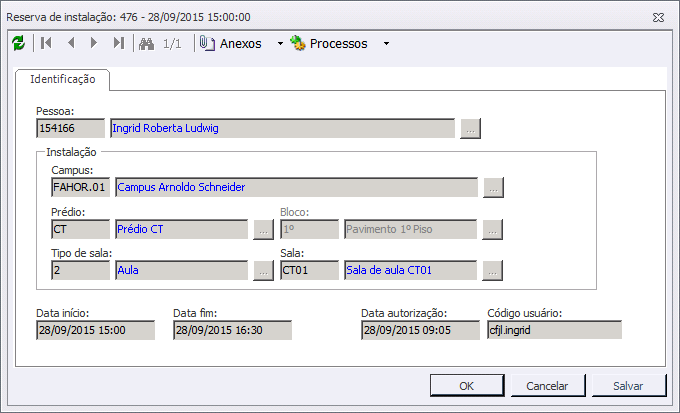Visualizar Reservas de Instalações no Sistema
Ir para navegação
Ir para pesquisar
Visualizar Reservas de Instalações
Passo 01 - Abra a tela da atividade
- Dentro da tela da atividade relacionada a reserva, clique na flecha ao lado de "Anexos" e clique em "Reserva de Instalação":
Passo 02 - Escolha o filtro
- Na tela que abrir, escolha o filtro de preferência e clique em "Executar":
- Dependendo do filtro que escolher, será necessário informar um parâmetro. Preencha conforme necessário e clique em "OK":
Passo 03 - Visualizar detalhes
- Irá abrir uma nova aba na tela atual chamada "Reserva de instalação". Nesta aba serão listadas todas as reservas relacionadas ao filtro escolhido. Para visualizar os detalhes desta reserva, basta dar um "duplo clique":
- Nesta tela você poderá visualizar os detalhes da reserva. Clique em "Ok" para poder fechá-la.