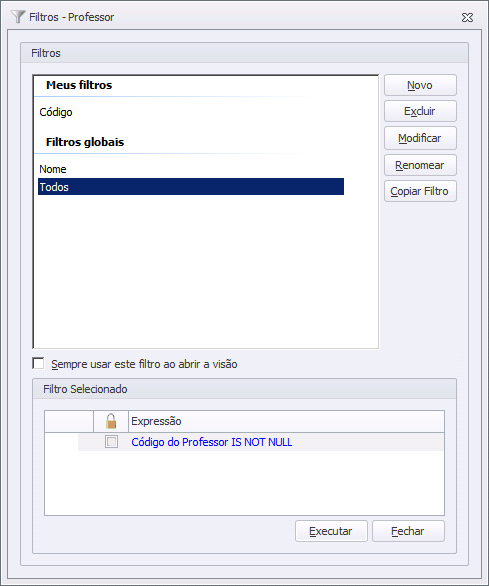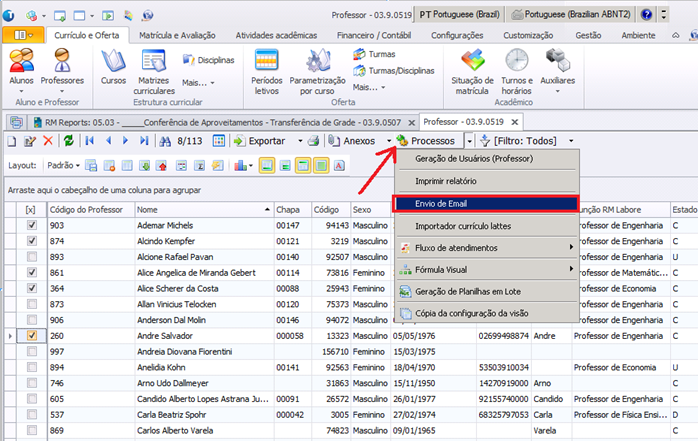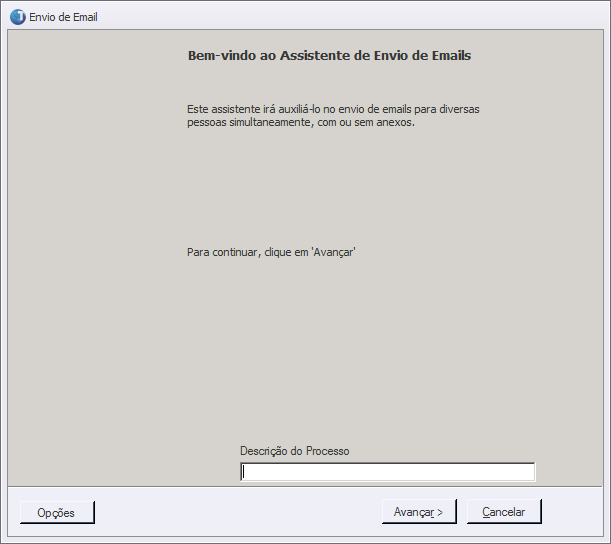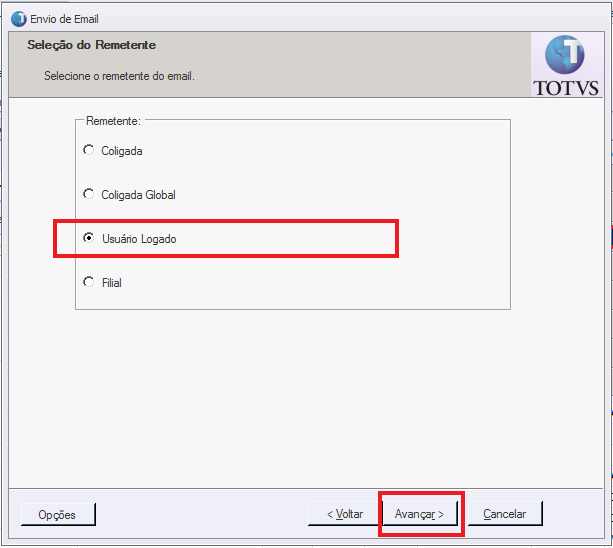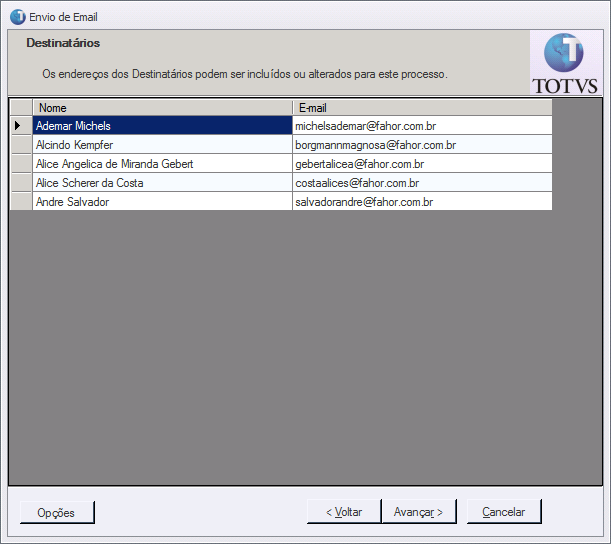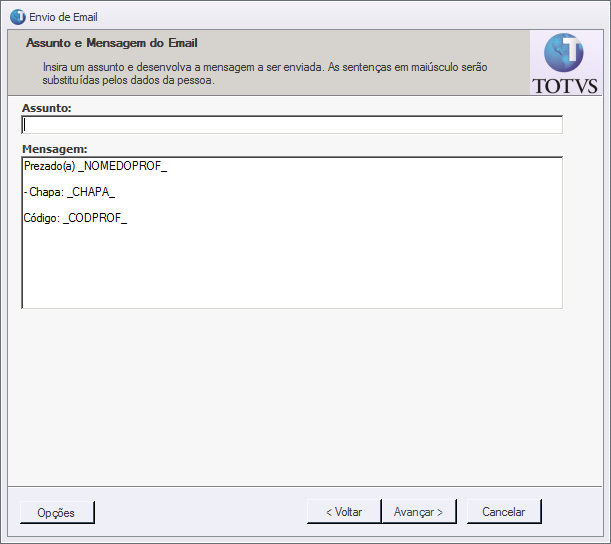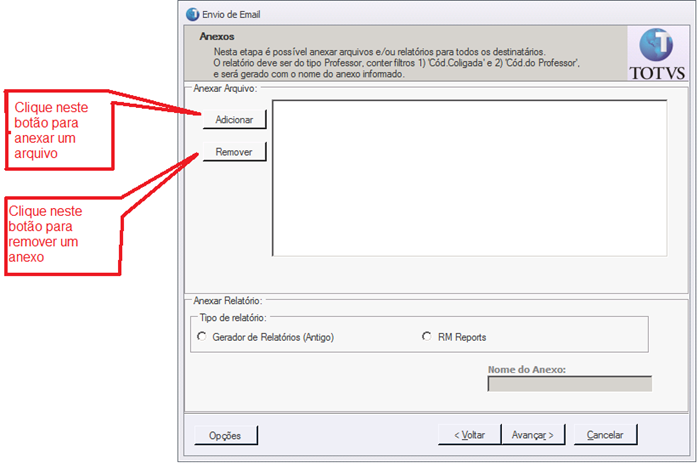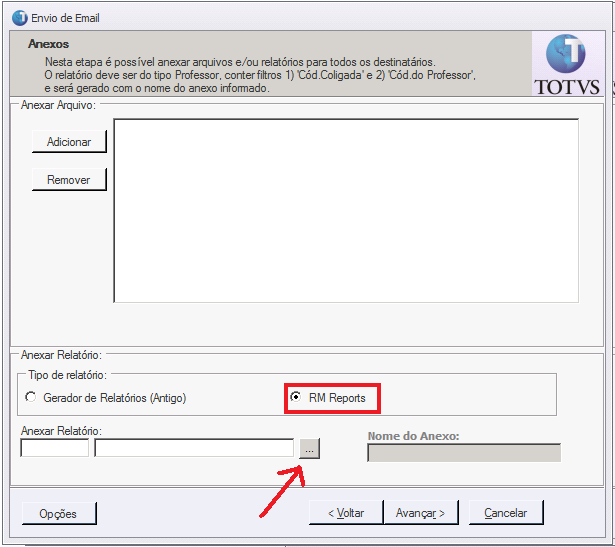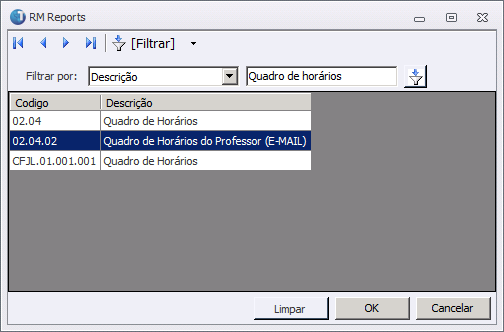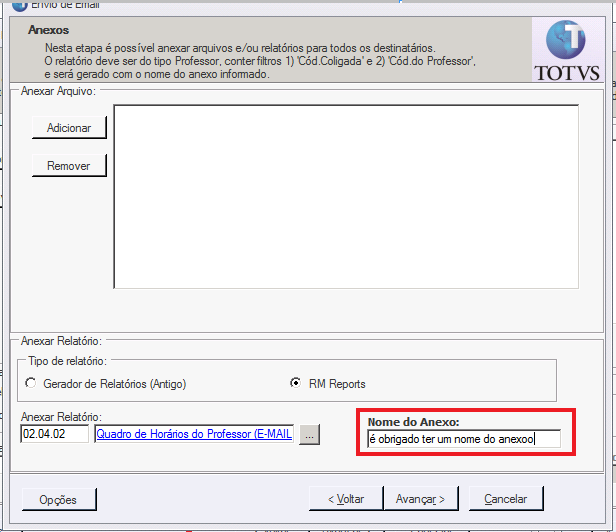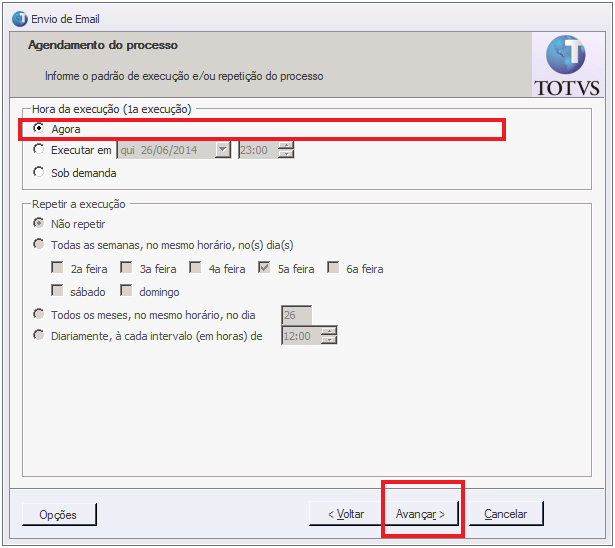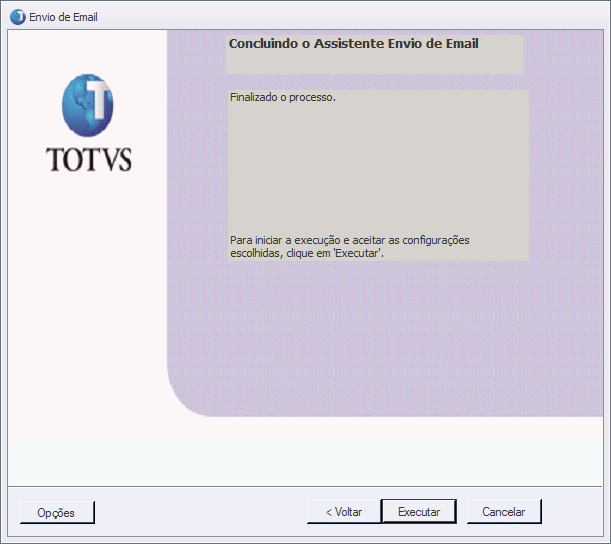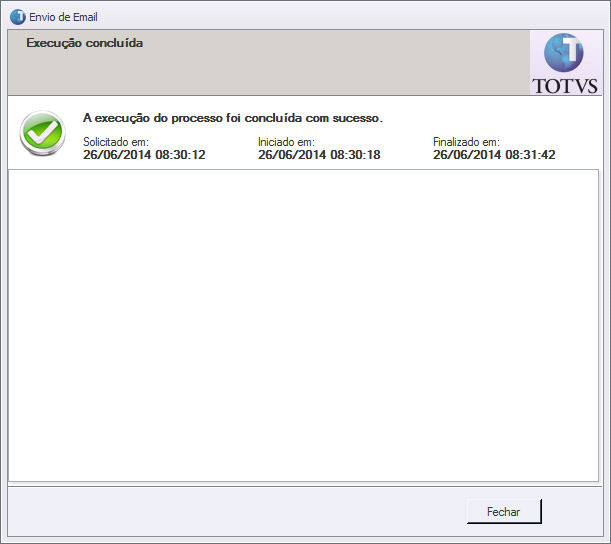02.04-Quadro de Horário do Professor (E-MAIL)
Ir para navegação
Ir para pesquisar
Este relatório é para ser enviado por e-mail, cada destinatário receberá um arquivo em anexo contendo somente o seu quadro de horários.
- Selecione a aba Currículo e Oferta e clique no botão Professores:
- Selecione o filtro desejado e clique no botão Executar:
- Selecione os professores aos quais deseja enviar o quadro de horários por e-mail;
- Clique no menu Processos e selecione a opção Envio de Email:
- Na tela do assistente clique no botão Avançar:
- Para o remetente do e-mail pode deixar selecionada a opção Usuário Logado para enviar com o e-mail do usuário logado e clique no botão Avançar:
- Nesta tela são listados os professores aos quais será enviado o e-mail com o quadro de horários em anexo e o e-mail referente, dando dois cliques sobre o e-mail é possível alterar para um diferente. Clique no botão Avançar:
- Nesta tela pode informar o assunto do e-mail e ainda o conteúdo da mensagem do mesmo, ou deixe o texto já existente no campo mensagem caso não houver assunto específico. Clique no botão Avançar:
- Nesta tela poderá ser anexado algum arquivo adicional ao e-mail, para isso clique no botão Adicionar para adicionar um arquivo, ou clique no botão Remover para remover um arquivo selecionado:
- Para adicionar o relatório Quadro de Horários do Professor como anexo no e-mail selecione a opção RM Reports e clique no botão
para pesquisar o relatório:
- Na tela de pesquisa pode digitar quadro de horários para localizar o relatório. Selecione o relatório Quadro de Horários do Professor (E-MAIL) e clique no botão OK(Obs.: este relatório está configurado para funcionar desta forma):
- No campo Nome do Anexo informe o nome que terá o arquivo do relatório que estará como anexo. este campo é obrigatório. Após clique no botão Avançar:
- Na tela de agendamento deixe selecionada a opção Agora e clique no botão Avançar:
- Clique no botão Executar e aguarde a execução do processo:
- Caso houver sucesso no envio do e-mail será apresentada uma mensagem de sucesso, caso contrário será apresentada uma mensagem com a provável causa do erro;
- Clique no botão Fechar:
- Pronto, o e-mail foi enviado.