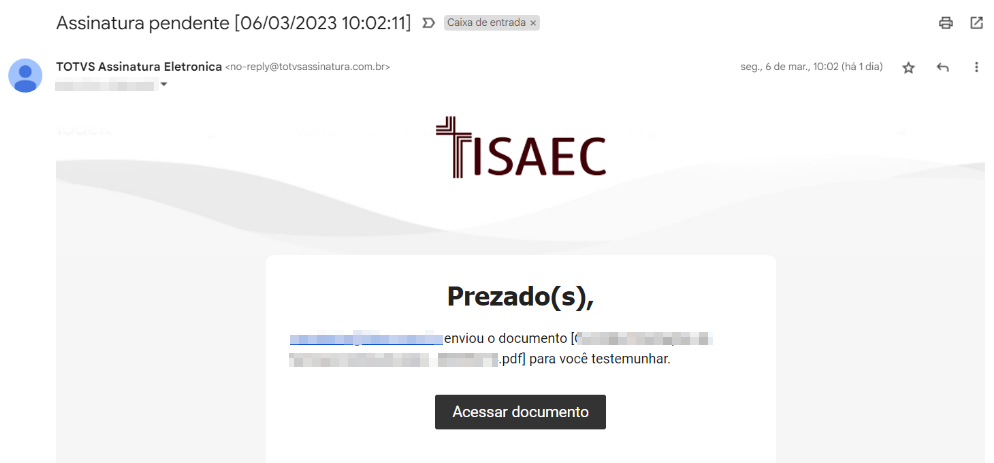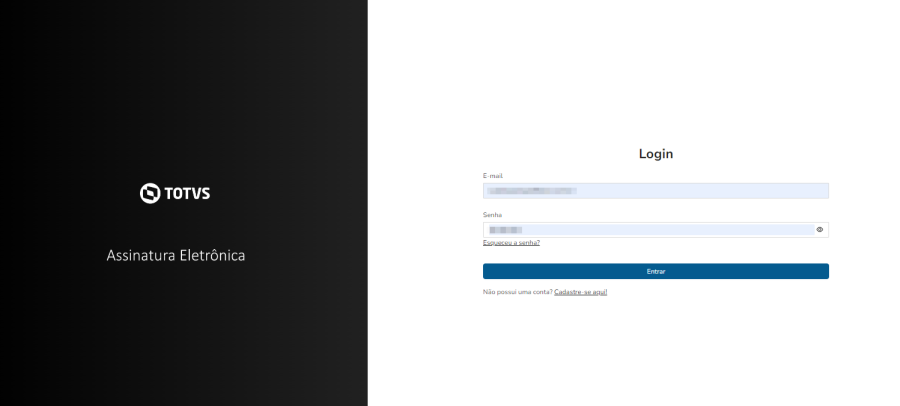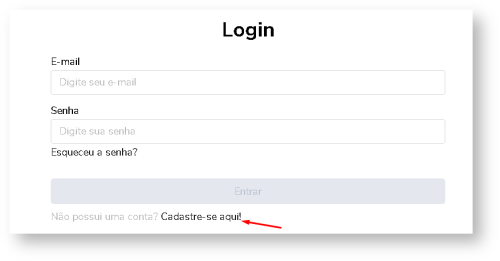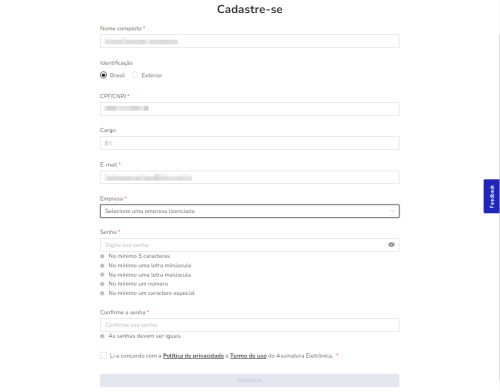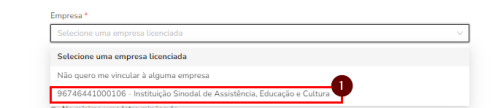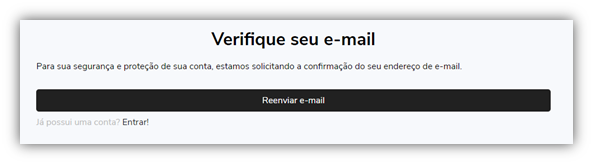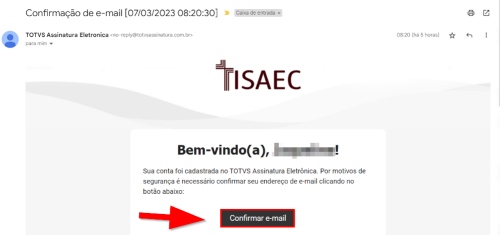Como realizar o primeiro acesso
A FAHOR utiliza o sistema TOTVS para a assinatura de documentos, sendo assim em seu primeiro acesso você irá realizar o cadastro como segue no manual abaixo:
E-mail de recebimento de documentos
Primeiramente você irá receber um e-mail solicitando a sua assinatura em um documento, após isso você irá em acessa documento e será levado a página inicial do site, onde você irá realizar o cadastro:
O formulário para cadastro será exibido após clicar na opção “Cadastre-se aqui”, abaixo da sessão de login.
Cadastro
Nesta tela, preencha os campos ali dispostos seguindo as regras abaixo:
Nome Completo: Campo obrigatório;
Identificação: Campo obrigatório.
O campo de identificação possui dois valores: Brasil ou Exterior.
Caso o valor escolhido seja Brasil, o sistema irá solicitar o CPF/CNPJ.
CPF/CNPJ: Campo obrigatório. CPF: 11 dígitos. CNPJ: 14 dígitos.
Caso o valor escolhido seja Exterior, o sistema irá solicitar o ID internacional.
ID internacional: Campo obrigatório. De 1 à 30 caracteres.
Cargo: Campo opcional.
E-mail: Campo obrigatório.
O e-mail deve corresponder ao e-mail corporativo da faculdade (ex: colaborador@fahor.com.br) para que essa informação apareça para fazer o cadastro junto a FAHOR.
Empresa Licenciada: Este campo somente será exibido para colaboradores e caso o sistema identifique uma empresa licenciada vinculada ao seu e-mail. Sendo assim, você deverá selecionar uma das empresas.
Senha: Campo obrigatório. Possui as seguintes regras:
Deve conter no mínimo 5 caracteres;
Deve conter pelo menos 1 caracter maiúsculo (A-Z);
Deve conter pelo menos 1 caracter minúsculo (a-z);
Deve conter pelo menos 1 dígito (0-9);
Deve conter pelo menos 1 caracter especial (@#$¨&*);
Confirme a Senha: Campo obrigatório.
Deve ser correspondente ao campo “Senha” digitado anteriormente;
Após preencher os dados de cadastro clique no botão “Cadastrar”.
Após finalizar, uma mensagem será exibida informando que o cadastro foi realizado com sucesso:
Confirmação de E-mail
Um e-mail será enviado para a sua caixa de entrada (verifique também na caixa de spam caso não encontre o documento) e você deverá seguir as instruções do e-mail para confirmar seu cadastro.