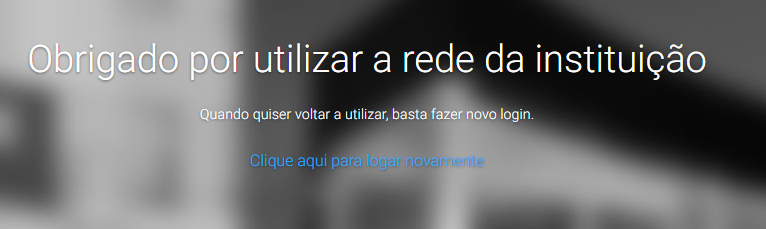Conectar-se à Wireless com Windows 10
De IT's Instruções de Trabalho - FAHOR/CFJL
Ir para navegação
Ir para pesquisar
Antes de conectar-se a rede Wireless com seu computador pessoal é necessário instalar o certificado do CFJL/FAHOR conforme o manual: Instalação do Certificado
1º Passo: Acesse as configurações de rede sem fio e selecione a rede CFJL FAHOR no centro e FAHOR CFJL na unidade Campus (1) e clique em conectar (2)

2º Passo: Informe seu usuário e senha (1) que será habilitada a opção OK (2) na qual você deve clicar para conectar na rede
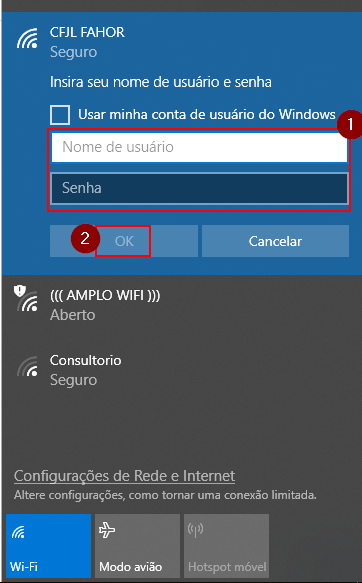
3º Passo: Na tela a seguir, clique na opção conectar (1)
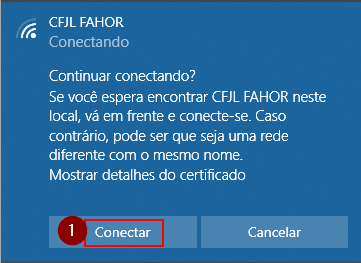
4º Passo: Será aberta uma janela do seu navegador padrão. Informe seu usuário e senha de acesso (1) e clique em Logar (2)
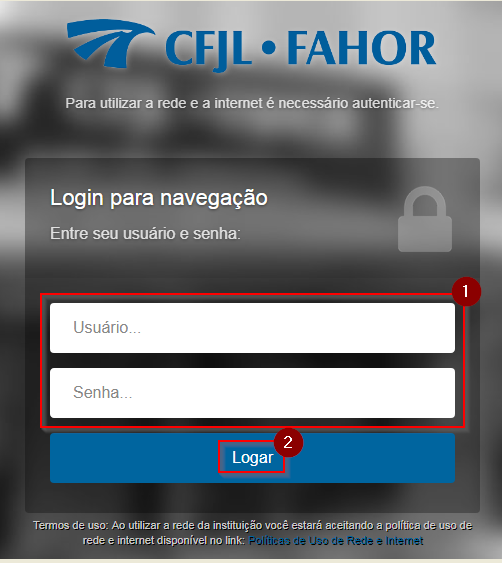
5º Passo: A mensagem a seguir confirma a conexão na rede sem fio do CFJL/FAHOR