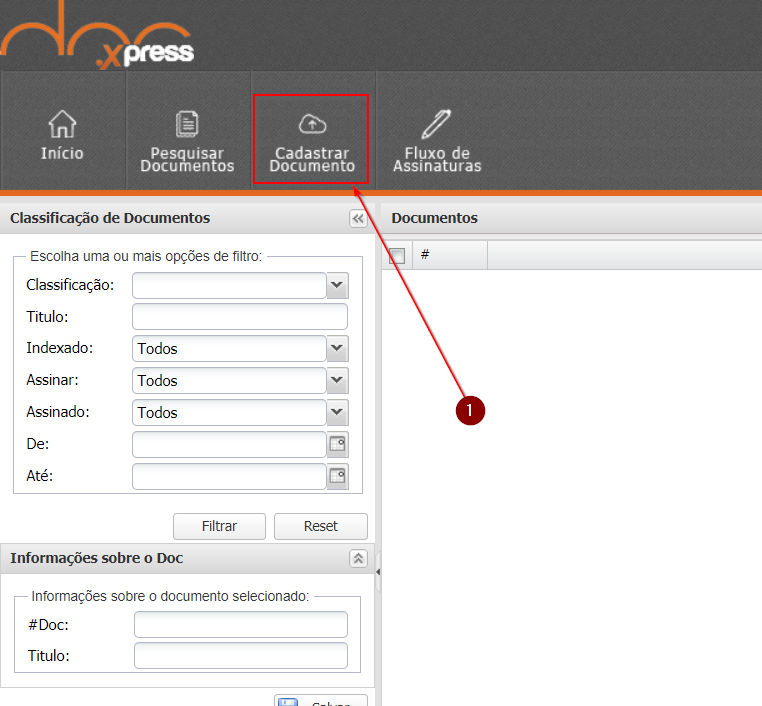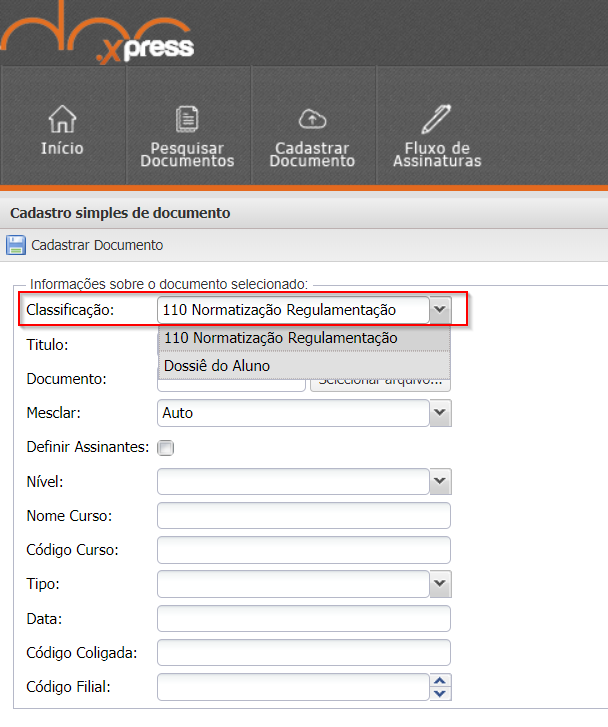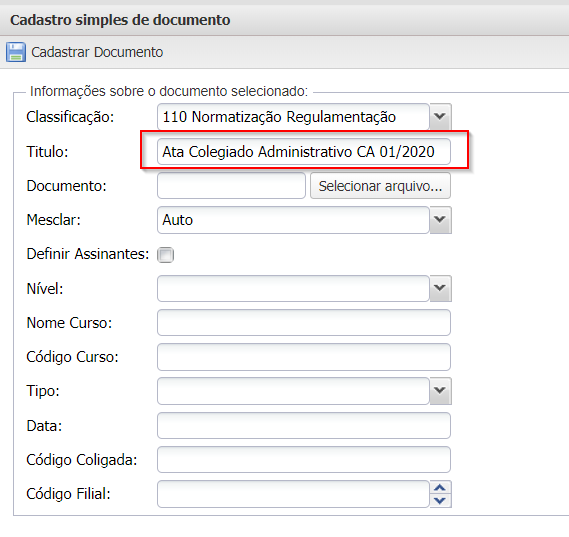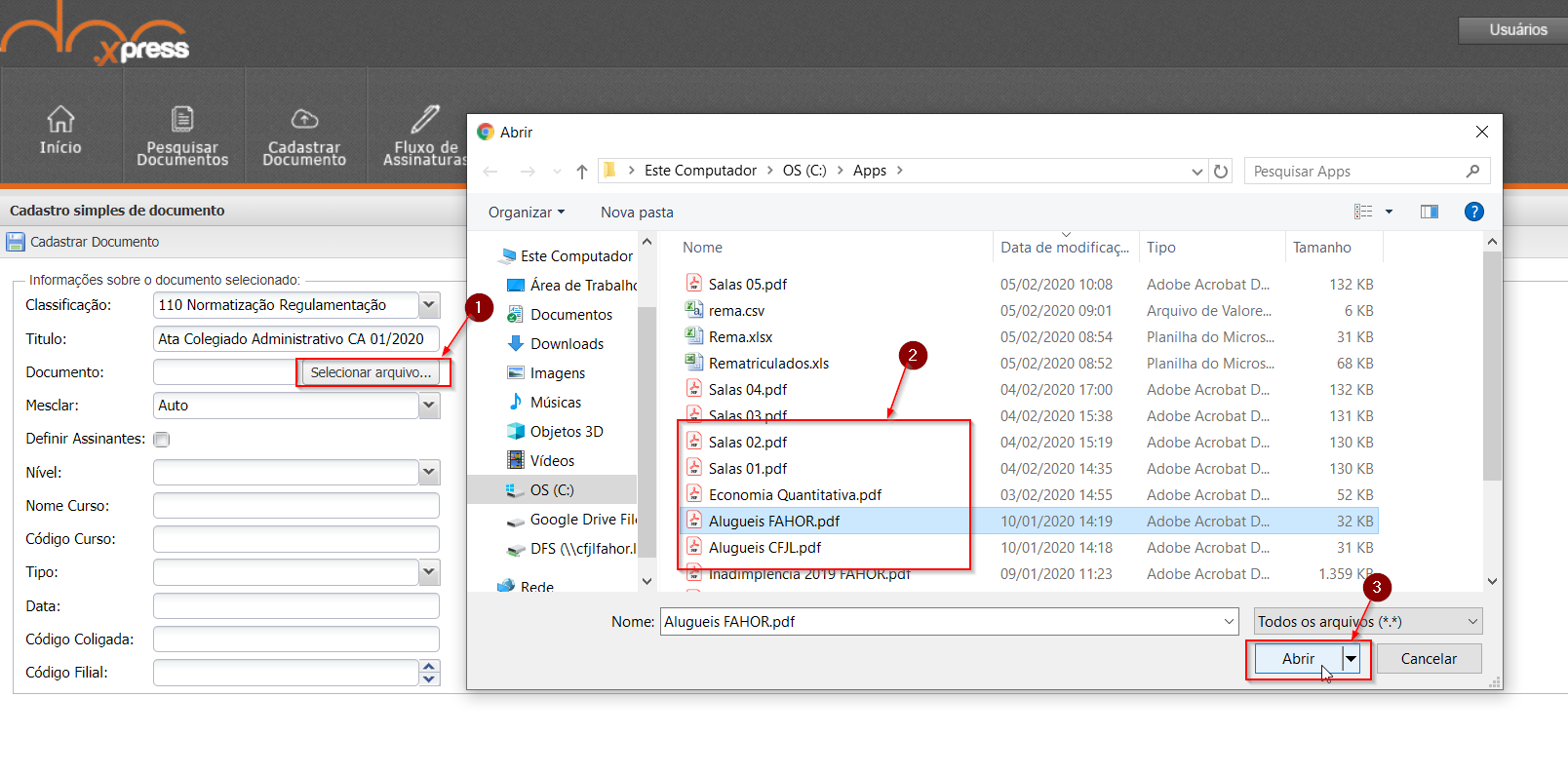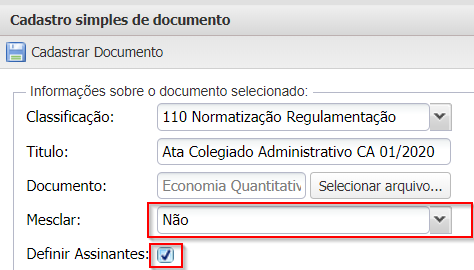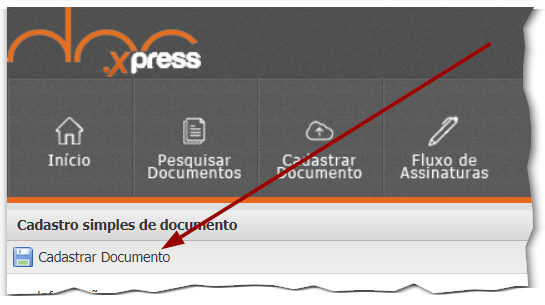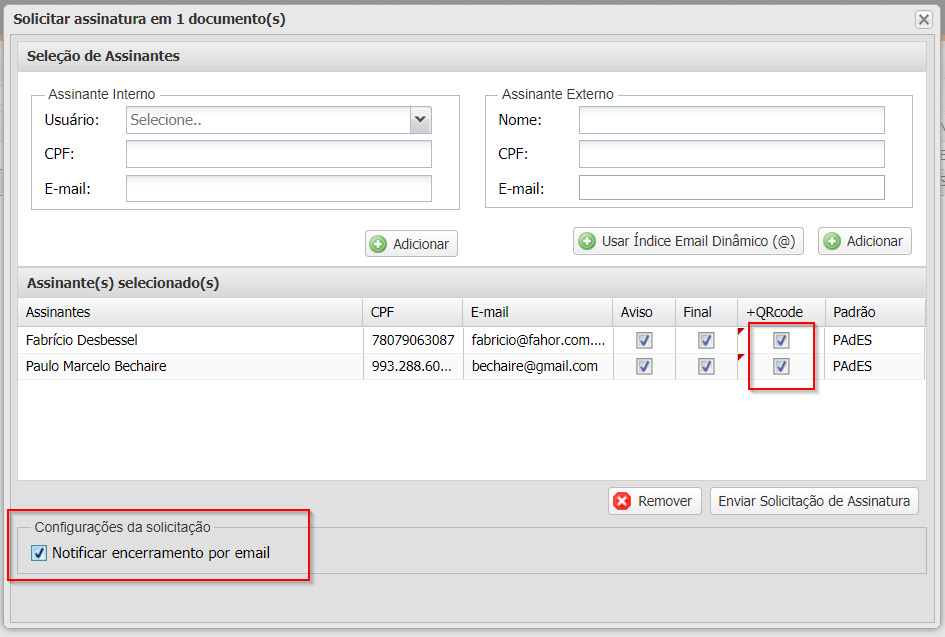GED - Enviando arquivos pelo GED
Ir para navegação
Ir para pesquisar
Essa instrução tem o objetivo de demonstrar como fazer o envio de um documento pelo GED, nos casos de arquivos que estão sendo digitalizados individualmente e daqueles que já nascem nato digital.
OBS: É importante salientar que só devemos fazer o envio de arquivos no formato PDF.
- Logue no GED DocXpress e depois clique em Cadastrar Documento;
2º Cadastro de Documento
- Selecione a Classificação conforme o documento que deseja enviar e de acordo com a tabela de classificação e temporalidade da instituição;
- Conforme a Classificação serão exibidos os Tipos e demais campos que deverão ser informados. Tem-se uma lista de classificações e campos que deverão ser preenchidos. Confira aqui a Lista de Classificação
- Preencha o Título de maneira mais completa possível, possibilitando facilitar o entendimento do que se trata o documento bem como facilitar nas buscas;
- Clique no botão Selecionar arquivo... e localize no seu computador o arquivo a ser enviado;
OBS: É altamente recomendável que você guarde em seu computador, em uma pasta de nome GED, todos os arquivos que você enviar. Isso nos dará a segurança de existir mais algum local caso tenhamos algum tipo de problema no software de GED. Portanto, ao receber ou criar um arquivo que será enviado, já salve ele dentro da pasta GED.
- No campo Mesclar escolha Não;
- Marque a opção Definir Assinantes para que já seja aberta a tela de solicitar assinatura após o término do cadastro do documento;
- Os demais campos devem ser preenchido conforme a Classificação escolhida. Em Lista de Classificação tem a explicação dos mesmos. Veja lá e depois retorne.
- Para finalizar (após preencher todos os campos) deve-se clicar no botão Cadastrar Documento.
3º Definindo quem deve assinar
- Como você marcou a opção Definir Assinantes, no término do cadastro será aberta a tela de Solicitação de Assinaturas;
- Você poderá adicionar Assinantes interno (possuem cadastro no GED) e Assinantes externos (não possuem cadastro no GED). Em tese, somente pessoal da central de atendimento, diretores e NTI, terão cadastro para acesso ao GED e estarão listados nos Assinantes internos. Todos os demais, como professores, alunos, deverão ter seus dados informados como Assinantes externos;
- Importante: - Ao preencher um assinante externo, ter cuidado para colocar o nome completo e CPF e e-mail corretos pois isso ficará na assinatura;
- Abaixo um exemplo de solicitação:
- Marque a opção QRcode em cada assinante. Isso fará com que no arquivo aparece um QRcode que leva ao documento. Talvez alguns documentos a gente não precisa disso, como da classificação Dossiê do Aluno. Em tese os documentos nato digitais deverão ter esse QRcode;
- Marque a opção Notificar encerramento por email para que todos recebam um aviso quando todos assinarem.