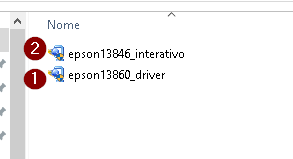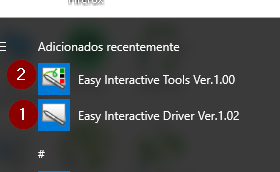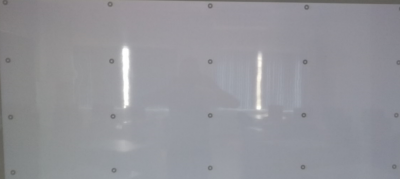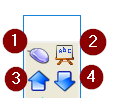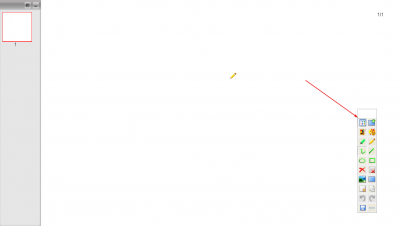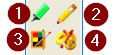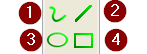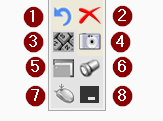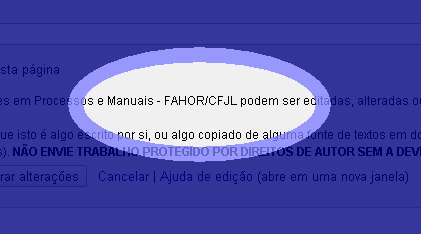Instalação, configuração e utilização do Projetor EPSON Interativo
ITPR062 - Essa instrução de trabalho tem como objetivo apresentar os passos para instalação, configuração e utilização do Projetor EPSON Interativo.
Primeiramente, efetuar o download do Driver e das Ferramentas no link clicando aqui.
São dois arquivos:
1 - Instalar primeiramente o Driver para que o computador reconheça o projetor pelo cabo USB. A instalação é simples, apenas avançar os passos, aceitar o contrato e finalizar a instalação.
2 - Instalar as ferramentas de edição do projetor.
Após a instalação dos arquivos, você terá dois executáveis.
1 - Conecte o cabo USB disponibilizado no laboratório, e em seguida, execute o 'Epson Interactive Driver'. Com isso, o projetor é reconhecido pelo computador.
2 - Execute para abrir as ferramentas de edição.
Antes de utilizar a caneta especial, deve-se calibrar a mesma, e para isso, clique com o botão direito do mouse no ícone do driver, em seguida escolha "Calibrar (Normal)".
Na projeção no quadro, ficará aparecendo um ponto piscando, e este, devem ser pressionados desta maneira:
Após pressionar todos os pontos, o quadro ficará da seguinte forma:
Após calibrar, para utilizar as ferramentas de edição, temos as seguintes opções:
1 - Quando o ícone selecionado na imagem estiver aparecendo um Mouse, as opções de ferramentas e o projetor interativo só podem ser utilizadas com o mouse.
2 - Com o ícone em Caneta, a projeção poderá ser utilizada com a caneta.
Atenção, quando a caixa de ferramentas estiver aberta, o mouse só funcionará quando estiver como na imagem 1.
1 - Função mouse selecionada.
2 - Abre um quadro branco sobre a área de trabalho que será mostrado posteriormente.
3/4 - Rolar página para cima e para baixo.
Clicando sobre o ícone marcado com o número 2, abre-se a seguinte tela:
Selecionando o item que está marcado com a flecha, o editor abre no lado esquerdo os Slides que podem ser editados, como se fosse uma apresentação de Power Point. As outras ferramentas da Caixa de Ferramentas serão explicadas posteriormente.
1 - Função de pincel
2 - Função de lápis
3/4 - Caixa com diversas cores que podem ser utilizadas.
1 - Forma de desenho livre com o pincel
2 - Forma reta
3 - Forma circular
4 - Forma quadrada
1 - Desfaz a ultima edição
2 - Remove por completo todas as edições
3 - Abre o teclado virtual
4 - Tira foto da tela que foi editada
5 - Abre uma espécie de "Tela de projeção"
6 - Abre o "foco" onde pode-se mover uma espécie de círculo para qualquer lugar da tela para focar em algo específico, como segue:
7 - Simula o botão do scroll do mouse
8 - Minimiza a caixa de ferramentas
As ferramentas são as mesmas quando a Caneta estiver selecionada ao invés do mouse.