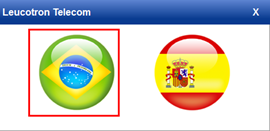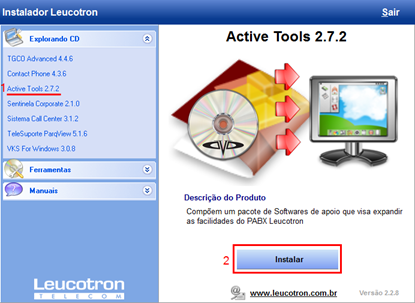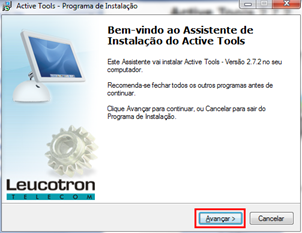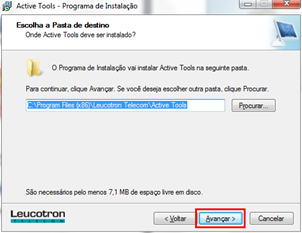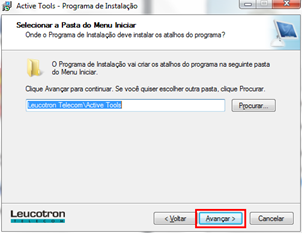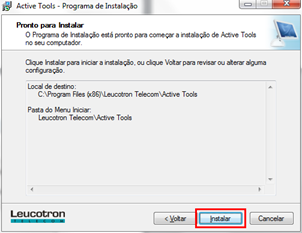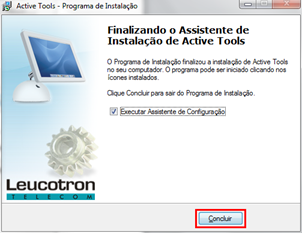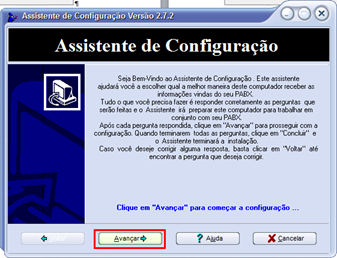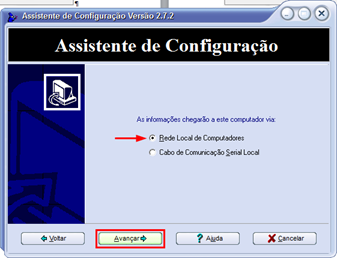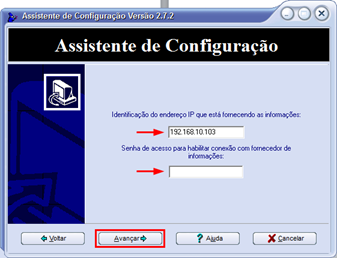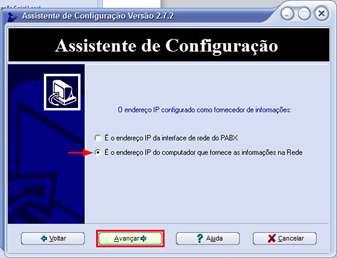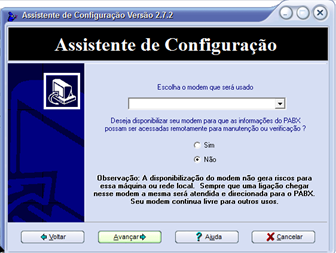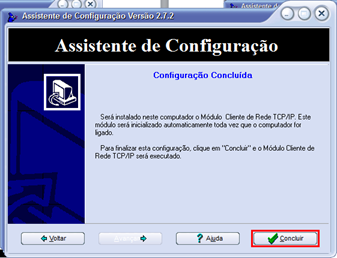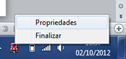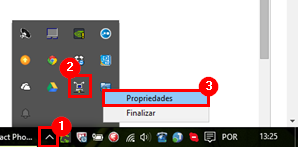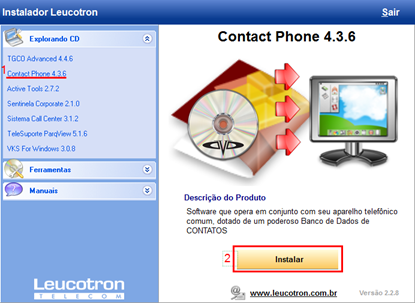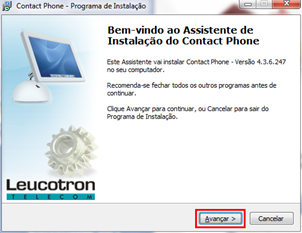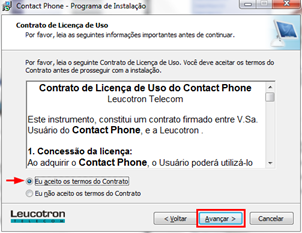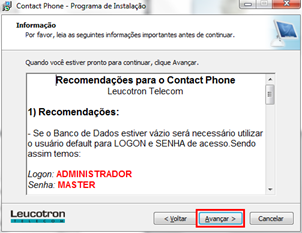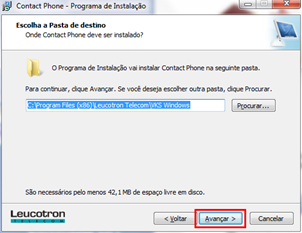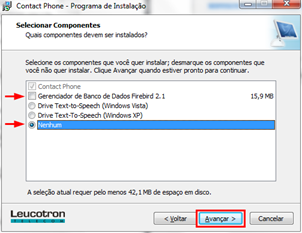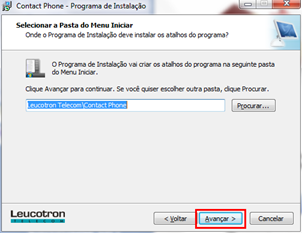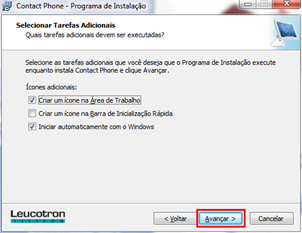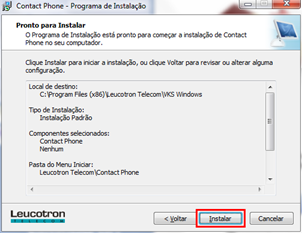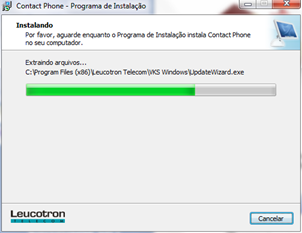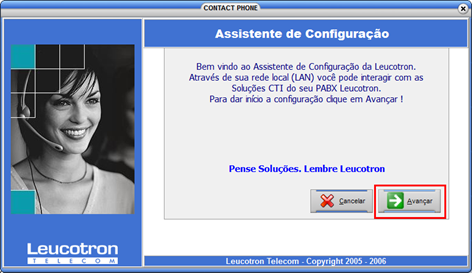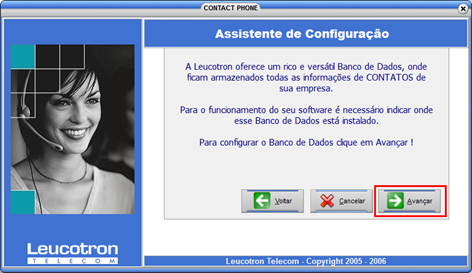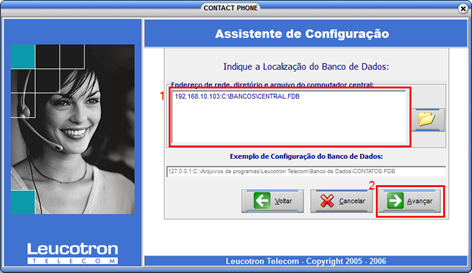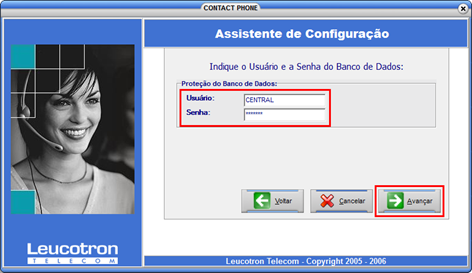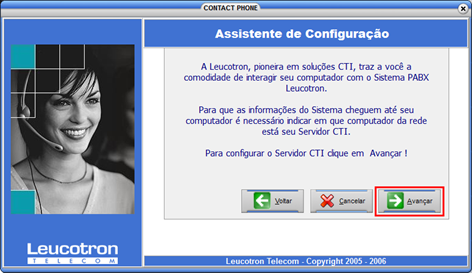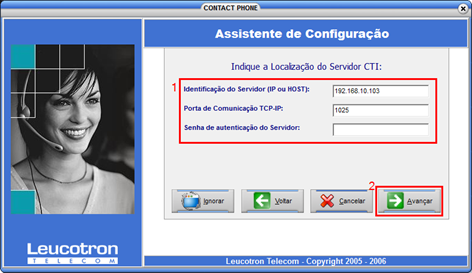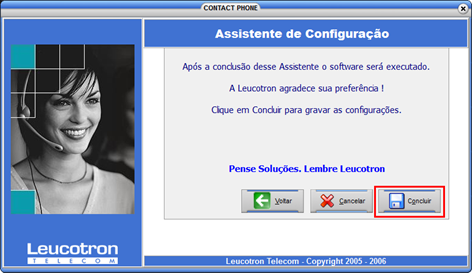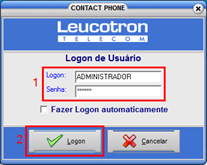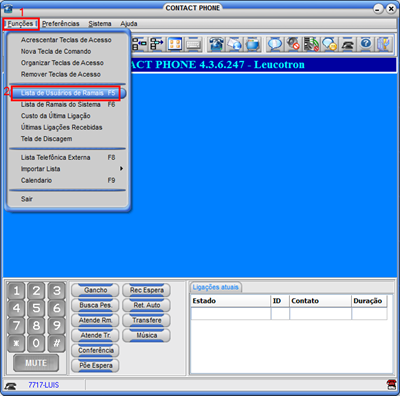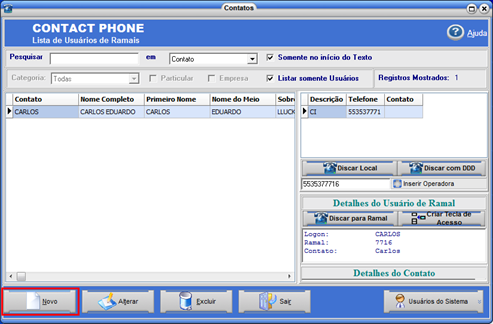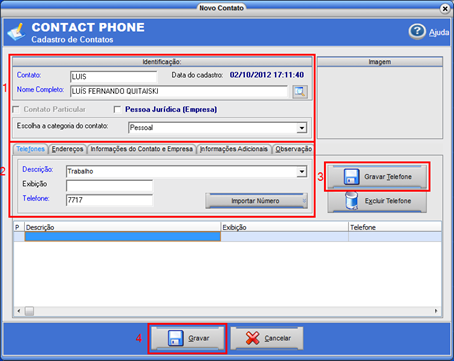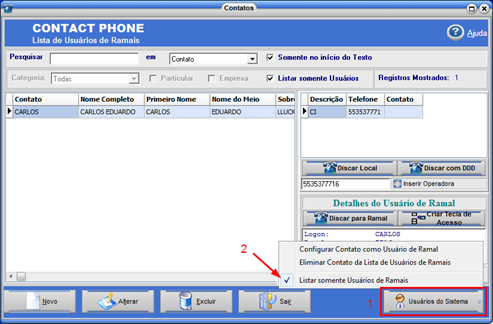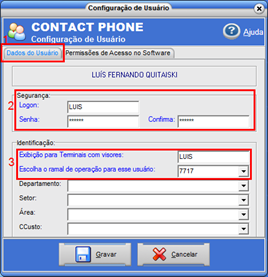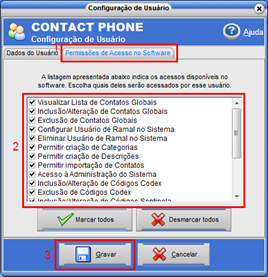Instalar o Contact Phone
Ir para navegação
Ir para pesquisar
ITCI002 - Esta instrução de trabalho demonstra como Instalar e Configurar o Contact Phone.
Instalação
- Execute o instalador do Contact Phone que está no HD de instalações.
- Na tela que abrir, escolha o idioma "Português" clicando sobre a bandeira do Brasil.
Passo 01 - Instalar o Active Tools
- Na tela seguinte, clique em "Active Tools 2.7.2" e em "Instalar":
- Na seguinte tela, clique em "Avançar":
- Em seguida, clique em "Avançar" novamente:
- Clique em "Avançar" novamente, na tela seguinte:
- Na tela seguinte, clique em "Instalar":
- Aguarde enquanto a instalação é feita, após finalizar a instalação, clique em "Concluir":
Passo 02 - Configurar o Active Tools
- Na tela que abrir, clique em "Avançar":
- Na tela seguinte, marque a opção "Rede Local de Computadores" e clique em "Avançar":
- Na tela seguinte, informe o IP 192.168.10.103 no primeiro campo. O segundo campo deixe em branco e clique em "Avançar":
- Na tela seguinte, marque a opção "É o endereço IP do computador que fornece as informações da Rede":
- Na tela seguinte, deixe o campo "Escolha o modem que será usado" em branco, marque a opção "Não" e clique em "Avançar":
- Na última tela, clique em "Concluir":
- Agora, vá até a barra de tarefas inferior do notebook e clique com o botão direito no ícone
e em "Propriedades". O ícone deve estar visível na barra de tarefas, mas se não estiver, clique na flecha para abrir todos os programas na barra de tarefas:
- Na tela que abrir, informe a "Porta Utilizada" como 1026. Verifique também se o IP está correto:
Passo 03 - Instalar do Contact Phone
- Na tela de do instalador "Instalador Leucotron", clique em "Contact Phone 4.3.6" e no botão "Instalar":
- Na tela seguinte, clique em "Avançar":
- Na tela seguinte, selecione a opção "Eu aceito os termos do Contrato" e clique em "Avançar":
- Na próxima tela, clique em "Avançar" novamente:
- Na seguinte tela, clique em "Avançar":
- Em seguida, deixe apenas a opção "Nenhum" marcada e clique em "Avançar":
- Na tela seguinte, clique em "Avançar":
- Clique em "Avançar", novamente:
- Na seguinte tela, clique em "Instalar":
- Aguarde enquanto é feita a instalação do Contact Phone:
- Agora, copie a gds32.dll para C:\Program Files (x86)\Leucotron Telecom\VKS Windows
Passo 04 - Configurar o Contact Phone
- Na tela inicial do "Assistente de Configuração" clique em "Avançar":
- Na segunda tela, clique em "Avançar":
- Na tela seguinte, informe o caminho do banco de dados: 192.168.10.103:C:\BANCOS\CENTRAL.FDB e clique em "Avançar":
- Na tela seguinte, informe usuário CENTRAL e senha C@l2012:
- Na tela seguinte, clique em "Avançar" novamente:
- Na próxima tela, informe o IP 192.168.10.103 e a porta 1026 e clique em "Avançar":
- Ao final, clique em "Concluir":
Passo 05 - Criar usuários do Contact Phone
- Abra o Contact Phone e faça o login com a conta do administrado: login ADMINISTRADOR, senha master:
- Dentro do Contact Phone, clique no menu "Funções" > "Lista de usuários por ramais" ou apenas aperte a tecla "F5":
- Na tela que abrir, clique no botão "Novo":
- Agora, preencha a identificação do contato (identificado pelo número 1 na figura) e de contato (número 2 na figura). Feito isso, clique em "Gravar telefone" (3) e, posteriormente, em "gravar" (4).
- Dentro da "Lista de Usuários e Ramais", clique no botão “Usuários do sistema” (1) e desmarque a opção “Listar somente usuários de ramais” (2).:
- Escolha o usuário recém criado, clique em "Usuários do sistema" e então em "Configurar contato como usuário do ramal":
- Preencha as informações de login do usuário:
- Defina as permissões do usuário na aba “Permissões de acesso no software” e que em “Gravar”: