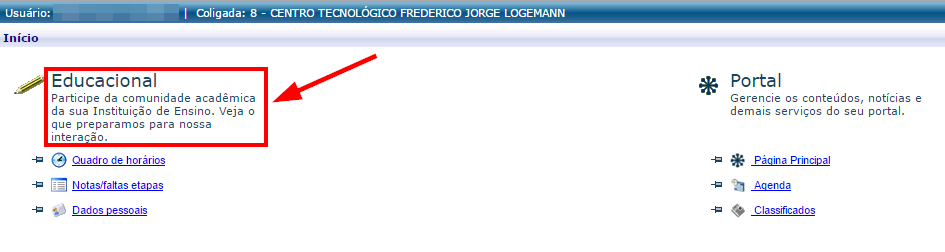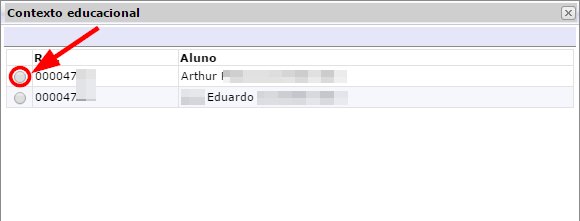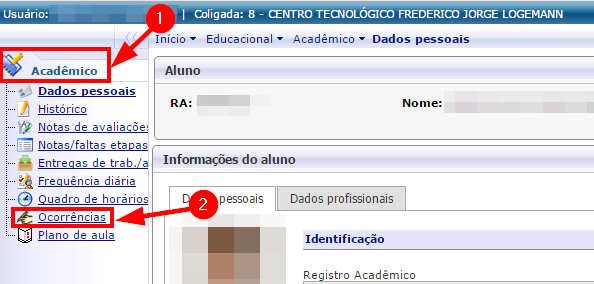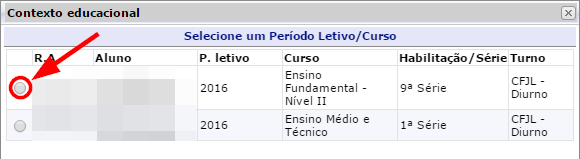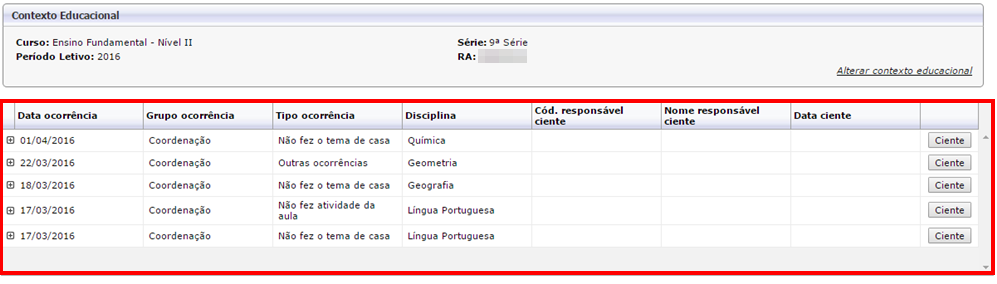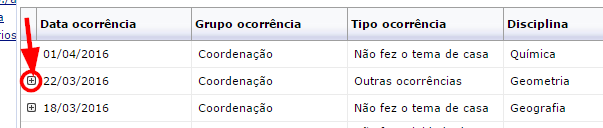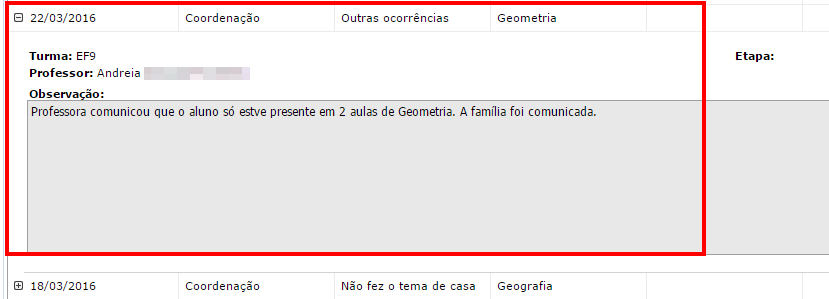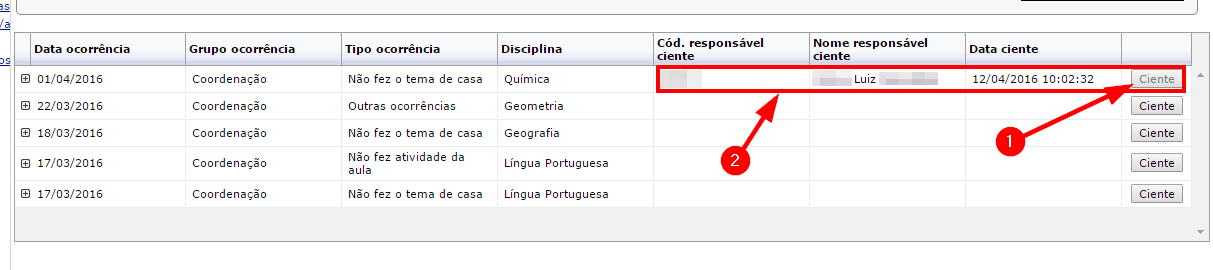Visualizar Ocorrências - Responsável Acadêmico
Ir para navegação
Ir para pesquisar
- ITRA004 - Esta instrução tem como objetivo ensinar o Responsável Acadêmico e Pais de alunos a visualizar as ocorrências cadastradas pela coordenação do CFJL.
- As ocorrências cadastradas são do tipo:
- Não fez o tema de casa
- Não fez atividade da aula
- Não entregou trabalho(s)
- Conversando/Brincando em sala de aula
- Faltou em dia de Avaliação
- Sem material
- Outras ocorrências
Instrução
- Veja nos passos seguintes, como visualizar as ocorrências através do portal acadêmico.
- Acesse o Portal Acadêmico (Se tiver dúvidas clique aqui para saber como acessar o portal acadêmico)
- Entre no ambiente Educacional:
- Se você for responsável por mais de uma aluno, selecione-o na tela de contexto que abrir e aguarde o portal carregar:
- Dentro do Portal, vá até a aba [Acadêmico] e clique no menu [Ocorrências]:
- Neste momento, se você for responsável acadêmico de mais de um aluno, a tela de contexto irá abrir novamente para que você possa escolher o aluno e o período letivo (ano). Isso também pode acontecer se o aluno está matriculado em mais de uma turma (no caso da educação infantil):
- Após carregar o portal, serão exibidas todas as ocorrências cadastradas para o aluno no período letivo atual. Dentro desta tela, você pode visualizar:
- Para ver mais detalhes da ocorrência, clique no " + " em frente de cada ocorrência:
- Então, será exibida uma tela com algumas informações adicionais (principalmente nas ocorrências do tipo "Outras ocorrências":
- Após visualizar a ocorrência, clique no botão [Ciente] para que a coordenação saiba que o responsável visualizou a ocorrência:
- Ao clicar em [Ciente] o portal irá gravar o código e nome do responsável e a data e hora da visualização.