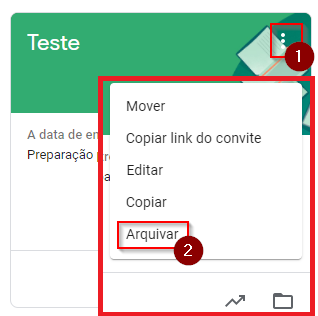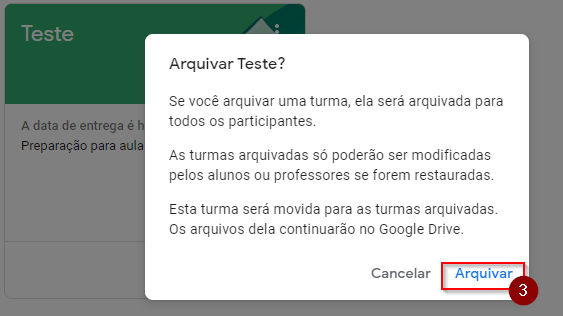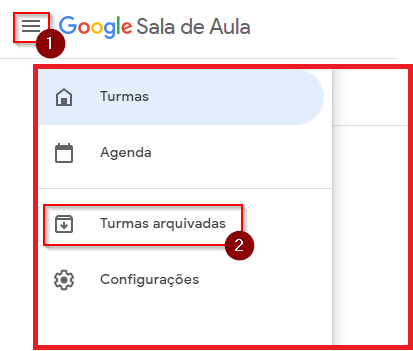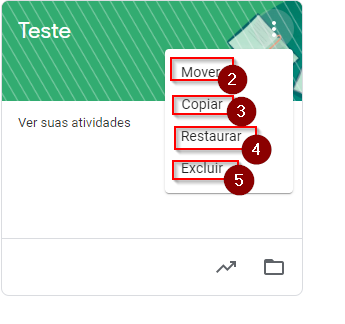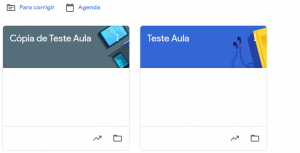Mudanças entre as edições de "Google Classroom - Arquivar/excluir turma"
| Linha 30: | Linha 30: | ||
== Acessando uma turma arquivada == | == Acessando uma turma arquivada == | ||
| − | Para encontrá-la navegue até o | + | Para encontrá-la navegue até o '''Menu superior[1]''' e vá até '''Turmas arquivadas[2]''': |
| − | + | ||
| + | [[Arquivo:Excluir 2.0.png]] | ||
| − | |||
| − | |||
Encontre sua turma e clique no menu para visualizar as opções: | Encontre sua turma e clique no menu para visualizar as opções: | ||
| − | :[[ | + | |
| + | [[Arquivo:Excluir 2.1.png]] | ||
| + | |||
| + | [[Arquivo:Excluir 2.2.png|miniaturadaimagem|direita|Exemplo da Cópia de uma Sala]] | ||
| + | |||
É possível mover, copiar, restaurar e excluir. | É possível mover, copiar, restaurar e excluir. | ||
| + | |||
| + | '''[2]''' ''Mover'': Você pode alterar o local onde está localizada, colocando-a em outra pasta | ||
| + | |||
| + | '''[3]''' ''Copiar'': Você pode criar mais salas com as mesmas configurações e informações | ||
| + | |||
| + | '''[4]''' ''Restaurar'': A Sala irá sair das aulas arquivadas, voltando para a tela principal onde você será capaz de edita-la novamente | ||
| + | |||
| + | '''[5]''' ''Excluir'': Excluir efetivamente a sala, mas as informações serão mantidas no drive | ||
Edição das 10h05min de 11 de novembro de 2021
Esta instrução demonstra como o professor deve proceder para arquivar ou excluir uma turma no Google Classroom. Quando uma turma não é mais necessária, é possível arquivar ou excluir, neste caso ela não vai mais aparecer na página Turmas dos alunos e professores. Você pode restaurar uma turma arquivada se quiser usá-la no futuro ou excluí-la se não pretende usá-la novamente. Para excluir uma turma, você precisa arquivá-la primeiro. Os professores e professores auxiliares podem arquivar turmas, mas somente o professor principal pode excluí-las. Os alunos não podem arquivar ou excluir uma turma.
O que acontece com uma turma arquivada?
- A turma será movida para outra área, e os materiais, os trabalhos dos alunos e as postagens serão mantidos. Você não a verá na página "Turmas" com as turmas ativas.
- Você e seus alunos poderão ver a turma arquivada. Para usá-la novamente, será preciso restaurá-la.
- Os materiais da turma continuarão acessíveis no Google Drive para você e seus alunos. Isso inclui anexos de atividades ou outros trabalhos dos alunos.
- Os alunos não podem cancelar a inscrição em uma turma arquivada. Isso pode limitar a forma como eles gerenciam as turmas que não são mais necessárias para eles.
- A agenda da turma continua no seu Google Agenda e nas agendas dos alunos. Se você não precisa mais da turma, pode remover a agenda da visualização ou excluí-la permanentemente.
- A turma arquivada só será removida do Google Sala de Aula quando ela for excluída. É por isso que a agenda dessa turma continua sendo exibida no Google Agenda.
Acesso via e-mail
Acesse o classroom com sua conta de e-mail institucional.
Arquivando a turma
Identifique a turma que deseja arquivar e clique no menu conforme a imagem:
Clique Arquivar [2] e a próxima tela irá abrir onde novamente você deverá clicar em Arquivar [3]
Observe que a turma arquivada não vai mais aparecer em sua tela.
Acessando uma turma arquivada
Para encontrá-la navegue até o Menu superior[1] e vá até Turmas arquivadas[2]:
Encontre sua turma e clique no menu para visualizar as opções:
É possível mover, copiar, restaurar e excluir.
[2] Mover: Você pode alterar o local onde está localizada, colocando-a em outra pasta
[3] Copiar: Você pode criar mais salas com as mesmas configurações e informações
[4] Restaurar: A Sala irá sair das aulas arquivadas, voltando para a tela principal onde você será capaz de edita-la novamente
[5] Excluir: Excluir efetivamente a sala, mas as informações serão mantidas no drive