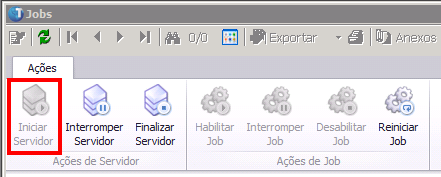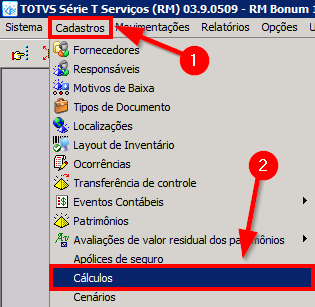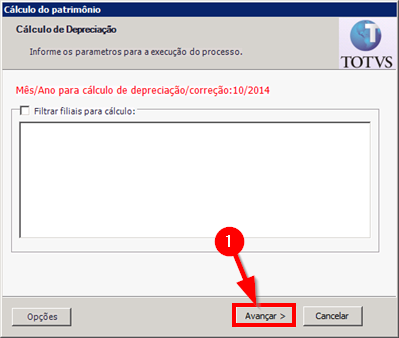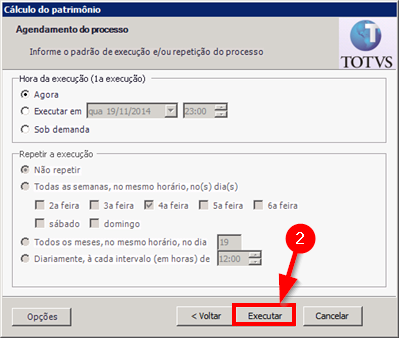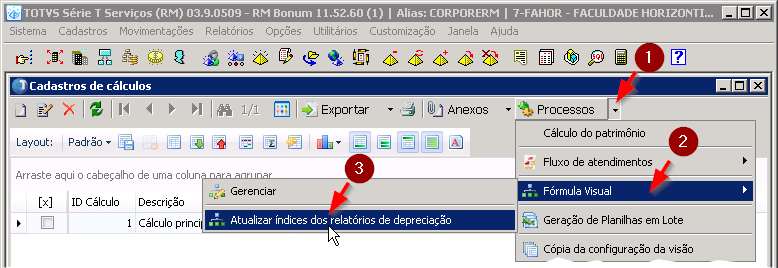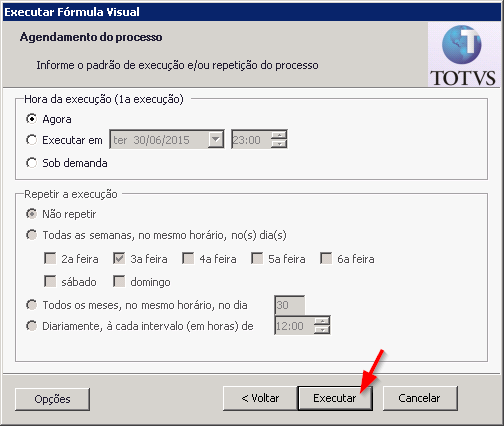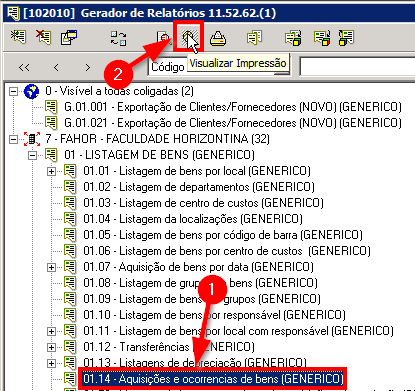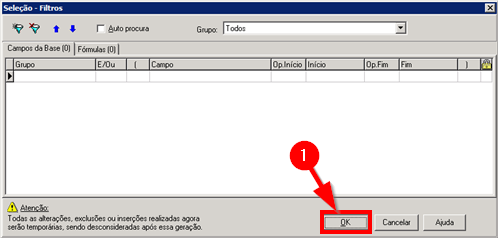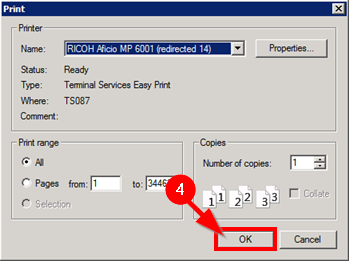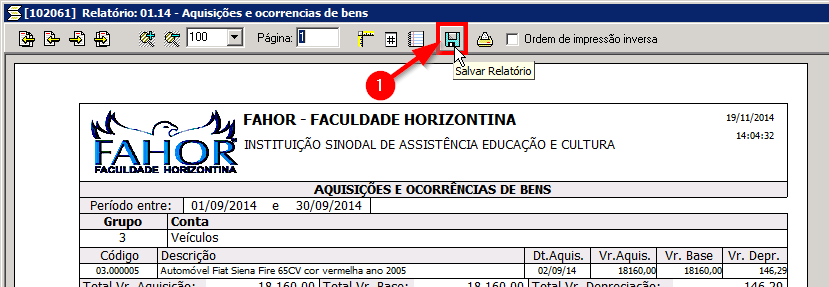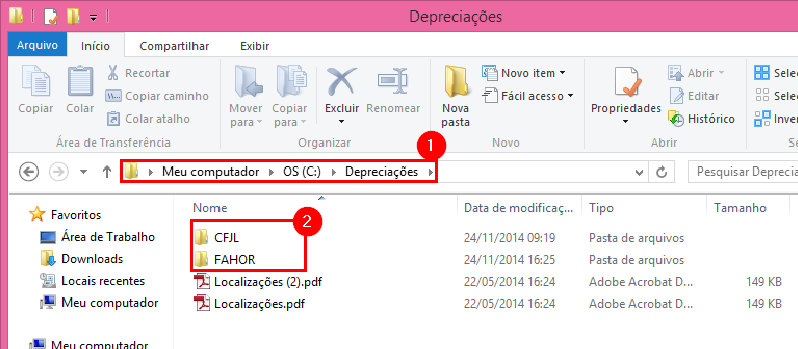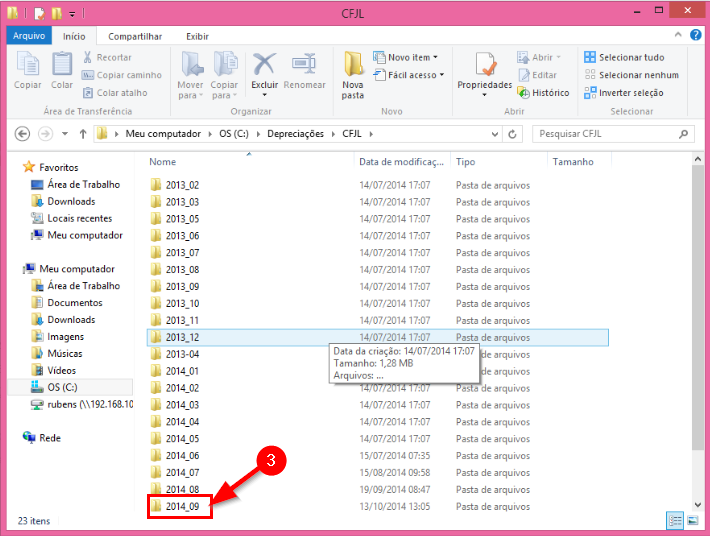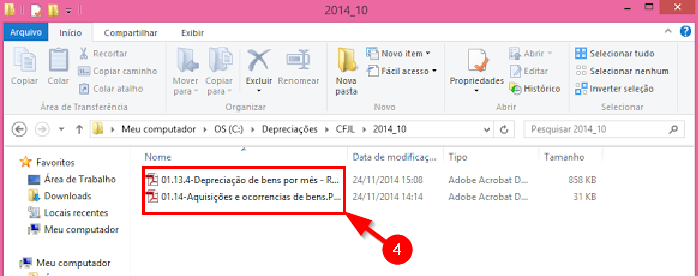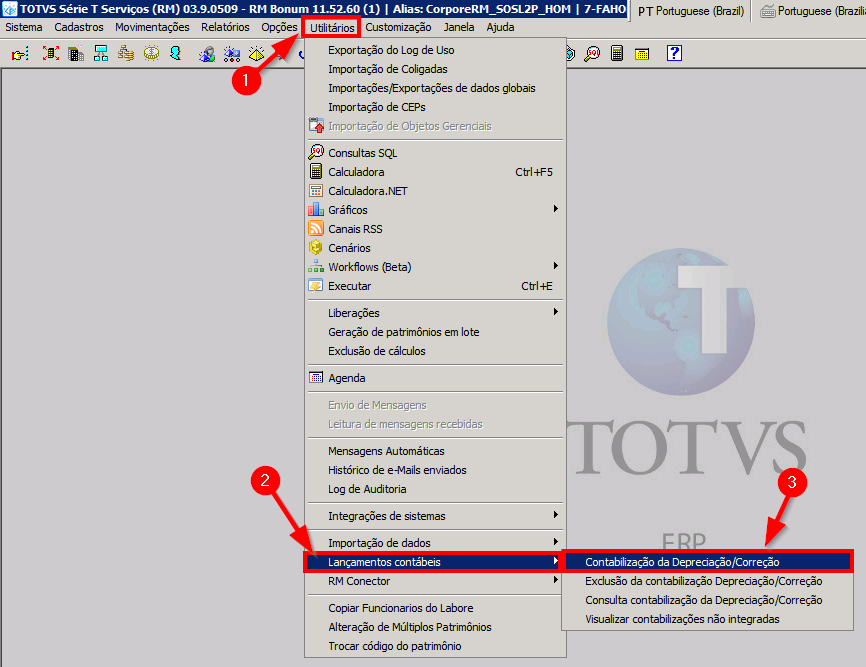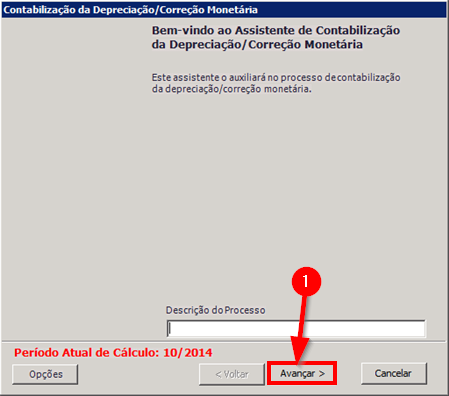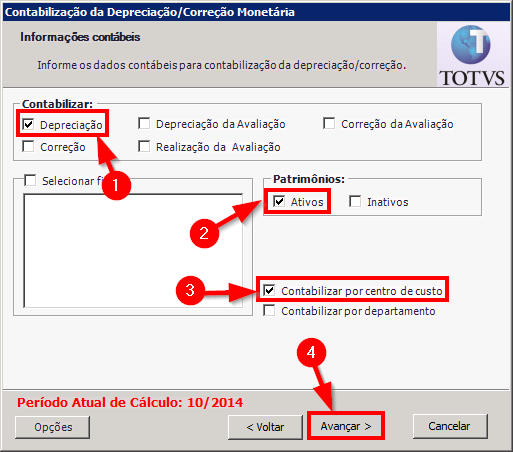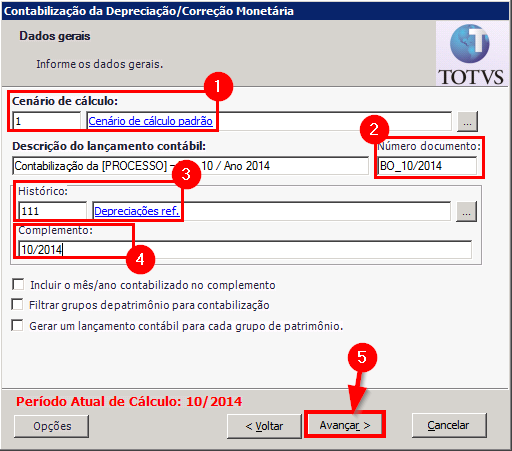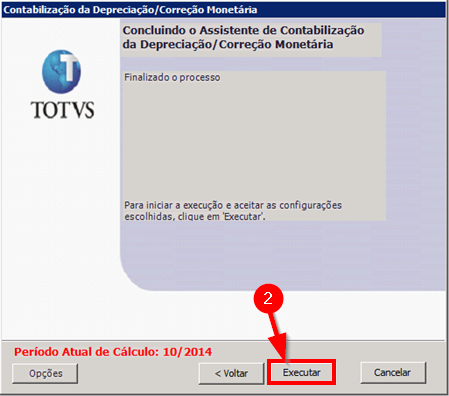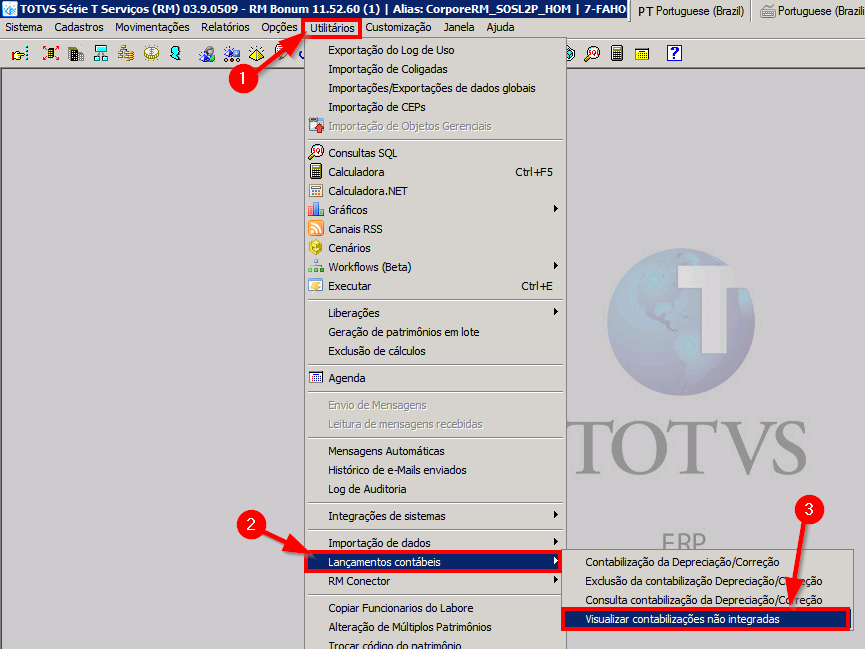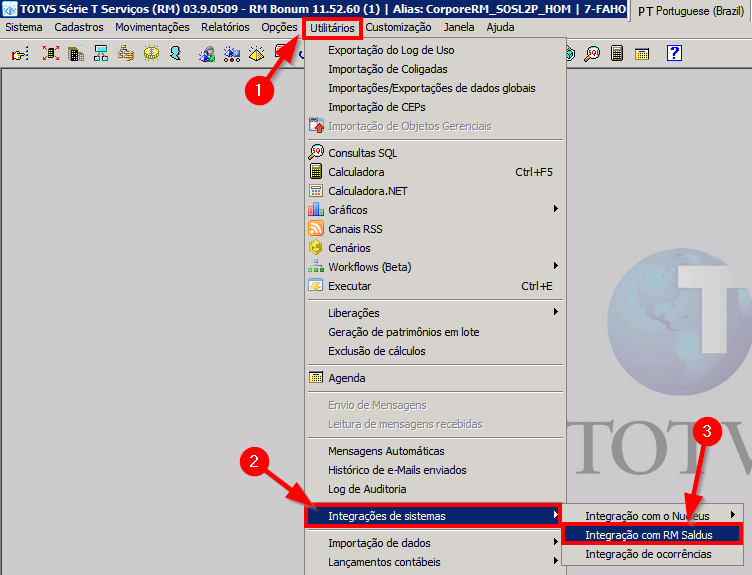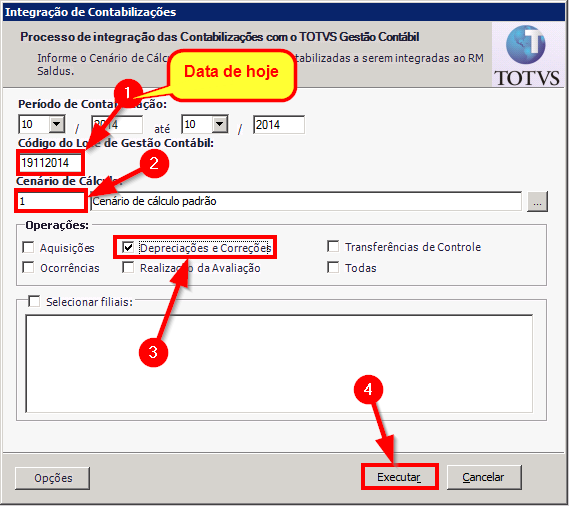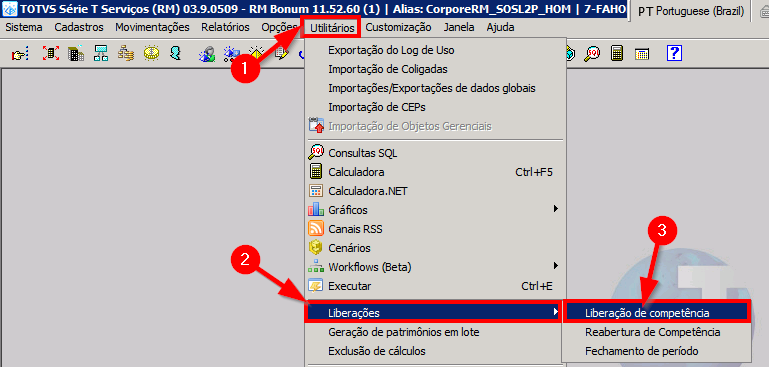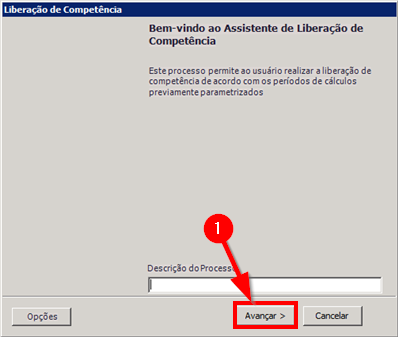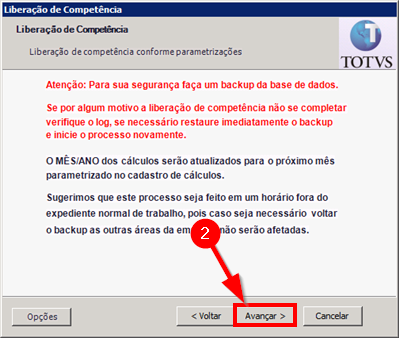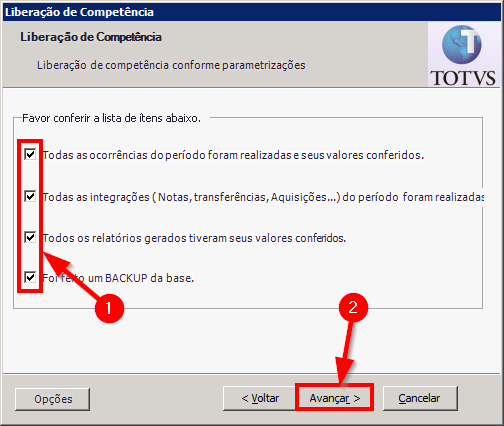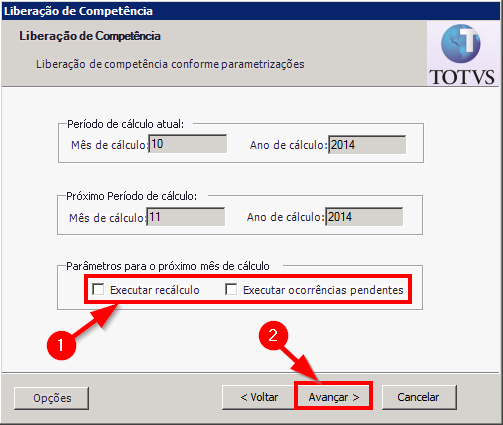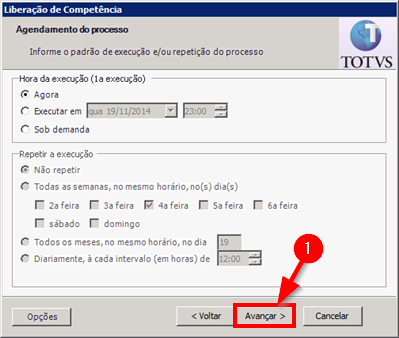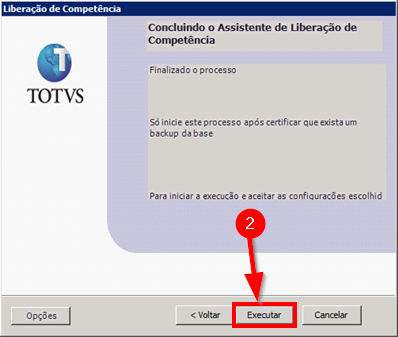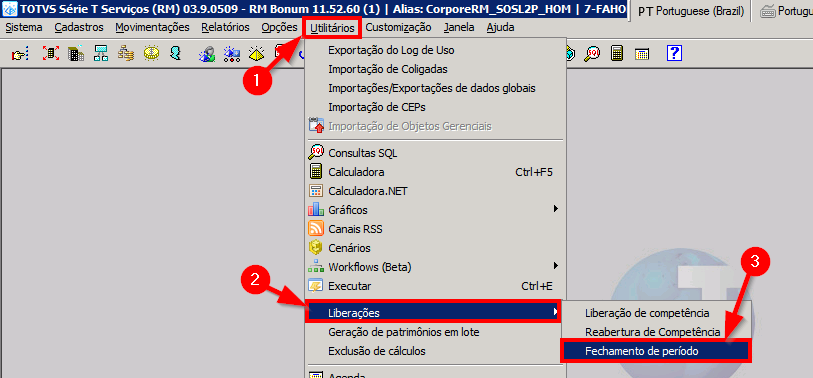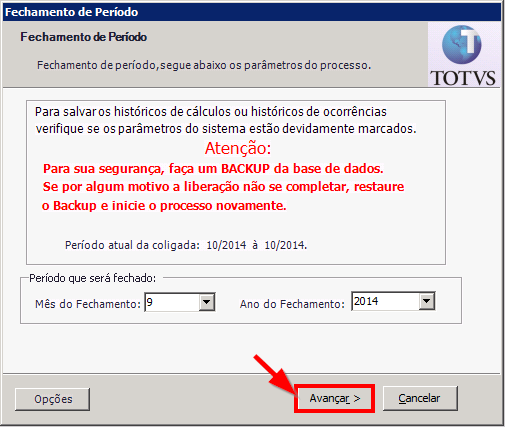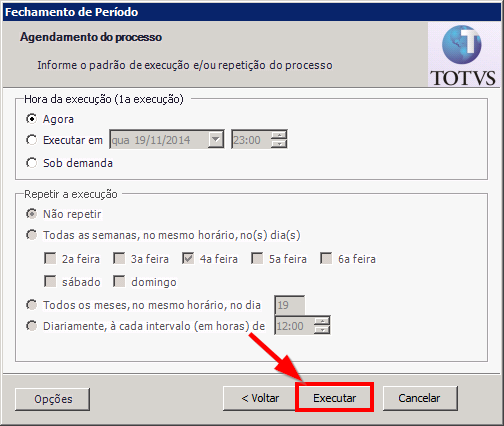Mudanças entre as edições de "Processo de Fechamento/Virada de Período do Bonum"
Ir para navegação
Ir para pesquisar
| (14 revisões intermediárias por 3 usuários não estão sendo mostradas) | |||
| Linha 1: | Linha 1: | ||
| − | ''' | + | '''ITPA023''' - O objetivo dessa instrução de trabalho é demonstrar os processos a serem realizados no Fechamento/Virada de Período do Bonum |
| − | ==''' | + | =='''Instrução'''== |
===<big>'''1º - '''</big> Lançar os novos bens=== | ===<big>'''1º - '''</big> Lançar os novos bens=== | ||
===<big>'''2º - '''</big> Lançar as ocorrências, acréscimos, baixas=== | ===<big>'''2º - '''</big> Lançar as ocorrências, acréscimos, baixas=== | ||
| Linha 14: | Linha 14: | ||
:[[File:ClipCapIt-141119-133424.PNG]] | :[[File:ClipCapIt-141119-133424.PNG]] | ||
::<big>'''4.2'''</big> Na tela de filtro, selecione '''"Todos"''' e clique em '''"Executar"'''. | ::<big>'''4.2'''</big> Na tela de filtro, selecione '''"Todos"''' e clique em '''"Executar"'''. | ||
| − | ::<big>'''4.3'''</big> Na tela que abrir, '''Selecione o Item''', clique em <big>''' | + | ::<big>'''4.3'''</big> Na tela que abrir, '''Selecione o Item''', clique em <big>'''Processos > Cálculo do Patrimônio'''</big>. |
:[[File:ClipCapIt-141119-133749.PNG]] | :[[File:ClipCapIt-141119-133749.PNG]] | ||
::<big>'''4.4'''</big> Na tela do processo, clique em '''"Avançar"''' e na próxima tela clique em '''"Executar"''' (ESTE PROCESSO É DEMORADO (~30min)): | ::<big>'''4.4'''</big> Na tela do processo, clique em '''"Avançar"''' e na próxima tela clique em '''"Executar"''' (ESTE PROCESSO É DEMORADO (~30min)): | ||
:[[File:ClipCapIt-141119-135244.PNG]] [[File:ClipCapIt-141119-135253.PNG]] | :[[File:ClipCapIt-141119-135244.PNG]] [[File:ClipCapIt-141119-135253.PNG]] | ||
| + | ::<big>'''4.5'''</big> Com a conclusão do processo anterior, deve-se fazer a atualização dos índices e estatísticas do banco de dados para evitar demoras no relatório a seguir. Para isso, clique em '''Processos''' (1) > '''Fórmula Visual''' (2) > '''Atualizar índices dos relatórios de depreciação''' (3). | ||
| + | :[[File:ClipCapIt-150630-161654.PNG]] | ||
| + | ::<big>'''4.6'''</big> Na tela que abrir, clique em '''Executar''' e aguarde a conclusão do processo (que pode demorar algo entre 10 segundos a 5 minutos para ser executado, dependendo da carga no banco de dados no momento da execução): | ||
| + | :[[File:ClipCapIt-150630-161519.PNG]] | ||
| − | ===<big>'''5º - '''</big> Gerar os Relatórios | + | ===<big>'''5º - '''</big> Gerar os Relatórios: 01.14 e 01.13.4=== |
::<big>'''5.1'''</big> Clique em <big>'''Relatórios > Gerador'''</big> | ::<big>'''5.1'''</big> Clique em <big>'''Relatórios > Gerador'''</big> | ||
| − | ::<big>'''5.2'''</big> Na tela que abrir, '''Selecione | + | ::<big>'''5.2'''</big> Na tela que abrir, '''Selecione um dos relatórios''' a ser gerado e clique em '''"Visualizar impressão"''' |
:[[File:ClipCapIt-141119-140256.PNG]] | :[[File:ClipCapIt-141119-140256.PNG]] | ||
::<big>'''5.3'''</big> Na tela que abrir, clique em '''"OK"''': [[File:ClipCapIt-141119-140630.PNG]] | ::<big>'''5.3'''</big> Na tela que abrir, clique em '''"OK"''': [[File:ClipCapIt-141119-140630.PNG]] | ||
| Linha 29: | Linha 33: | ||
::<big>'''5.5'''</big> Após o relatório ser gerado, clique em '''"Salvar Relatório"''' [[File:ClipCapIt-141119-141324.PNG]]: | ::<big>'''5.5'''</big> Após o relatório ser gerado, clique em '''"Salvar Relatório"''' [[File:ClipCapIt-141119-141324.PNG]]: | ||
:[[File:ClipCapIt-141119-141423.PNG]] | :[[File:ClipCapIt-141119-141423.PNG]] | ||
| − | ::<big>'''5.5.1'''</big> Salvar em '''C:\Depreciações''' | + | ::<big>'''5.5.1'''</big> Salvar em '''C:\Depreciações\CFJL''' (para CFJL) e '''C:\Depreciações\FAHOR''' para FAHOR. |
| + | * Criar uma nova pasta se não houver com o mês e ano no nome da pasta, por exemplo: 2013_10. | ||
| + | * Salvar o relatório no '''formato PDF''': | ||
| + | :[[File:ClipCapIt-141125-101345.PNG]] | ||
| + | :[[File:ClipCapIt-141125-101501.PNG]] | ||
| + | :[[File:ClipCapIt-141125-101645.PNG]] | ||
| + | |||
| + | ::<big>'''5.6'''</big> Faça isso para o outro relatório também. | ||
===<big>'''6º - '''</big>Contabilizar a depreciação === | ===<big>'''6º - '''</big>Contabilizar a depreciação === | ||
| Linha 36: | Linha 47: | ||
::<big>'''6.2'''</big> Na tela que abrir, clique em '''Avançar''': | ::<big>'''6.2'''</big> Na tela que abrir, clique em '''Avançar''': | ||
:[[File:ClipCapIt-141119-143201.PNG]] | :[[File:ClipCapIt-141119-143201.PNG]] | ||
| − | ::<big>'''6.3'''</big> Na tela seguinte deixe as opções '''"Depreciação"''' e '''" | + | ::<big>'''6.3'''</big> Na tela seguinte deixe as opções '''"Depreciação"''', '''"Ativos"''' e '''"Contabilizar por centro de custo"''' marcadas e clique em '''"Avançar"''': |
| − | :[[File:ClipCapIt- | + | :[[File:ClipCapIt-141120-084146.PNG]] |
::<big>'''6.4'''</big> Na próxima tela, preencha os campos conforme '''figura abaixo''' e clique em '''"Avançar"''': | ::<big>'''6.4'''</big> Na próxima tela, preencha os campos conforme '''figura abaixo''' e clique em '''"Avançar"''': | ||
:[[File:ClipCapIt-141119-143614.PNG]] | :[[File:ClipCapIt-141119-143614.PNG]] | ||
::<big>'''6.5'''</big> Nas próximas duas telas clique em '''"Avançar"''' e '''"Executar"''', respectivamente: | ::<big>'''6.5'''</big> Nas próximas duas telas clique em '''"Avançar"''' e '''"Executar"''', respectivamente: | ||
:[[File:ClipCapIt-141119-143854.PNG]] [[File:ClipCapIt-141119-143902.PNG]] | :[[File:ClipCapIt-141119-143854.PNG]] [[File:ClipCapIt-141119-143902.PNG]] | ||
| + | |||
| + | ===<big>'''7º - '''</big>Revisar valores contabilizados === | ||
| + | ::<big>'''7.1'''</big> Clique em '''<big>Utilitários > Lançamentos contábeis > Visualizar depreciações</big>''': | ||
| + | :[[File:ClipCapIt-141119-144501.PNG]] | ||
| + | ::<big>'''7.2'''</big> Na tela que abrir, verifique se os valores batem com os totais dos grupos que estão no relatório 01.13.4 (Salvo no C:Deprecisações), verificar conta por conta. | ||
| + | |||
| + | ===<big>'''8º - '''</big>Integrar valores com o RM Saldus e solicitar ao tesoureiro para confirmar o valor do lote=== | ||
| + | ::<big>'''8.1'''</big> Clique em '''<big>Utilitários > Integrações de Sistemas > Integração RM Saldus</big>''': | ||
| + | :[[File:ClipCapIt-141119-144903.PNG]] | ||
| + | ::<big>'''8.2'''</big> Na tela que abrir, preencha os campos conforme '''Imagem abaixo'''. Em seguida, clique em '''"Executar"'''<br /> | ||
| + | :'''Obs.:''' O campo '''"Código do Lote de Gestão Contábil"''' deve ser preenchido com a data de hoje, ex: DDMMAAAA. | ||
| + | :[[File:ClipCapIt-141119-150121.PNG]] | ||
| + | ::<big>'''8.3'''</big> Solicitar ao tesoureiro para que confirme o valor do lote | ||
| + | |||
| + | ===<big>'''9º - '''</big>Liberar Competência e Fechar o Período === | ||
| + | Após Confirmado o lote (valores com o tesoureiro), libera-se a competência '''(NAO FAZER RECALCULO)''' e fecha-se o período: | ||
| + | ===='''9.1 Liberar Competência'''==== | ||
| + | ::<big>'''9.1.1'''</big> Clique em '''<big>Utilitários > Liberações > Liberação de Competência</big>''': | ||
| + | :[[File:ClipCapIt-141119-150630.PNG]] | ||
| + | ::<big>'''9.1.2'''</big> Na tela que abrir, clique em '''"Avançar"''' e na tela seguinte clique em '''"Avançar"''' novamente: | ||
| + | :[[File:ClipCapIt-141119-151054.PNG]] [[File:ClipCapIt-141119-151107.PNG]] | ||
| + | ::<big>'''9.1.3'''</big> Na tela seguinte, marque as opções conforme '''Figura abaixo''' e clique em '''"Avançar"''': | ||
| + | :[[File:ClipCapIt-141119-151222.PNG]] | ||
| + | ::<big>'''9.1.4'''</big> Na próxima tela, desmarque as opções, conforme '''Figura abaixo''' e clique em '''"Avançar"''': | ||
| + | :[[File:ClipCapIt-141119-151351.PNG]] | ||
| + | ::<big>'''9.1.5'''</big> Nas duas telas seguintes, clique em '''"Avançar"''' e em '''"Executar"''', respectivamente: | ||
| + | :[[File:ClipCapIt-141119-151530.PNG]] [[File:ClipCapIt-141119-151538.PNG]]<br /> | ||
| + | ::<big>'''9.1.6'''</big> Ao clicar em '''"Executar"''' irão surgir algumas caixas de confirmação. Clique em '''OK''' em todas. Depois aguarde a finalização do processo. | ||
| + | |||
| + | ===='''9.2 Fechar o Período'''==== | ||
| + | ::<big>'''9.2.1'''</big> Clique em '''Utilitários > Liberações > Fechamento de Período''': | ||
| + | :[[File:ClipCapIt-141119-152343.PNG]] | ||
| + | ::<big>'''9.2.2'''</big> Na tela que abrir, verifique os valores: o '''"Mês de fechamento"''' sempre será o período anterior ao atual em aberto (o atual em aberto é o próximo período existente antes da liberação, passo anterior). Clique em '''"Avançar"''': | ||
| + | :[[File:ClipCapIt-141119-152621.PNG]] | ||
| + | ::<big>'''9.2.3'''</big> Na tela seguinte, clique em '''"Executar"''': | ||
| + | :[[File:ClipCapIt-141119-152728.PNG]] | ||
| + | ::<big>'''9.2.4'''</big> Ao clicar em '''"Executar"''' irão surgir algumas caixas de confirmação. Clique em '''OK''' em todas. Depois aguarde a finalização do processo. | ||
Edição atual tal como às 14h21min de 31 de janeiro de 2018
ITPA023 - O objetivo dessa instrução de trabalho é demonstrar os processos a serem realizados no Fechamento/Virada de Período do Bonum
Instrução
1º - Lançar os novos bens
2º - Lançar as ocorrências, acréscimos, baixas
3º - Verificar se os Jobs estão ativos
- 3.1 Para isso, clique em Sistema > Server > Gerenciamento de Jobs:
- 3.2 Na tela de filtro, clique em fechar. Em seguida, verifique o "botão Iniciar Servidor", ele deve estar desabilitado para clicar (ou seja, clicado, já habilitado):
4º - Fazer o cálculo das depreciações
- 4.1 Para isso, clique em Cadastros > Cálculos:
- 4.2 Na tela de filtro, selecione "Todos" e clique em "Executar".
- 4.3 Na tela que abrir, Selecione o Item, clique em Processos > Cálculo do Patrimônio.
- 4.4 Na tela do processo, clique em "Avançar" e na próxima tela clique em "Executar" (ESTE PROCESSO É DEMORADO (~30min)):
- 4.5 Com a conclusão do processo anterior, deve-se fazer a atualização dos índices e estatísticas do banco de dados para evitar demoras no relatório a seguir. Para isso, clique em Processos (1) > Fórmula Visual (2) > Atualizar índices dos relatórios de depreciação (3).
- 4.6 Na tela que abrir, clique em Executar e aguarde a conclusão do processo (que pode demorar algo entre 10 segundos a 5 minutos para ser executado, dependendo da carga no banco de dados no momento da execução):
5º - Gerar os Relatórios: 01.14 e 01.13.4
- 5.1 Clique em Relatórios > Gerador
- 5.2 Na tela que abrir, Selecione um dos relatórios a ser gerado e clique em "Visualizar impressão"
- Criar uma nova pasta se não houver com o mês e ano no nome da pasta, por exemplo: 2013_10.
- Salvar o relatório no formato PDF:
- 5.6 Faça isso para o outro relatório também.
6º - Contabilizar a depreciação
- 6.1 Clique em Utilitários > Lançamentos contábeis > Contabilização da Depreciação/Correção:
- 6.2 Na tela que abrir, clique em Avançar:
- 6.3 Na tela seguinte deixe as opções "Depreciação", "Ativos" e "Contabilizar por centro de custo" marcadas e clique em "Avançar":
- 6.4 Na próxima tela, preencha os campos conforme figura abaixo e clique em "Avançar":
- 6.5 Nas próximas duas telas clique em "Avançar" e "Executar", respectivamente:
7º - Revisar valores contabilizados
- 7.1 Clique em Utilitários > Lançamentos contábeis > Visualizar depreciações:
- 7.2 Na tela que abrir, verifique se os valores batem com os totais dos grupos que estão no relatório 01.13.4 (Salvo no C:Deprecisações), verificar conta por conta.
8º - Integrar valores com o RM Saldus e solicitar ao tesoureiro para confirmar o valor do lote
- 8.1 Clique em Utilitários > Integrações de Sistemas > Integração RM Saldus:
- 8.2 Na tela que abrir, preencha os campos conforme Imagem abaixo. Em seguida, clique em "Executar"
- 8.2 Na tela que abrir, preencha os campos conforme Imagem abaixo. Em seguida, clique em "Executar"
- Obs.: O campo "Código do Lote de Gestão Contábil" deve ser preenchido com a data de hoje, ex: DDMMAAAA.
- 8.3 Solicitar ao tesoureiro para que confirme o valor do lote
9º - Liberar Competência e Fechar o Período
Após Confirmado o lote (valores com o tesoureiro), libera-se a competência (NAO FAZER RECALCULO) e fecha-se o período:
9.1 Liberar Competência
- 9.1.1 Clique em Utilitários > Liberações > Liberação de Competência:
- 9.1.2 Na tela que abrir, clique em "Avançar" e na tela seguinte clique em "Avançar" novamente:
- 9.1.3 Na tela seguinte, marque as opções conforme Figura abaixo e clique em "Avançar":
- 9.1.4 Na próxima tela, desmarque as opções, conforme Figura abaixo e clique em "Avançar":
- 9.1.5 Nas duas telas seguintes, clique em "Avançar" e em "Executar", respectivamente:
- 9.1.6 Ao clicar em "Executar" irão surgir algumas caixas de confirmação. Clique em OK em todas. Depois aguarde a finalização do processo.
9.2 Fechar o Período
- 9.2.1 Clique em Utilitários > Liberações > Fechamento de Período:
- 9.2.2 Na tela que abrir, verifique os valores: o "Mês de fechamento" sempre será o período anterior ao atual em aberto (o atual em aberto é o próximo período existente antes da liberação, passo anterior). Clique em "Avançar":
- 9.2.3 Na tela seguinte, clique em "Executar":
- 9.2.4 Ao clicar em "Executar" irão surgir algumas caixas de confirmação. Clique em OK em todas. Depois aguarde a finalização do processo.