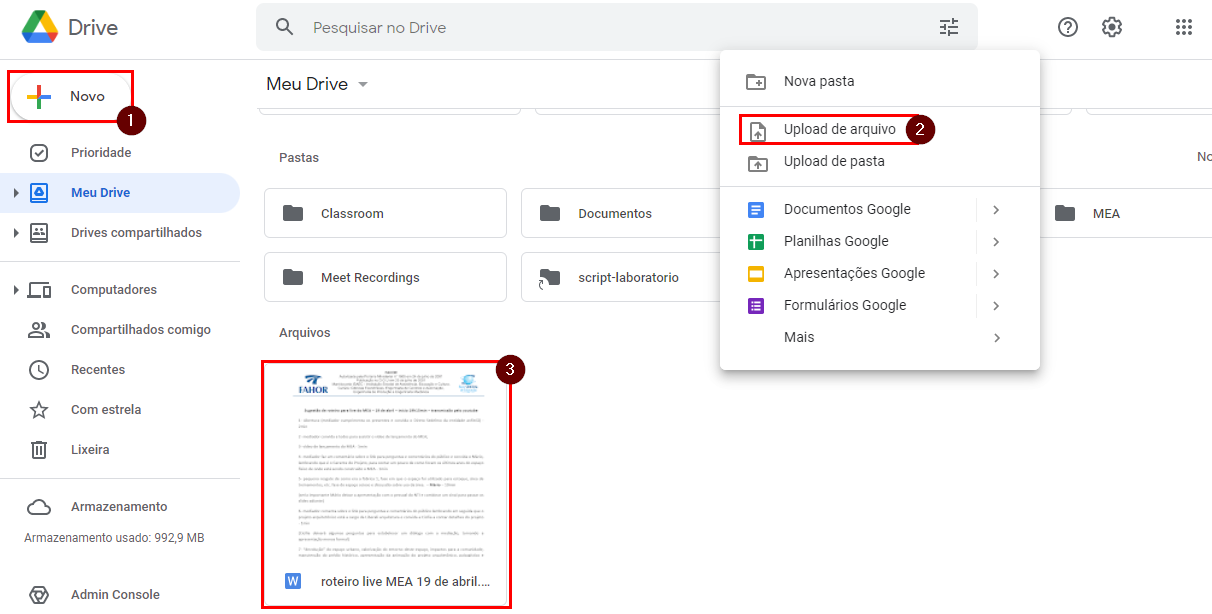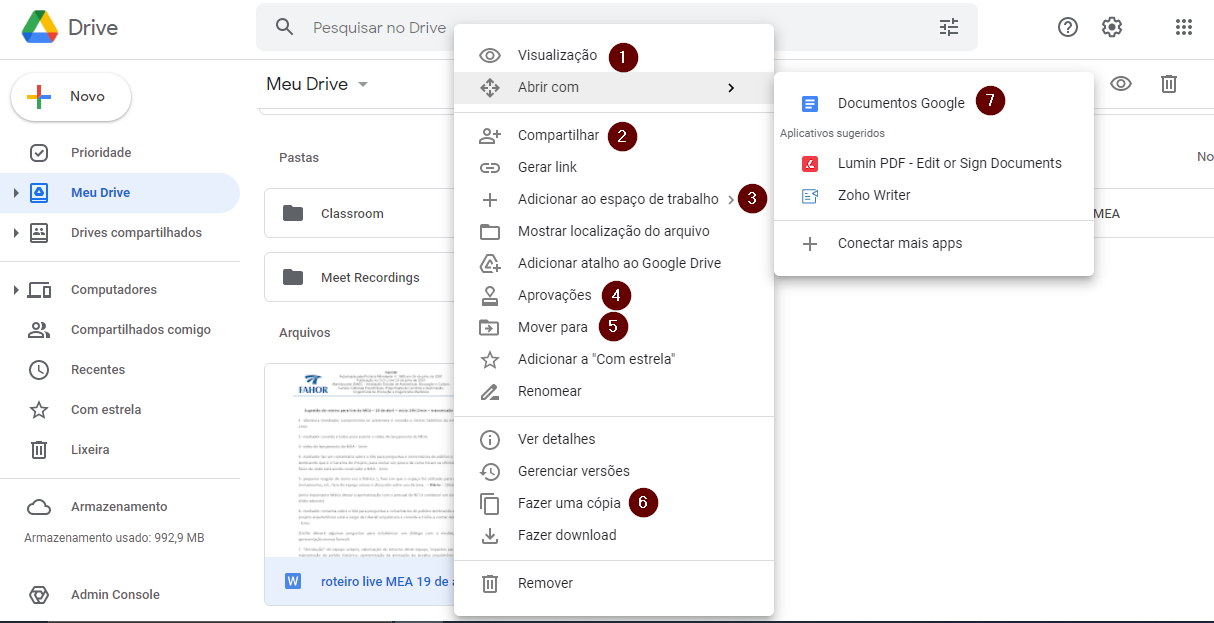Mudanças entre as edições de "Google Drive/Docs - Abrindo arquivos do Microsoft Office (Excel, Word, PowePoint / .xlsx, .docx, .pptx)"
Ir para navegação
Ir para pesquisar
| (7 revisões intermediárias por 2 usuários não estão sendo mostradas) | |||
| Linha 1: | Linha 1: | ||
| − | No Google Drive você pode abrir arquivos do Microsoft Office e, se quiser, convertê-los para utilizar em compartilhamento e edição em grupo | + | '''ITCM026''' - No Google Drive você pode abrir arquivos do Microsoft Office e, se quiser, convertê-los para utilizar em compartilhamento e edição em grupo, como mostra a instrução de trabalho a seguir: |
Para importar um arquivo do Word por exemplo (pode ser aplicado a vários tipos de arquivos), siga os passos: | Para importar um arquivo do Word por exemplo (pode ser aplicado a vários tipos de arquivos), siga os passos: | ||
| Linha 6: | Linha 6: | ||
# Selecione o arquivo no seu disco local, depois, enviado o arquivo aparece na sua lista | # Selecione o arquivo no seu disco local, depois, enviado o arquivo aparece na sua lista | ||
#* DICA: Você pode fazer isso dentro de uma pasta do Google Drive, e o arquivo será inserido lá | #* DICA: Você pode fazer isso dentro de uma pasta do Google Drive, e o arquivo será inserido lá | ||
| − | + | [[Arquivo:Abrindo 1.png|centro]] | |
Clique com o botão direito do mouse sobre o arquivo importado (note a extensão em .docx) | Clique com o botão direito do mouse sobre o arquivo importado (note a extensão em .docx) | ||
# A primeira opção permite visualizar o arquivo (na tela que se abre pode-se baixar, imprimir ou editar) | # A primeira opção permite visualizar o arquivo (na tela que se abre pode-se baixar, imprimir ou editar) | ||
# A segunda opção é para compartilhar (lembrando: [[Google Drive - Compartilhar arquivos e pastas]]) | # A segunda opção é para compartilhar (lembrando: [[Google Drive - Compartilhar arquivos e pastas]]) | ||
| + | # ''Adicionar ao espaço de trabalho'' - refere-se a um local em especifico do drive que funciona como uma pasta e todos arquivos irão estar lá, o próprio algoritmo do drive irá reconhecer alguns arquivos e solicitar que você os coloque lá, assim não correrá o risco de perder algum arquivo. | ||
| + | # ''Aprovações'' - refere-se a criação de uma forma de assinatura, assim poderá enviar o arquivo a mais pessoas para ver se elas concordam com o que está no arquivo antes de prosseguir. | ||
# ''Mover para'' refere-se a altera o local/pasta deste arquivo | # ''Mover para'' refere-se a altera o local/pasta deste arquivo | ||
# ''Fazer uma cópia'' é interessante quando você tem uma cópia compartilhada e quer deixar intacta a outra (apesar do sistema guardar este histórico) ou mesmo ter um arquivo como template e usar cópias deles em outras situações | # ''Fazer uma cópia'' é interessante quando você tem uma cópia compartilhada e quer deixar intacta a outra (apesar do sistema guardar este histórico) ou mesmo ter um arquivo como template e usar cópias deles em outras situações | ||
| − | # '''Selecione esta''' <span style="color:red">é a que permite editar o arquivo, na verdade, edita-se uma cópia do arquivo original</span> | + | # '''Selecione esta opção''', <span style="color:red">é a que permite editar o arquivo, na verdade, edita-se uma cópia do arquivo original</span> |
| − | + | [[Arquivo:Abrindo 2.png|centro]] | |
| − | Agora você pode editar o arquivo como se fosse um arquivo do Google Docs | + | Agora você pode editar o arquivo como se fosse um arquivo do Google Docs |
| + | * [[Google Drive/Docs - Criando/Editando documentos de texto]] | ||
| + | * [[Google Drive/Docs - Criando/Editando planilhas eletrônicas]] | ||
| + | * [[Google Drive/Docs - Criando/Editando apresentações]] | ||
| + | |||
| + | |||
| + | [[CI Mostra|Voltar ao Início]] | ||
Edição atual tal como às 16h44min de 11 de maio de 2022
ITCM026 - No Google Drive você pode abrir arquivos do Microsoft Office e, se quiser, convertê-los para utilizar em compartilhamento e edição em grupo, como mostra a instrução de trabalho a seguir:
Para importar um arquivo do Word por exemplo (pode ser aplicado a vários tipos de arquivos), siga os passos:
- Envie um arquivo do Word fazendo upload (clique com o direito ou: Google Drive - Importando arquivos)
- Escolha esta opção
- Selecione o arquivo no seu disco local, depois, enviado o arquivo aparece na sua lista
- DICA: Você pode fazer isso dentro de uma pasta do Google Drive, e o arquivo será inserido lá
Clique com o botão direito do mouse sobre o arquivo importado (note a extensão em .docx)
- A primeira opção permite visualizar o arquivo (na tela que se abre pode-se baixar, imprimir ou editar)
- A segunda opção é para compartilhar (lembrando: Google Drive - Compartilhar arquivos e pastas)
- Adicionar ao espaço de trabalho - refere-se a um local em especifico do drive que funciona como uma pasta e todos arquivos irão estar lá, o próprio algoritmo do drive irá reconhecer alguns arquivos e solicitar que você os coloque lá, assim não correrá o risco de perder algum arquivo.
- Aprovações - refere-se a criação de uma forma de assinatura, assim poderá enviar o arquivo a mais pessoas para ver se elas concordam com o que está no arquivo antes de prosseguir.
- Mover para refere-se a altera o local/pasta deste arquivo
- Fazer uma cópia é interessante quando você tem uma cópia compartilhada e quer deixar intacta a outra (apesar do sistema guardar este histórico) ou mesmo ter um arquivo como template e usar cópias deles em outras situações
- Selecione esta opção, é a que permite editar o arquivo, na verdade, edita-se uma cópia do arquivo original
Agora você pode editar o arquivo como se fosse um arquivo do Google Docs