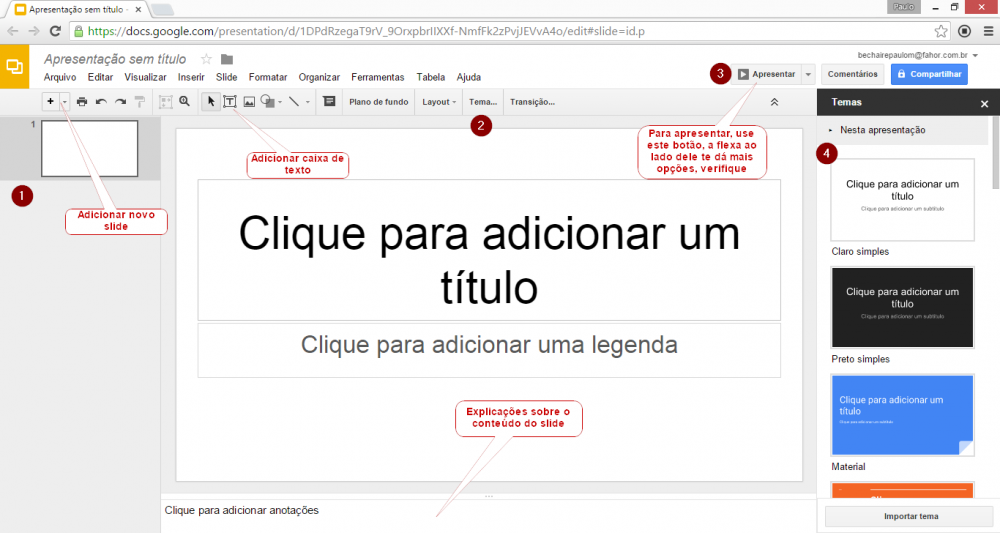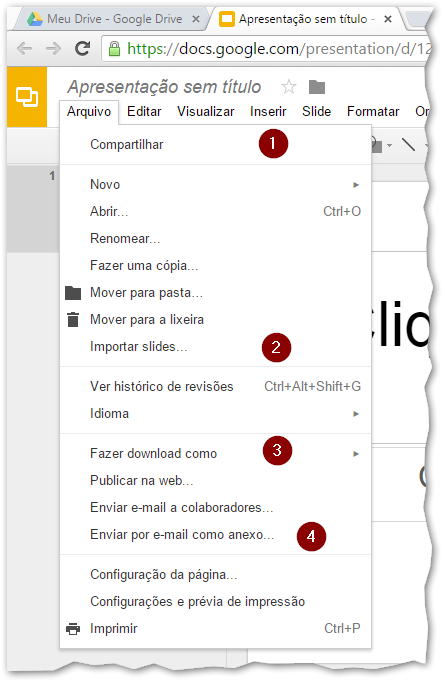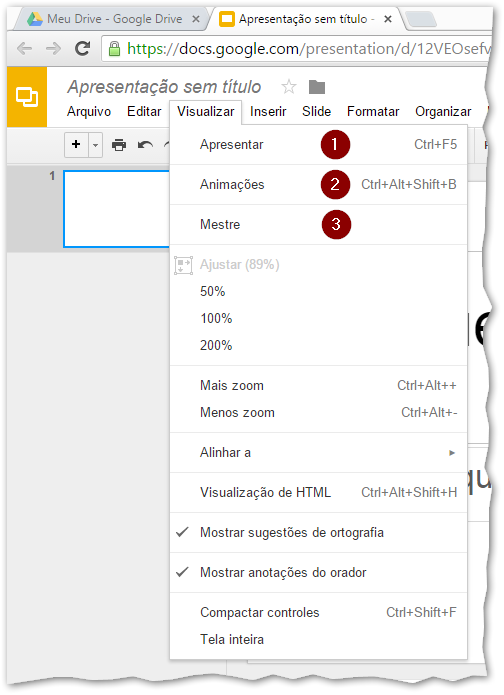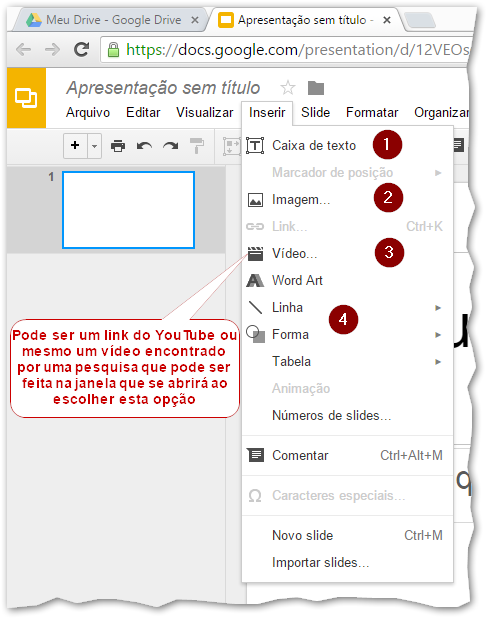Mudanças entre as edições de "Google Drive/Docs - Criando/Editando apresentações"
Ir para navegação
Ir para pesquisar
| (5 revisões intermediárias por um outro usuário não estão sendo mostradas) | |||
| Linha 1: | Linha 1: | ||
| − | + | '''ITCM029''' - Essa instrução de trabalho tem como objetivo apresentar alguns passos para a criação e edição de apresentações. | |
| + | |||
| + | |||
<big><span style="color:red">Importante:</span> As opções básicas não mudam, acesse: | <big><span style="color:red">Importante:</span> As opções básicas não mudam, acesse: | ||
[[Google Drive/Docs - Criando/Editando documentos de texto#Sobre como criar arquivos]] (primeira parte) | [[Google Drive/Docs - Criando/Editando documentos de texto#Sobre como criar arquivos]] (primeira parte) | ||
| Linha 5: | Linha 7: | ||
Neste micro-tutorial serão mostrados apenas passos distintos daqueles já apresentados</big> | Neste micro-tutorial serão mostrados apenas passos distintos daqueles já apresentados</big> | ||
| + | ==== Observações iniciais ==== | ||
| + | |||
| + | Como parte inicial, observe: | ||
| + | # Área de slides (miniatura de todos) | ||
| + | # Configurações padrão: Plano de fundo, Layout, Temas e Animações/Transição | ||
| + | # Botão para apresentação, com mais opções ao lado: | ||
| + | ## Apresentar desde o início | ||
| + | ## Apresentar com as anotações do orador | ||
| + | ## Apresentar em uma nova janela | ||
| + | # Os templates, que você pode criar ou baixar | ||
| + | :[[File:ClipCapIt-151119-214952.PNG|1000px]] | ||
| + | |||
| + | Abaixo abordaremos as mudanças em relação ao PowerPoint e aos outros aplicativos já mostrados (Documentos e Planilhas) | ||
| + | |||
| + | ==== Menu Arquivo ==== | ||
| + | # A opção de compartilhar foi comentada em [[Google Drive - Compartilhar arquivos e pastas]] | ||
| + | # Importar slides, pode-se com este recurso abrir uma apresentação existente e copiar alguns slides para a que estiver sendo construída. Imagine você tendo o conteúdo todo da sua aula em uma sequência de slides única, mas a cada aula, separa alguns para apresentar aos alunos, neste caso você pode usar este recurso e construir arquivos com os efetivos slides usados em cada aula | ||
| + | # Permite baixar o arquivo no formato do PowerPoint, PDF, etc. | ||
| + | # Envia o arquivo como anexo (formato a escolher) para uma pessoa ou grupo (converte e envia no mesmo passo) | ||
| + | :[[File:ClipCapIt-151119-224024.PNG]] | ||
| + | |||
| + | ==== Menu Visualizar ==== | ||
| + | # Faz a apresentação dos slides | ||
| + | # Ajusta e cria animações | ||
| + | ## Transições entre slides | ||
| + | ## Animações de objetos de um slide | ||
| + | # Configura um slide mestre, que ao criar novo slide, assume a sua formatação e característica (padronização) | ||
| + | :[[File:ClipCapIt-151119-225434.PNG]] | ||
| + | ==== Menu Inserir ==== | ||
| + | As opções aqui também estão disponíveis na barra de ferramentas | ||
| + | # Inserir caixa de texto (em qualquer posição, podendo movê-la) | ||
| + | # Inserir uma imagem: do disco local, do Google Drive, álbum de fotos, da busca de imagens do Google | ||
| + | ## Após inserida a imagem, clique com o botão direito do mouse sobre ela, verifique as diversas opções de manipulação | ||
| + | # Inserir um vídeo: Pesquisando na janela que se abre, no YouTube. Ou via link do YouTube, diretamente | ||
| + | ## O vídeo não é copiado para a apresentação, mas referenciado, a internet será necessária para o Play | ||
| + | # Linhas e formas, como no Microsoft PowerPoint | ||
| + | :[[File:ClipCapIt-151119-230723.PNG]] | ||
[[CI Mostra|Voltar ao Início]] | [[CI Mostra|Voltar ao Início]] | ||
Edição atual tal como às 13h27min de 29 de janeiro de 2018
ITCM029 - Essa instrução de trabalho tem como objetivo apresentar alguns passos para a criação e edição de apresentações.
Importante: As opções básicas não mudam, acesse: Google Drive/Docs - Criando/Editando documentos de texto#Sobre como criar arquivos (primeira parte) para ver mais sobre as opções comuns, como a estrutura básica inicial do aplicativo. Neste micro-tutorial serão mostrados apenas passos distintos daqueles já apresentados
Observações iniciais
Como parte inicial, observe:
- Área de slides (miniatura de todos)
- Configurações padrão: Plano de fundo, Layout, Temas e Animações/Transição
- Botão para apresentação, com mais opções ao lado:
- Apresentar desde o início
- Apresentar com as anotações do orador
- Apresentar em uma nova janela
- Os templates, que você pode criar ou baixar
Abaixo abordaremos as mudanças em relação ao PowerPoint e aos outros aplicativos já mostrados (Documentos e Planilhas)
Menu Arquivo
- A opção de compartilhar foi comentada em Google Drive - Compartilhar arquivos e pastas
- Importar slides, pode-se com este recurso abrir uma apresentação existente e copiar alguns slides para a que estiver sendo construída. Imagine você tendo o conteúdo todo da sua aula em uma sequência de slides única, mas a cada aula, separa alguns para apresentar aos alunos, neste caso você pode usar este recurso e construir arquivos com os efetivos slides usados em cada aula
- Permite baixar o arquivo no formato do PowerPoint, PDF, etc.
- Envia o arquivo como anexo (formato a escolher) para uma pessoa ou grupo (converte e envia no mesmo passo)
Menu Visualizar
- Faz a apresentação dos slides
- Ajusta e cria animações
- Transições entre slides
- Animações de objetos de um slide
- Configura um slide mestre, que ao criar novo slide, assume a sua formatação e característica (padronização)
Menu Inserir
As opções aqui também estão disponíveis na barra de ferramentas
- Inserir caixa de texto (em qualquer posição, podendo movê-la)
- Inserir uma imagem: do disco local, do Google Drive, álbum de fotos, da busca de imagens do Google
- Após inserida a imagem, clique com o botão direito do mouse sobre ela, verifique as diversas opções de manipulação
- Inserir um vídeo: Pesquisando na janela que se abre, no YouTube. Ou via link do YouTube, diretamente
- O vídeo não é copiado para a apresentação, mas referenciado, a internet será necessária para o Play
- Linhas e formas, como no Microsoft PowerPoint