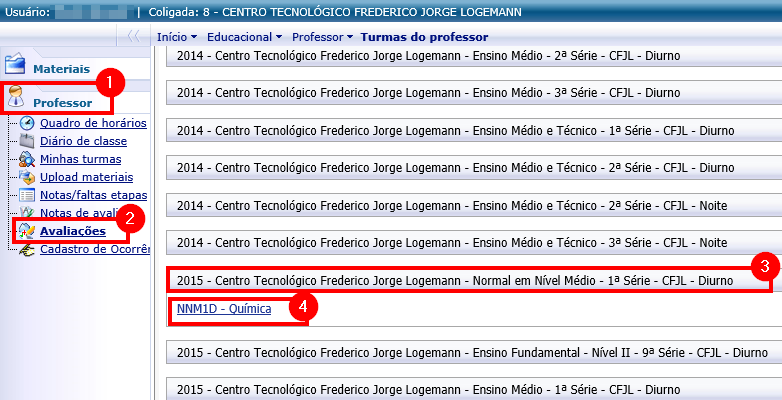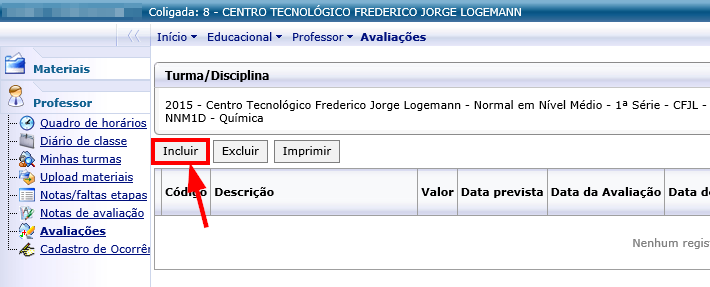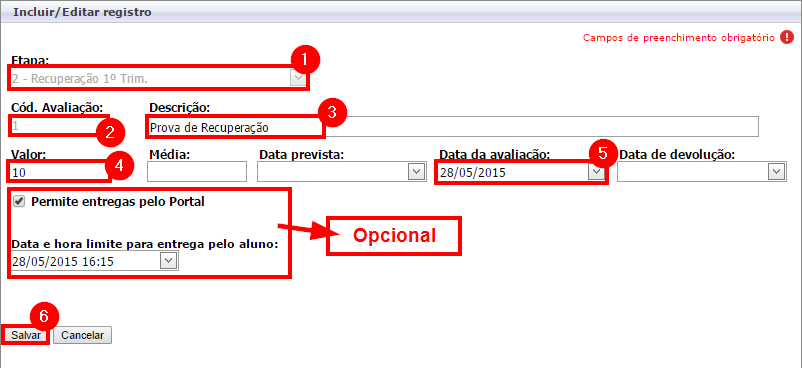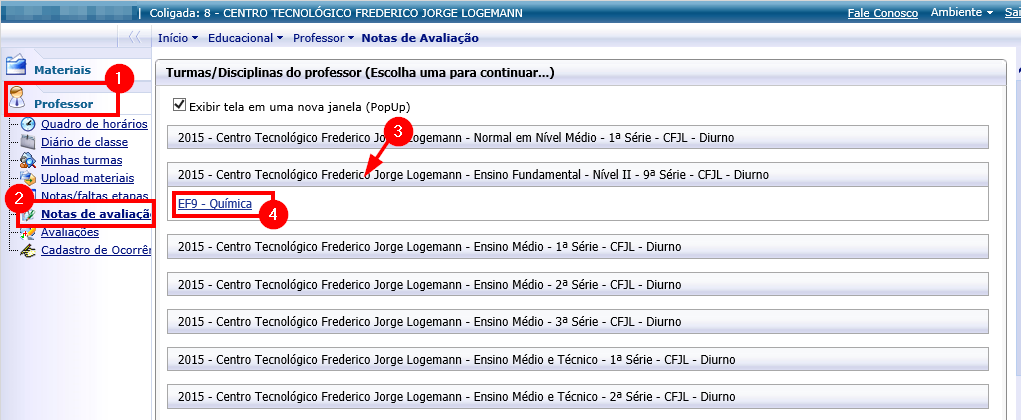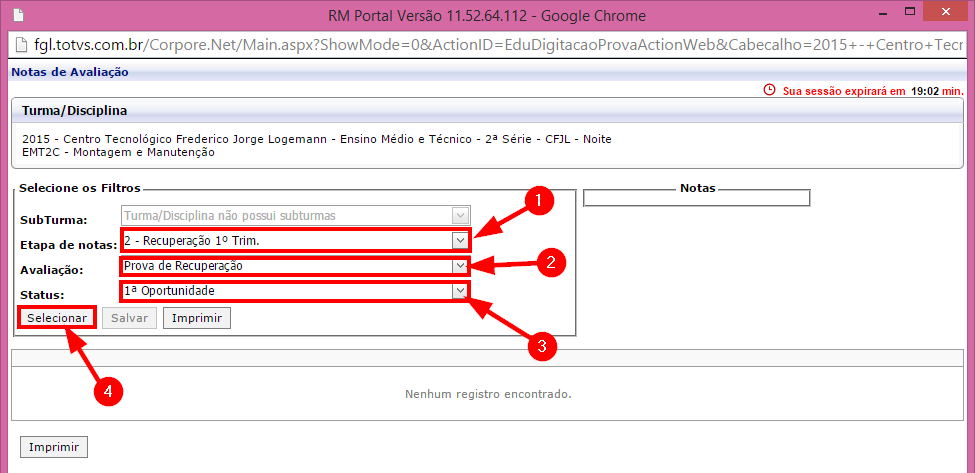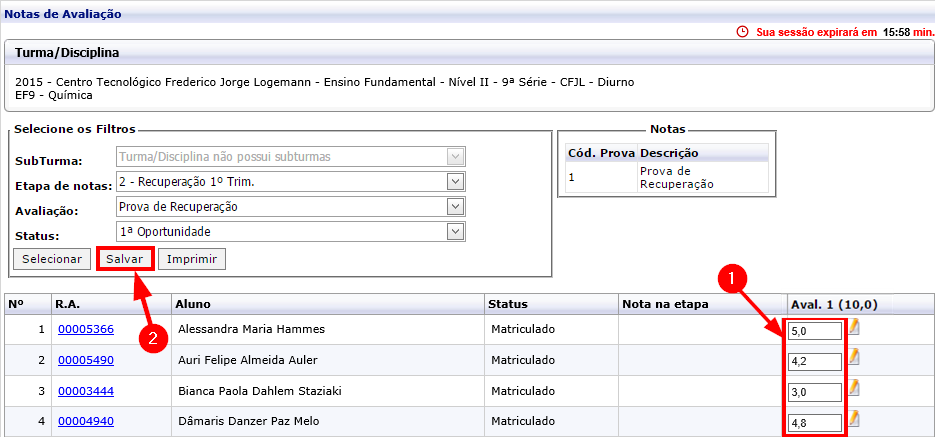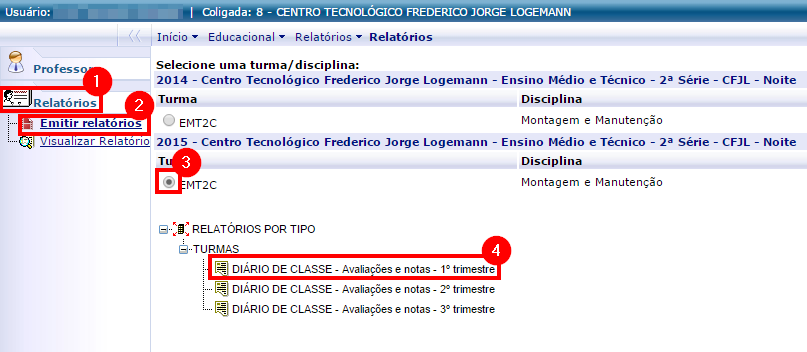Mudanças entre as edições de "Lançamento da prova de Recuperação CFJL"
Ir para navegação
Ir para pesquisar
(Criou página com 'Objetivo do manual: demonstrar como o professor do CFJL deve proceder para lançar as notas da prova de recuperação.<br /> == Manual == * Para lançar as notas de recupera...') |
|||
| Linha 27: | Linha 27: | ||
| − | === | + | === 2º) Lançar Notas dos alunos === |
| − | + | :<big>'''1) '''</big> [[Acesso de professor ao portal CFJL| Acesse o portal]], clique na aba '''"Professor"''', clique no menu '''"Notas de avaliação"''',clique sobre o '''período letivo e turma''' e clique na '''Disciplina''': | |
| − | < | + | :'''Importante:''' Você precisa estar com os PopUps desbloqueados, [[Manuais de navegadores| clique aqui]] para saber como desbloquear. |
| + | :[[File:ClipCapIt-150325-152411.PNG]] | ||
| + | |||
| + | :<big>'''2) '''</big> Na tela que abrir, escolha as opções conforme detalhamento abaixo: | ||
| + | :Obs.: Se sua disciplina/turma tiver uma sub turma, selecione-a em '''"SubTurma"'''. Se não tiver, esta opção estará bloqueada para edição para você. | ||
| + | ::<big>'''(1) Etapa de notas''' - </big>Informe '''"Recuperação 1º Trim.", "Recuperação 2º Trim." ou "Recuperação 3º Trim."''' . | ||
| + | ::<big>'''(2) Avaliação''' - </big>Escolha a avaliação cadastrada (Prova de Recuperação). | ||
| + | ::<big>'''(3) Status''' - </big>Selecione a opção '''"1ª Oportunidade"'''. | ||
| + | ::<big>'''(4) Selecionar''' - </big>Clique no botão [Selecionar] para listar os alunos. | ||
| + | :[[File:ClipCapIt-150609-090715.PNG]] | ||
| + | |||
| + | |||
| + | :<big>'''3) '''</big> Serão listados todos os alunos com situação "1ª Oportunidade". Em seguida, preencha com a nota do aluno e clique em '''[Salvar]''': | ||
| + | ::'''Lembre-se:''' Esse processo não pode levar mais que 20 minutos, pois o portal está configurado para se desconectar desta tela após 20 minutos. | ||
| + | :[[File:ClipCapIt-150609-093043.PNG]] | ||
| + | |||
| + | :<big>'''4) '''</big> Clique em '''"Ok"''' na tela de confirmação: | ||
| + | :[[File:ClipCapIt-150325-160423.PNG]] | ||
| + | |||
| + | :'''Obs.:''' Você pode deixar um comentário relacionado à avaliação de cada aluno clicando sobre o botão [[File:ClipCapIt-150609-092909.PNG]] situado ao lado direito da nota de cada aluno. | ||
| + | |||
| + | === 3º) Gerar o relatório "Diário de Classe" === | ||
| + | Ao finalizar o cadastro das notas é preciso gerar o relatório '''"Diário de Classe"''' novamente para que o sistema recalcule as notas. | ||
| + | :<big>'''1) '''</big> Para isso, acesse a aba '''"Relatórios"''', '''"Emitir relatórios"''', selecione a turma e clique no relatório de cada trimestre, por exemplo: '''"DIÁRIO DE CLASSE - Avaliações e notas - 1º trimestre"''': | ||
| + | :[[File:ClipCapIt-150609-093631.PNG]] | ||
| + | :*Se necessitar de maior explicação, '''[[Fechamento do professor CFJL | clique aqui]]''' para ver o manual completo para a emissão do Relatório DIÁRIO DE CLASSE. | ||
| + | |||
| + | :<big>'''2) '''</big> Após gerar o relatório, siga os mesmos procedimentos: imprima, assine e entregue na secretaria. | ||
<br/> | <br/> | ||
<<[[Manuais para professores do CFJL | Voltar para os Manuais para professores]] | <<[[Manuais para professores do CFJL | Voltar para os Manuais para professores]] | ||
Edição das 09h40min de 9 de junho de 2015
Objetivo do manual: demonstrar como o professor do CFJL deve proceder para lançar as notas da prova de recuperação.
Manual
- Para lançar as notas de recuperação, o professor deve seguir 3 passos:
- 1º) Cadastrar a avaliação na etapa de Recuperação
- 2º) Lançar as notas dos alunos
- 3ª) Gerar o relatório "Diário de Classe"
1º) Cadastrar Avaliação na etapa de Recuperação
- 1) Acesse o portal, clique na aba "Professor", clique em "Avaliações", clique sobre o período letivo e nível de ensino e clique sobre a Turma/Disciplina:
- 3) Na tela que abrir, preencha os dados necessários conforme detalhes abaixo:
- (1) Etapa - Escolha a etapa: Recuperação 1º Trim., Recuperação 2º Trim. ou Recuperação 3º Trim.
- (2) Cód. Avaliação - Defina o código "1" (Um).
- (3) Descrição - Informe a descrição da avaliação, por exemplo: "Prova de Recuperação".
- (4) Valor - Informe o valor "10".
- (5) Data da avaliação - Informe a data da avaliação.
- (OPCIONAL):
- Permite entregas pelo Portal: Se a avaliação for em forma de trabalho, você pode marcar esta opção para que o aluno entregue o trabalho através do portal.
- Data e hora limite para entrega pelo aluno: Caso você tenha marcado a opção anterior, defina a data limite de entrega do trabalho, sendo que, após o vencimento desta data limite o aluno não consegue mais enviar o trabalho (Ela ficará bloqueada para o acadêmico).
- (6) Salvar - Clique em Salvar para concluir o cadastro da avaliação.
2º) Lançar Notas dos alunos
- 1) Acesse o portal, clique na aba "Professor", clique no menu "Notas de avaliação",clique sobre o período letivo e turma e clique na Disciplina:
- Importante: Você precisa estar com os PopUps desbloqueados, clique aqui para saber como desbloquear.
- 2) Na tela que abrir, escolha as opções conforme detalhamento abaixo:
- Obs.: Se sua disciplina/turma tiver uma sub turma, selecione-a em "SubTurma". Se não tiver, esta opção estará bloqueada para edição para você.
- (1) Etapa de notas - Informe "Recuperação 1º Trim.", "Recuperação 2º Trim." ou "Recuperação 3º Trim." .
- (2) Avaliação - Escolha a avaliação cadastrada (Prova de Recuperação).
- (3) Status - Selecione a opção "1ª Oportunidade".
- (4) Selecionar - Clique no botão [Selecionar] para listar os alunos.
- 3) Serão listados todos os alunos com situação "1ª Oportunidade". Em seguida, preencha com a nota do aluno e clique em [Salvar]:
- Lembre-se: Esse processo não pode levar mais que 20 minutos, pois o portal está configurado para se desconectar desta tela após 20 minutos.
- Obs.: Você pode deixar um comentário relacionado à avaliação de cada aluno clicando sobre o botão
situado ao lado direito da nota de cada aluno.
3º) Gerar o relatório "Diário de Classe"
Ao finalizar o cadastro das notas é preciso gerar o relatório "Diário de Classe" novamente para que o sistema recalcule as notas.
- 1) Para isso, acesse a aba "Relatórios", "Emitir relatórios", selecione a turma e clique no relatório de cada trimestre, por exemplo: "DIÁRIO DE CLASSE - Avaliações e notas - 1º trimestre":
- Se necessitar de maior explicação, clique aqui para ver o manual completo para a emissão do Relatório DIÁRIO DE CLASSE.
- 2) Após gerar o relatório, siga os mesmos procedimentos: imprima, assine e entregue na secretaria.