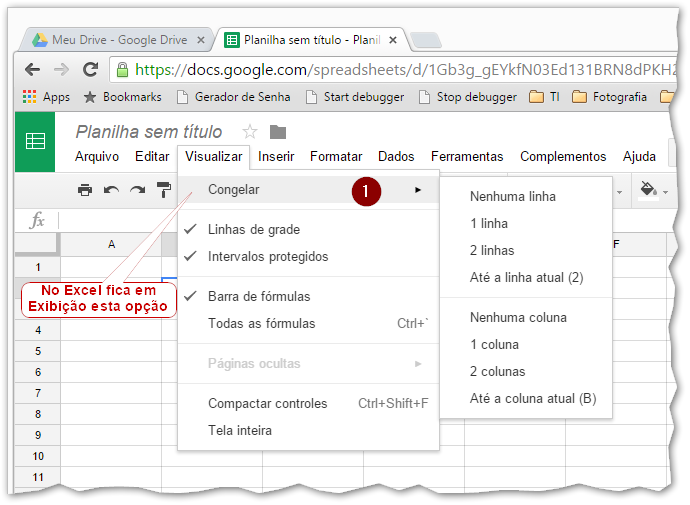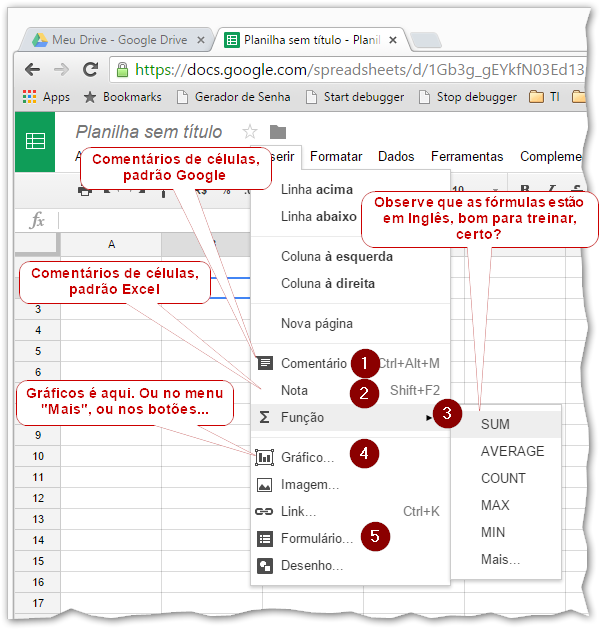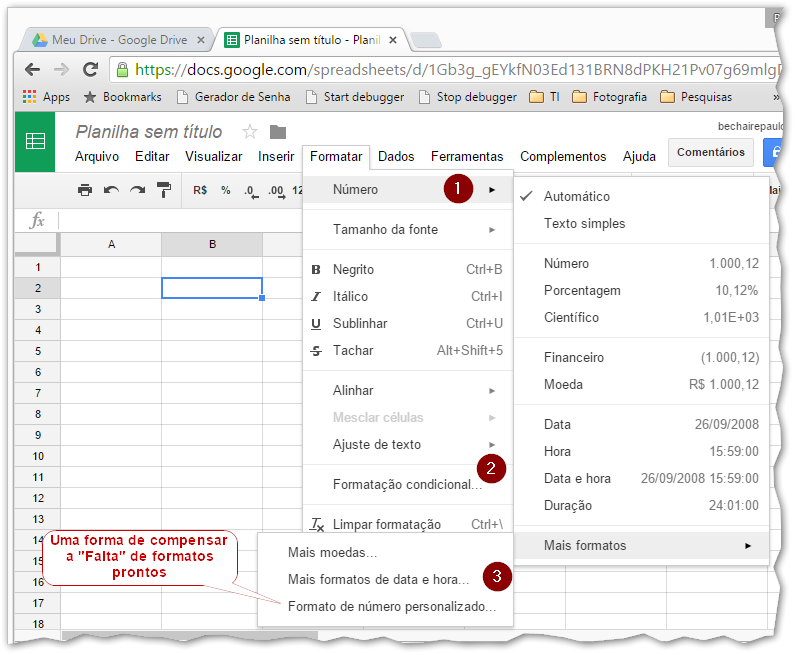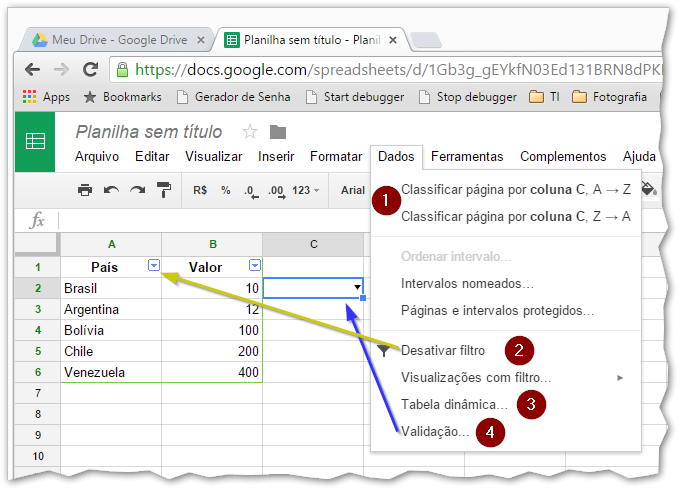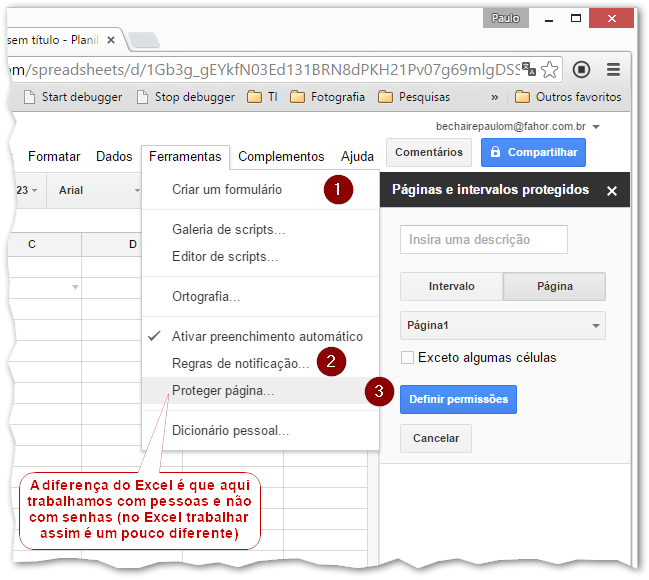Google Drive/Docs - Criando/Editando planilhas eletrônicas
Ir para navegação
Ir para pesquisar
Importante: As opções básicas não mudam, acesse Google Drive/Docs - Criando/Editando documentos de texto#Sobre como criar arquivos para ver mais sobre as opções comuns, como a estrutura básica inicial do aplicativo. Neste micro-tutorial serão mostrados apenas passos distintos daqueles já apresentados
Menu Visualizar
- O que muda do menu de Documentos de Texto é esta opção, o congelar painéis, que é muito utilizada em planilhas eletrônicas, principalmente quando queremos um cabeçalho sempre visível, ou mesmo uma coluna inteira (título das propriedades de um item e o nome do item, navegando apenas em dados)
Menu Inserir
As opções são as básicas, porém as mais utilizadas em situações comuns, abaixo detalhamos as diferenças
- Esta opção insere um comentário identificando o autor, ótimo para documentos colaborativos
- Esta é a opção que insere um comentário simples, chamada de nota é o mesmo que o comentário no Microsoft Excel
- As funções existentes são diversas, todas porém em Inglês, os comentários e explicações estão em português
- Para inserir gráficos use esta opção, ela também aparece no menu Mais ou, em uma tela Widescreen, com um botão no menu
- Esta opção (formulários de pesquisa, cadastros, inscrições) está explicada em Google Drive/Docs - Criando formulários
Menu Formatar
- A primeira opção do menu é referente ao tipo de dado de cada célula, esta opção também está disponível na barra de menus
- Formatação condicional também existe, o funcionamento é o mesmo, a configuração mais simples que no Microsoft Excel
- Você pode criar outros formatos, personalizados, assim como no Microsoft Excel
Menu Dados
- Ordenação (observe que, em widescreen (telas largas)) estes ícones aparecem na barra de ferramentas, diretamente
- Ativar/Desativar filtros, assim como no Microsoft Excel, permitem o filtro de dados quando uma tabela tem o recurso ativado
- Com funcionamento semelhante, é funcional para tabelas simples e cubos, mas limitada se comparada ao Microsoft Excel
- Validação da mesma forma, permite criar lista de valores suspensas ou restringir a entrada de certos dados nas células em que está aplicada
Menu Ferramentas
- Esta opção (formulários de pesquisa, cadastros, inscrições) está explicada em Google Drive/Docs - Criando formulários
- Com a ideia de trabalhar de forma colaborativa, esta opção ajuda a receber avisos de mudanças feitas por alguém
- Proteção de guia/planilha/página, no Docs acontece por Indivíduo/Grupo, não por senha